Hoe voeg ik tekst toe aan Snapchat foto & roteren
kent u het gezegde dat een afbeelding duizend woorden waard is? Elke foto vertelt een verhaal dat zoveel meer dan 1000 woorden nodig zou hebben om volledig uit te leggen en te analyseren. Je kunt een oppervlakkige benadering nemen om naar een foto te kijken en dan zijn er mogelijkheden om een beetje meer diepte en een beetje meer karakter toe te voegen aan een foto zonder de onderliggende betekenis of creativiteit te verpesten.
dat is de reden waarom dit bericht zal gaan in detail leer je hoe je tekst toe te voegen aan uw geweldige Snapchat foto of video. Ik zal je leren hoe je tekst kunt vergroten, zowel kleine als grote emoji in je foto kunt opnemen, de tekst kunt roteren en nog veel meer. Na deze gids, zult u een expert in het manipuleren van een foto, zodat u de maximale impact kan hebben bij het verzenden van het naar je vrienden. Geloof me, wilt u de afbeelding op te slaan nadat u klaar bent met behulp van de onderstaande technieken.
” wie serieuze fotografen wil zijn, moet echt je werk bewerken. Je moet begrijpen wat je doet. Je moet niet gewoon schieten, schieten, schieten. Stoppen en naar je werk kijken is het belangrijkste wat je kunt doen.”- Annie Leibovitz
waarom tekst toevoegen aan Snapchat
je vraagt je misschien af waarom je tekst moet toevoegen aan een Snapchat-foto als deze helemaal goed is? De reden is omdat met het gebruik van tekst en emoji of emoticons kunt u een geheel nieuw niveau toe te voegen aan uw foto ‘ s. Bijvoorbeeld, als je een foto van een feest, iemand kan niet beseffen dat het oudejaarsavond, of uw verjaardagsfeestje, enz. In die gevallen wil je in staat zijn om te vertellen wie je de snap te sturen naar waar je bent, of wat je doet.
een andere reden, en deze is erg belangrijk voor Snapchat gebruikers (en de Snaps zelf), is dat in tegenstelling tot de meeste sociale media apps, Snapchat ‘ s Snaps zijn zelf-verwijderen na een periode van tijd ingesteld door de afzender. Als je eenmaal hebt gekeken naar of gekeken naar de Snap, is het voor altijd verdwenen. En zelfs als je er nog steeds naar kijkt, als je er langer naar kijkt dan de tijd die door de afzender is ingesteld, zal het ook verdwijnen. Daarom wordt het uiterst belangrijk dat, wat je ook wilt communiceren met je Snap, de persoon die je het stuurt moet kunnen begrijpen wat je direct communiceert. Het toevoegen van tekst, bijschriften, kleuren, filters, dimensionering, rotatie of andere elementen kan een lange weg in de richting van het communiceren van uw punt snel.
natuurlijk, omdat deze Snaps snel verdwijnen, wil je er niet te veel tijd aan besteden. Waarom een uur bezig zijn met het perfectioneren van iets waar je vrienden maar dertig seconden naar kunnen kijken? Gelukkig, Snapchat is zo goed ontworpen dat, zodra je weet dat de volgende functies zelfs bestaan, je zult in staat zijn om ze te gebruiken vrij snel. Na de oefening worden ze een tweede natuur!
u kunt tekst gebruiken om te verduidelijken waar de afbeelding over gaat of u kunt het gebruiken om toe te voegen hoe grappig de foto is. Inclusief zowel tekst als emoji, kunt u een groot effect op elke foto te krijgen. Voeg een hashtag toe aan een Snapchat foto om de spot te drijven met Twitter of Instagram hashtags. Je kunt bijvoorbeeld een foto maken van een lijn voor Starbucks en de hashtags #waitingforcoffee #firstworldproblemen gebruiken.
het beste deel is dat u altijd de tekst kunt wijzigen voordat u deze verstuurt. Als je niet van de manier waarop het eruit ziet of wilt wijzigen, tikt u op de knop Verwijderen en opnieuw beginnen, zo eenvoudig als dat.
tekst toevoegen aan Snapchat
de standaard Snapchat-app heeft de ingebouwde mogelijkheid om tekst toe te voegen, U hoeft geen van de instellingen te wijzigen. Als u nog niet over de app, zorg ervoor dat u naar de App Store en Snapchat downloaden. (Ook, als je wilt om het uit te voeren op uw computer, we hebben een manier om u te helpen.) Houd een scherp oog, hoewel, want zoals het geval is met veel populaire apps, een hele hoop nieuwe apps met zeer vergelijkbare namen uiteindelijk opdagen.
zodra u Snapchat hebt, opent u het gewoon om te worden begroet met het inlogscherm. Vanaf daar, moet u zich aanmelden en een account aan te maken. Als u al een account hebt, kunt u gewoon op de app tikken om deze te openen.
vanaf daar zult u merken dat de camera aan staat en u kunt zien wat de camera aan de achterkant of aan de voorkant ziet. Voel je vrij om de camera te verplaatsen van voor naar achter en vice versa om een foto te krijgen van wat je probeert vast te leggen. Als je een selfie maakt, is het veel gemakkelijker om de camera aan de voorkant te gebruiken. U kunt ook op de kleine bliksemschicht linksboven tikken om de flitser in of uit te schakelen. U zult ofwel merken een beetje ” x “of geen” x ” door de verlichting bout. Om de een of andere reden zijn veel mensen nerveus als ze geen flits gebruiken. Misschien afkomstig van de oude film-camera dagen toen mensen waren niet altijd zeker of de foto zelfs genomen als er geen flits. Maar de camera ‘ s op de meeste telefoons tegenwoordig zijn ongelooflijk, en zijn in staat tot een dergelijke diepte en gevoeligheid dat je niet eens een flits nodig. Vaak wil je er geen, omdat een flits de neiging heeft om alles plat te maken, maar het gebruik van het licht dat al aanwezig is in de kamer (of omgevingslicht) kan zorgen voor een veel rijkere foto.
dat geldt voor professionele fotografie en voor Snapchat.
om te beginnen met het bewerken van uw foto ‘ s, hebt u eerst een foto nodig. Maak de foto door te tikken op het cirkel-pictogram in het midden van het scherm. Op dat punt ziet u een x linksboven, een krijtje rechtsboven en onderaan de mogelijkheid om te veranderen hoe lang mensen de foto kunnen bekijken, de mogelijkheid om de film of afbeelding te downloaden, en de optie om de snap om te zetten in een verhaal.
om tekst toe te voegen, tikt u op het midden van uw iPhone of Android scherm en er verschijnt een klein tekstvakje. Vanaf daar, u kunt typen op het toetsenbord wat u wenst. Merk op dat als u het scherm kantelt van portret naar landschap modus u in staat om meer te typen zal zijn en hebben een langere zin. Echter, je moet ervoor zorgen dat dit werkt met uw originele foto.
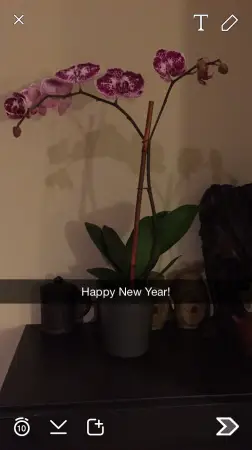
TIP: na het toevoegen van tekst, als u deze omhoog of omlaag wilt verplaatsen, tikt u met uw vinger buiten het tekstvak om het toetsenbord te sluiten en schuift u gewoon met één vinger omhoog en omlaag om het kader te verplaatsen waar u maar wilt. Op die manier kun je het buiten het hoofdonderwerp van de afbeelding houden.
Grote tekst toevoegen aan Snapchat
u weet misschien al hoe u tekst met een normale grootte moet toevoegen, maar u wilt grote tekst toevoegen zodat deze echt vet is en opvalt. Gelukkig voor u, het is super gemakkelijk om grote tekst toe te voegen en zal zeker krijgen wat je schrijft opgemerkt door iemand anders die u de snap te sturen. Een ding om op te merken is dat, zoals je hierboven kunt zien, als je de normale tekst gebruikt, het in een tekstvak zit dat een beetje donkergrijs is met een grote transparantie erin. De grote tekst heeft geen kader en geen achtergrond, alleen witte tekst.
opmerking: ze hebben onlangs de grote tekst een ingebouwde functie op de iPhone gemaakt, zodat u de onderstaande stappen niet hoeft te doorlopen. Ik weet niet zeker of het is ingebouwd voor Android nog, echter, dus blijf kijken naar deze ruimte, als we graag deze artikelen bijgewerkt met de meest actuele informatie te houden. Ook, als u een oudere versie van Snapchat, moet u de onderstaande stappen te volgen.
om grote tekst toe te voegen moet u eerst die functie inschakelen in de instellingen van Snapchat. Volg deze stappen om de functie in te schakelen.
- Open de Snapchat-app
- Veeg naar rechts om de lijst met snaps te krijgen die u onlangs hebt verzonden en ontvangen
- Tik op de instellingen in de rechterbovenhoek
- Tik op “Beheren” onder Aanvullende Services
- schakel speciale tekst in onder de opties.
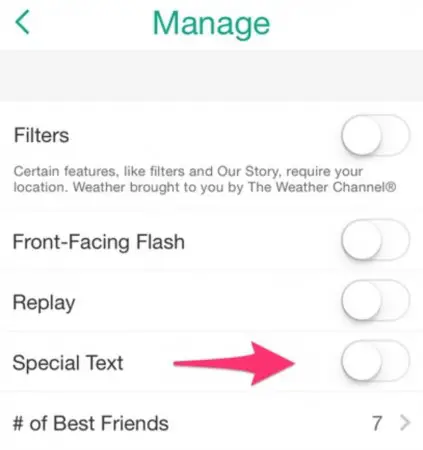
nu u door de stappen bent gegaan om grote tekst toe te voegen, volgt u de onderstaande stappen om het zelf uit te proberen.
- Open de Snapchat app
- Tik op de cirkel onderaan om een foto te maken
- Tik op het midden van het scherm om tekst toe te voegen en u zult een kleine “T” zien verschijnen in de rechterbovenhoek.
- Tik op de T rechtsboven om van kleine naar grote tekst te veranderen
- Typ wat u wilt
tekstkleur wijzigen in Snapchat
een van de coole nieuwe functies is dat u nu de tekstkleur kunt wijzigen in Snapchat. Deze truc is alleen beschikbaar voor de grote tekst, dus je moet de kleur in grote tekst te veranderen. Als u echter kleine tekst wilt die een andere kleur heeft, zal ik u laten zien hoe hieronder in de tekst roteren sectie.
als u de kleur van de tekst wilt wijzigen, voert u de bovenstaande stappen uit om te typen met het grote teksttoetsenbord. Wanneer u typt ziet u een kleurenbalk verschijnen in de rechterbovenhoek. Schuif uw vinger op en neer op de kleurbalk om de tekstkleur te veranderen naar wat je wilt.

TIP: U kunt de tekstkleur in zwart veranderen door te tikken en uw vinger op de kleurenbalk te houden en vervolgens met uw vinger naar de onderkant van het scherm te schuiven zonder uw vinger op te tillen. U zult merken dat de tekst zwart begint te worden terwijl u het doet.
hoe te roteren Snapchat-tekst
Snapchat heeft zojuist een update uitgebracht waarmee u nu elke tekst in elke gewenste richting kunt roteren. Van iets van horizontaal naar volledig ondersteboven, kunt u de draaihoek bewerken alles wat u wilt. Dit geeft u nog meer opties voor het aanpassen van uw Snapchat ervaring, en het maken van uw Snaps meer uniek, en meer reflecterend van u. Op de top van dat, kunt u tekst zowel groot als klein te maken terwijl u roteren. Dit geeft je ultieme controle over hoe de tekst eruit zal zien als je klaar bent.
om de tekst te roteren, moet u typen met behulp van de grote lettergrootte, dus volg de bovenstaande stappen om het grote lettertype in te typen. Als je eenmaal iets hebt dat je leuk vindt, gebruik dan gewoon je wijsvinger en duim en draai je vingers terwijl je ze op het scherm in de buurt van de eigenlijke tekst houdt. Dit zal draaien wat je schreef totdat je je vingers optilt als je er blij mee bent.
bovendien kunt u, terwijl u bezig bent, beide twee vingers knijpen of ze uit elkaar spreiden om de tekst in real time kleiner of groter te maken. Dit geeft u de mogelijkheid om kleine tekst maar gekleurd. Een cool aspect is dat u uw schrijven van het scherm kunt laten gaan, zodat slechts een deel van uw bericht zichtbaar is. Hetzelfde als voorheen, als u het bericht wilt verplaatsen, kunt u één vinger gebruiken en het tekstvak rond het scherm slepen.
geroteerde tekst lijkt precies op de schermafbeelding hierboven. Hieronder, ik demonstreren het maken van de letters super groot, zodat ze lopen van de iPhone-scherm. Dat doe je door simpelweg je vingers uit elkaar te vegen om de tekst te vergroten.
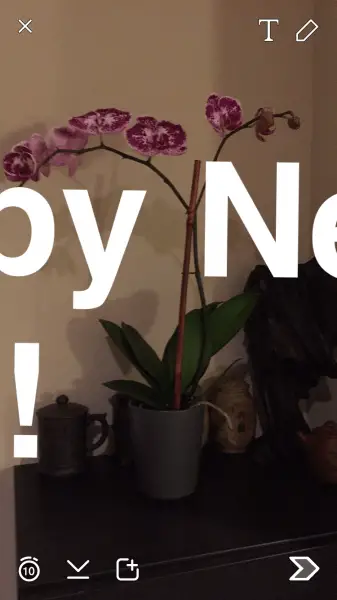
Emoji-tekst toevoegen aan Snapchat
de laatste truc die ik je zal laten zien is hoe je emoji toevoegt aan je Snapchat-foto, zodat je de geheimen hierboven kunt gebruiken samen met een aantal geweldige emoji om het beste uit een afbeelding te halen. Soms zijn woorden gewoon niet van plan om vast te leggen wat je wilt zeggen, terwijl een eenvoudig beeld echt kan communiceren uw indrukken. U moet naar de toetsenbordinstellingen van uw iPhone of Android gaan en een emoji-toetsenbord inschakelen om deze tip te laten werken. U kunt ook een extern emoticon-toetsenbord downloaden waarmee u meer opties hebt.
zodra uw Emoji-toetsenbord is ingeschakeld, gaat u naar Snapchat en neemt u een foto. Ga dan door de bovenstaande stappen om grote tekst in te typen door op het scherm te tikken, vervolgens de T rechtsboven in de afbeelding. Vanaf daar, wanneer u typt in grote tekst Ga naar uw Emoji-toetsenbord en beginnen met het typen van emoji. Tik voor de iPhone op het kleine globe-pictogram onderaan het toetsenbord om het te gebruiken Emoji-toetsenbord weer te geven. Op Android is het een soortgelijk proces om het emoticon-toetsenbord te gebruiken.
Nu u een paar geweldige emoji op uw afbeelding hebt getypt, kunt u de bovenstaande technieken gebruiken om de emoji te roteren, te verkleinen en te vergroten zodat deze precies past wat u wilt. Zie afbeelding hieronder voor een voorbeeld.
