Hoe verander ik Android SD-kaart naar een grotere in Windows 10/8/7
dit artikel biedt u twee effectieve manieren om u te helpen eenvoudig veranderen en vervangen van een Android SD-kaart zonder verlies van gegevens. Als u denkt aan het veranderen van uw Android-geheugenkaart naar een grotere en de uitbreiding van de opslagcapaciteit van de SD-kaart, volg en zie hoe u de Android SD-kaart te veranderen naar een grotere zonder verlies van gegevens.
snelle toegang tot Clone Android SD-kaart naar een grotere
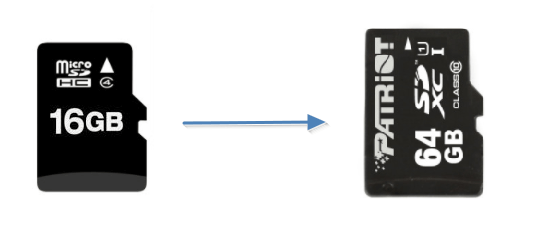
- 1. Sluit beide SD-kaarten aan op uw computer. Download EaseUS Todo back-up naar uw computer.
- 2. Open EaseUS Todo Backup en ga naar de kloon functie.
- 3. Selecteer de SD-kaarten die u wilt klonen. Selecteer de andere SD-kaart als de bestemming om uw gegevens op te slaan.
- 4. Bekijk een voorbeeld van de schijfindeling en klik vervolgens op Doorgaan om het USB-kloonproces uit te voeren.
hoe gegevens van de ene SD-kaart naar de andere overbrengen? Hoe een SD-kaart te klonen? Als u worden geconfronteerd met dit soort problemen, verwijzen naar de onderstaande oplossingen. U kunt eenvoudig klonen van de Android SD-kaart naar een grotere.
- deel 1. Clone Android SD-kaart naar een grotere met Software
- deel 2. Handmatig gegevens overbrengen van de ene SD-kaart naar de andere
overschakelen naar SD-kaart met grotere capaciteit, hoe gegevens overbrengen?
” ik ben nieuw bij de S8 en realiseer me dat ik een grotere SD-kaart wil. Aangezien dit mijn eerste telefoon is met een SD-kaart heb ik een paar vragen.
- Ten eerste begrijp ik dat de S8 mijn video ‘ s en films op mijn bestaande SD-kaart heeft opgeslagen. Hoe verplaats ik deze naar de nieuwe SD-kaart?
- ten tweede, hoe kan ik een toepassing instellen om de gegevens op de SD-kaart op te slaan? In het bijzonder gebruik ik BeyondPod om veel podcasts te downloaden en wil deze op de SD-kaart zetten…”

het is een veel voorkomend probleem dat bijna alle Android-gebruikers zouden tegenkomen. Wanneer hun geheugenkaart zegt vol, ze kunnen hebben om de kaart te veranderen naar een grotere kaart. Het wordt een nieuw probleem om te veranderen en te vervangen van de android SD-kaart naar een grotere zonder verlies van gegevens.
gelukkig is dit probleem met gegevensoverdracht perfect opgelost door dit bericht. U kunt direct klonen Android SD-kaart gegevens precies hetzelfde om de nieuwe kaart zonder verlies van bestanden. Of u kunt ook een andere gratis methode proberen om bestanden naar de nieuwe kaart te kopiëren. Laten we eens kijken hoe je Android-geheugen/SD-kaart nu effectief kunt veranderen en vervangen:
deel 1. Hoe Android SD-kaart te klonen naar een grotere met Software
om te upgraden naar een nieuwe en grotere SD-kaart, moet je twee dingen doen. Eerste, Android opslag bestanden te verplaatsen naar de SD-kaart. Ten tweede, klonen van de SD-kaart naar een grotere.
1-Gegevens overbrengen van de interne opslag naar een SD-kaart
voordat u actie onderneemt om gegevens van de SD-kaart naar de SD-kaart over te brengen, moet u mediabestanden overbrengen van de interne opslag naar een geheugenkaart. Hier zijn de stappen:
Stap 1. Open File Manager of mijn bestanden vanaf de locatie op uw telefoon.
Stap 2. U ziet een lijst met de verschillende bestandscategorieën en de opslagopties die beschikbaar zijn op uw telefoon. Tik op de gewenste map.
Stap 3. Tik in de rechterbovenhoek van het scherm op Menu (drie verticale stippen) om een vervolgkeuzelijst met acties weer te geven.
Stap 4. Tik op Bewerken en selecteer alle bestanden, of kies afzonderlijke bestanden die u wilt verplaatsen. Tik Op Verplaatsen.
Stap 5. Ga terug naar mijn bestanden met behulp van het Home-pictogram en tik op SD-kaart. Tik op de gewenste locatie op de SD-kaart en selecteer hier verplaatsen.
uw telefoon zal beginnen met het verplaatsen van de bestanden naar de SD-kaart. Doe dit voor alle andere bestanden die u wilt verplaatsen naar de SD-kaart.
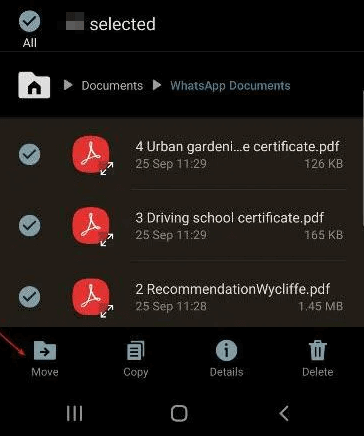
2 – Clone SD Card Android naar een nieuwe SD-kaart met EaseUS
als u liever een eenvoudige methode om SD-kaart gegevens naar een grotere, uw beste schot is om te laten EASEUS SD card clone software helpen. Deze tool ondersteunt verschillende soorten schijf / partitie kloon, schijf / partitie back-up, en bestand back-up. Hiermee kunt u klonen en upgraden van uw SD-kaarten zonder verlies van gegevens. U kunt downloaden en installeren op uw Windows 10/8/7 etc pc ‘ s en sluit de Android SD-kaart en de nieuwe grotere kaart met PC om te beginnen met de overdracht van gegevens nu:
Stap 1. Op de hoofdpagina, zoek en klik op “Tools”. U kunt clone en andere hulpprogramma ‘ s zien.

Stap 2. Kies de bronschijf of partitie, klik op “Next”.

Stap 3. Dan moet je de doelschijf kiezen. Zorg ervoor dat de doelschijf groter is dan de bronschijf of partitie.

Stap 4. Een waarschuwingsvenster zal u informeren dat clone permanent alle gegevens op de doelschijf/partitie zou wissen, Als u clone wilt starten, klikt u op ” Continue.”

naast het klonen van een SD-kaart, kunt u ook EaseUS Todo Backup toepassen om u te helpen een back-up te maken van uw Android SD-kaartgegevens. Het kloont een harde schijf/partitie volledig-krachtige mogelijkheden voor een prijs die echt niet kan worden verslagen!
deel 2. Handmatig SD-kaartgegevens overzetten naar de nieuwe
Als u gegevens wilt verplaatsen en de Android-SD-kaart zelf wilt wijzigen, kunt u ervoor kiezen om bestanden en gegevens op de nieuwe kaart te kopiëren. U kunt een USB-kabel gebruiken om uw apparaat aan te sluiten op een computer om uw bestanden over te dragen en te beheren van en naar de SD-kaart in uw apparaat. Zodra de twee apparaten zijn aangesloten, kunt u de bestandsverkenner van de Windows-computer gebruiken om inhoud tussen uw computer en apparaat te slepen, of tussen de interne opslag en de geheugenkaart van uw apparaat.
Stap 1. Sluit uw Xperia-apparaat aan op een Windows-computer met behulp van een USB-kabel.
Stap 2. Als u het bericht Allow access ontvangt, tikt u op ‘Toestaan’.
Stap 3. Open Windows Verkenner. Uw Android-apparaat verschijnt onder deze PC.
vervolgens kunt u gewenste bestanden naar uw nieuwe SD-kaart kopiëren met behulp van uw computer. Veel telefoonmerken maken geen telefoons meer met SD-kaartsleuven. De meeste van hen vertrouwen op hun eigen mobiele chips en interne opslag. Dat wil zeggen, deze methode werkt alleen goed op sommige oude mobiele telefoons. Na deze, kunt u een nieuwe kaart met gegevens in te voegen aan je Android-telefoon en uit te breiden opslagruimte dan.
conclusie
u kunt eenvoudig een SD-kaart klonen naar een nieuwe met EaseUS Todo back-up. Bovendien kunt u OS migreren naar SSD, bestandsback-ups maken en het systeem overdragen met behulp van deze software. Aarzel nooit om EaseUS om hulp te vragen.
Clone Android SD-kaart naar een grotere FAQs
als u nog steeds meer wilt weten over de SD-kaart gegevensoverdracht, lees dan deze vragen en Antwoorden hieronder.
wat betekent het klonen van een schijf?
schijf klonen is het proces van het maken van een 1-op-1 kopie van een harde schijf (HDD) of solid-state drive (SSD), niet alleen de bestanden. Schijf klonen kan worden gebruikt voor het upgraden van een schijf of het vervangen van een veroudering schijf met een verse. In dit geval kan de kloon de originele schijf in zijn hostcomputer vervangen. Als u een SD-kaart kloont, maakt u een 1-op-1 kopie van de SD-kaart.
hoe kloon ik een SD-kaart?
stappen om een SD-kaart te klonen:
Stap 1. Sluit beide SD-kaarten aan op uw computer. Download EaseUS Todo back-up naar uw computer.
Stap 2. Open EaseUS Todo Backup en ga naar de” Clone ” functie.
Stap 3. Selecteer een van de SD-kaarten die u wilt klonen.
Stap 4. Selecteer de andere SD-kaart als de bestemming om uw gegevens op te slaan.
Stap 5. Bekijk een voorbeeld van de schijfindeling en klik vervolgens op Doorgaan om het USB-kloonproces uit te voeren.
Hoe maak ik een back-up van mijn foto ‘ s op mijn SD-kaart?
de eenvoudigste manier om een back-up te maken van uw SD-kaart is door de hele SD-kaart als afbeelding te kopiëren. Deze techniek is het omgekeerde van het knipperen van uw SD-kaart bij het installeren van een OS om het. In plaats van het kopiëren van een beeldbestand van uw computer naar de SD-kaart, kopieert u de hele SD-kaart naar een beeldbestand op uw computer. Zie hoe u stap voor stap een back-up maakt van de SD-kaart.
Hoe herstel ik foto ‘ s van mijn SD-kaart?
om verwijderde foto ‘ s van SD-kaart op Windows te herstellen 10/8/7:
- 1. Download en installeer EASEUS Data Recovery Wizard.
- 2. Sluit het apparaat met de SD-kaart aan op uw Windows-PC.
- 3. Start EaseUS Data Recovery Wizard en selecteer uw SD-kaart uit de lijst met beschikbare schijven.
- 4. Klik op de” scannen ” knop en laat EaseUS Data Recovery Wizard om uw SD-kaart te scannen voor herstelbare bestanden.
- 5. Selecteer en een voorbeeld van de foto ‘ s die u wilt herstellen en kies een nieuwe locatie om ze op te slaan. Vermijd de oorspronkelijke locatie te beschermen tegen overschrijven.
- 6. Klik op “Herstellen” om alle foto ‘ s op uw SD-kaart te herstellen.