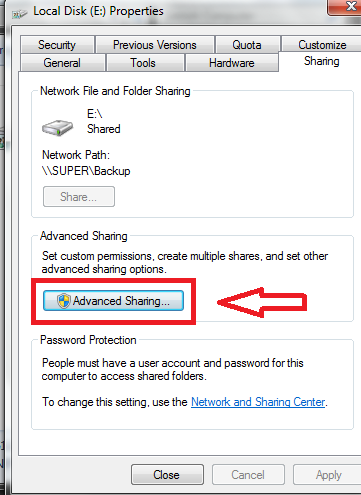hoe twee Computers met Windows 7 met LAN te verbinden, Ethernet
rol van LAN-netwerken tussen twee computers of laptops is belangrijk voor ons. Als we twee computers aansluiten via LAN-kabel in Venster 7 dan overdracht van belangrijke bestanden, documenten, muziek, video ‘ s, afbeeldingen, van de ene computer naar de andere met behulp van Internet wordt gemakkelijk.
waarom LAN-netwerk nodig is-soms wordt een verwijderbare schijf (USB-stick, USB-harde schijf) gebruikt om gegevens over te dragen tussen twee pc ‘ s of Laptops. Maar, met deze, kunnen we geen toegang tot Internet tussen twee computers. Dus Ethernet – netwerktechnologie (LAN) wordt gebruikt om een of meer computers in dezelfde werkgroep te verbinden en bestanden te delen tussen deze computers via het Internet op een eenvoudige manier.
verbind twee Computers met Windows 7 met LAN, Ethernet
eerst moeten we de volgende netwerkapparaten regelen:
1. Cross Ethernet-kabel –
de kabel wordt gebruikt om twee computers rechtstreeks aan te sluiten.



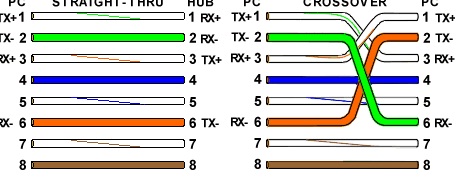
2. RJ 45-Connector
Ethernet-kabel wordt geponst met een 8-pins connector die RJ-45-connector wordt genoemd. Het werd ontworpen door Telco technology.

3. Netwerkinterfacekaart (NIC)
NIC wordt ook wel netwerkinterfacekaart of LAN-kaart of Ethernetkaart genoemd die aan de achterkant in het moederbord wordt geplaatst.
opmerking: voordat het instellen van LAN-netwerken tussen twee computers of laptops wordt gestart, moet het stuurprogramma van de LAN-kaart in de juiste modus worden geïnstalleerd.
Bouw een thuisnetwerk op via Ethernet Crossover-kabel
sluit eerst beide RJ-45-connectoren van Ethernet Crossover-kabel aan op een computer LAN-kaart.
1. Voer het IP-adres in op beide computers.
- open het Configuratiescherm.
- kies de knop netwerk – en deelcentrum.
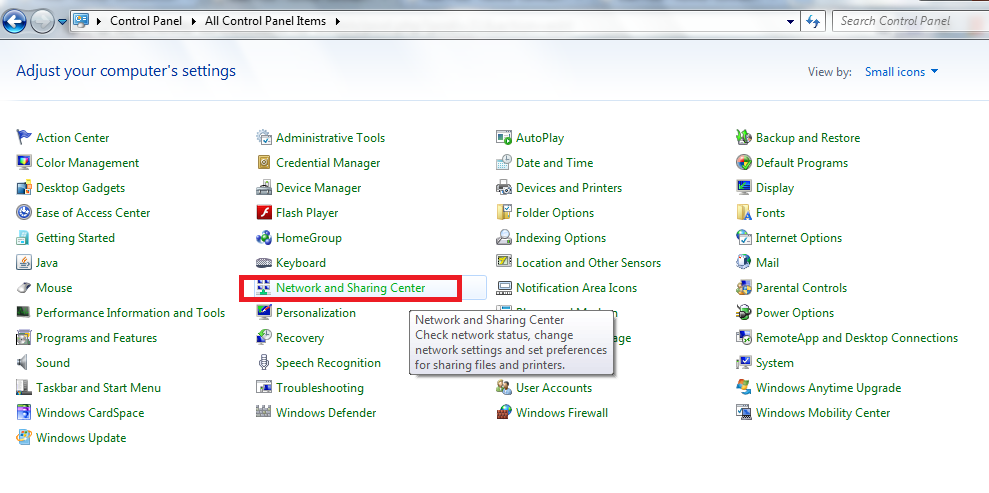
- dan vindt u een pop-upvenster van Network and Sharing Center. Klik hier op adapter instellen wijzigen.
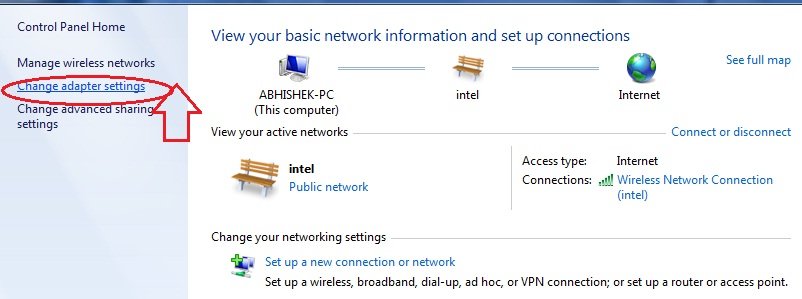
- in het Pop –upvenster netwerkverbindingen, klik met de rechtermuisknop op de correct geïnstalleerde LAN-kaarthardwareadapter op uw computer en selecteer de eigenschappen.
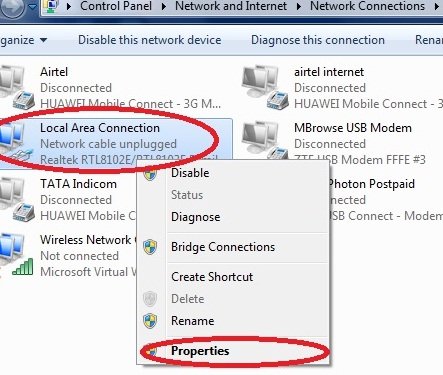
- Internet protocol versie 4 (TCP/IPv4)knop en klik op Eigenschappen
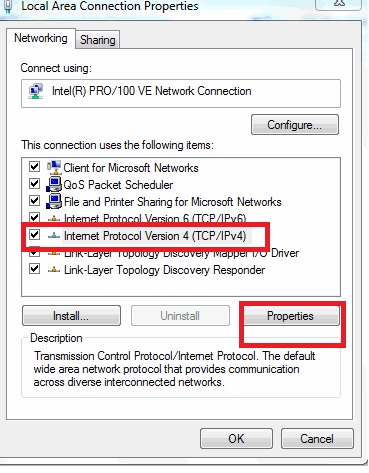
- Voer nu IP (Internet Protocol) adres in beide computers handmatig volgens hieronder en selecteer OK optie.
eerste computer (computernaam – NAVIN – PC)
IP-adres invoeren – – 192.168.0.1
subnetmasker invoeren – – 255.255.255.0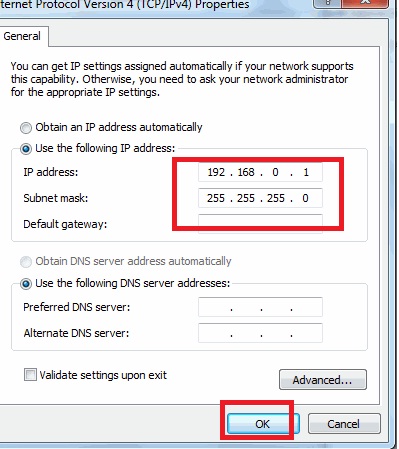
tweede computer (computernaam – ABHISHEK – PC)
IP – adres invoeren: – 192.168.0.2
subnetmasker invoeren: – 255.255.255.0
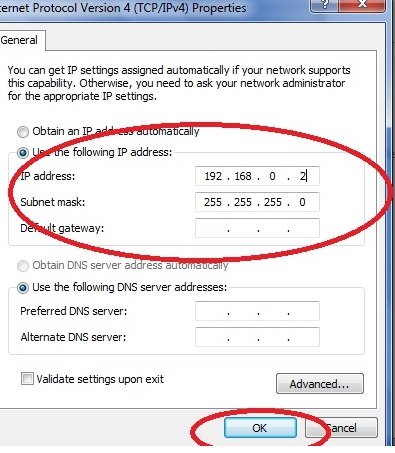
- na het correct invoegen van IP-adres in beide computers start u het opnieuw op.
- wanneer de computer Windows 7 zal laden, klikt u op zoekvak starten en typt u netwerk. Klik op deze link.
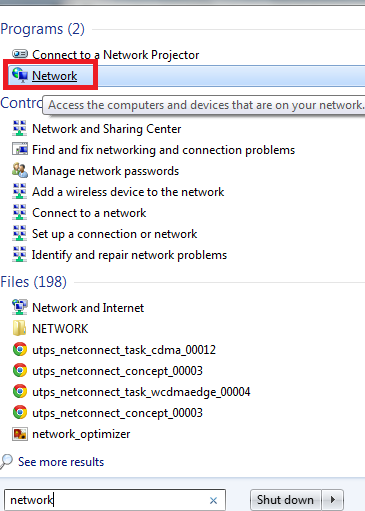
- op het tabblad netwerk vindt u alle verbonden computers in netwerken onder soortgelijke werkgroepen.
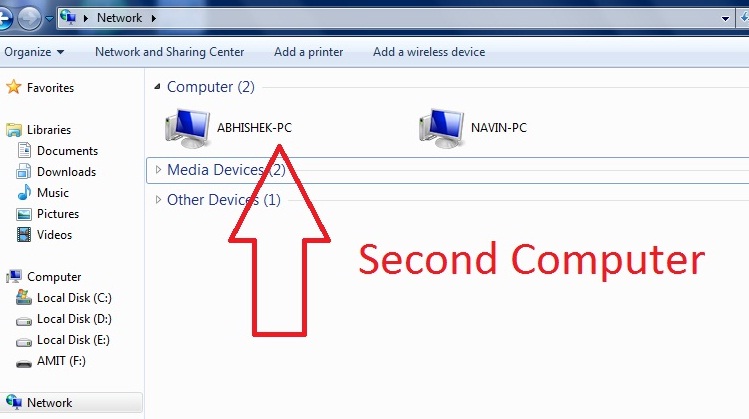
hoe computerstations delen om bestanden over het netwerk over te dragen?
wanneer beide computers in het tabblad Netwerk worden weergegeven en computerstations
- willen delen, opent u eerst het venster computerverkenner van de eerste computer, drukt u met de rechtermuisknop op de gekozen schijfpartitie die we met een andere computer via het netwerk willen delen.
- kies delen met optie in de vervolgkeuzelijst.
- Selecteer nu de knop Advance Sharing.
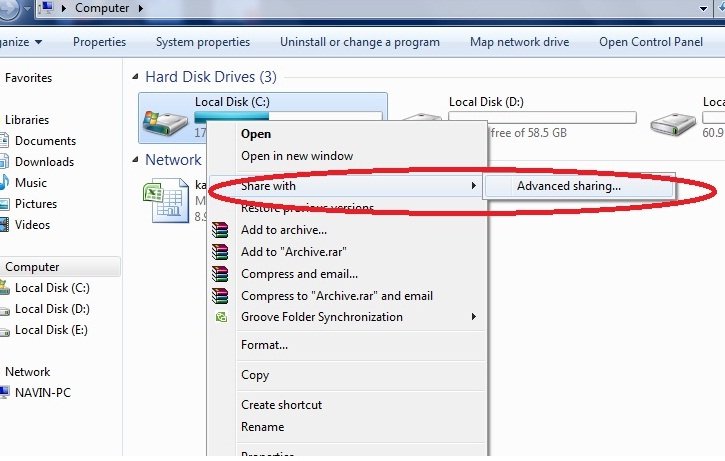
- er verschijnt een nieuw tabblad met gekozen stationeigenschappen. Klik op Advance Sharing optie.