Hoe te volgen Website verkeer naar uw WordPress Site (gemakkelijk)
vraagt u zich af hoeveel mensen er dagelijks naar uw website komen?
het is belangrijk om te weten wie er naar uw website komt (en hoe). Het aantal bezoekers van de site die op uw website is gelijk aan het aantal mogelijkheden die u hebt om uw formulier conversies te verhogen, bouwen van een grotere e-maillijst, of verkopen meer producten en diensten.
in dit bericht laten we u precies zien hoe u het websiteverkeer naar uw WordPress-website kunt volgen, zodat u kunt zien hoe goed uw bedrijf groeit en of uw conversiepercentages voor formulieren bijblijven.
We behandelen 2 van de makkelijkste manieren waarop u uw websiteverkeer kunt volgen:
Methode 1: Gebruik de MonsterInsights-Plugin
- een Google Analytics-Account instellen
- MonsterInsights
- uw Website verbinden met Google Analytics
- bekijk MonsterInsights-rapporten
Methode 2: Het gebruik van de Wpforms Plugin
- installeer en activeer de Wpforms-plug-in
- Schakel de user Journey-Addon
- bekijk de details van de User Journey
Waarom is websiteverkeer belangrijk?
websiteverkeer is belangrijk om jezelf te vestigen als een vertrouwd merk.
in feite, als er geen bezoekers van de site naar uw website komen, zal het super moeilijk zijn om mensen aan uw e-maillijst te laten deelnemen, met uw inhoud bezig te zijn, of uw producten en diensten te kopen.
en meer siteverkeer kan u helpen:
- Bouw betere relaties op met een breder publiek
- zorg dat de inhoud van uw site wordt gedeeld via meer sociale mediaplatforms
- Genereer meer hoogwaardige leads
- Identificeer, koester en los meer pijnpunten op die u helpen uw bedrijf op te bouwen
- Breid uw bedrijf uit in termen van werknemers, producten/diensten, fysieke locaties en inkomsten.
dus nu weet u waarom websiteverkeer belangrijk is. Maar weet u hoe u kunt bijhouden of uw verkeer nummers omhoog gaan?
dit deel is belangrijk. Want als je dat niet doet, zul je nooit weten of je inspanningen werken of niet. Niet te vergeten, met nummers om naar te kijken kan een motivator om harder te werken om meer leads te genereren en krijgen meer conversies.
dus, laten we gaan en neem een kijkje op hoe het aantal bezoekers van de site die naar uw WordPress site te volgen.
hoe het websiteverkeer te volgen
hieronder vindt u 2 eenvoudige methoden die u alleen of samen kunt gebruiken om uw websitebezoekers te volgen, zodat u weloverwogen beslissingen kunt nemen over uw website voor kleine bedrijven.
Methode 1: Gebruik de MonsterInsights Plugin
de MonsterInsights WordPress plugin is veruit de meest populaire manier om bij te houden hoeveel mensen naar uw website komen (en om te zien waar ze vandaan komen). We laten je hieronder zien hoe je het instelt.
Stap 1: een Google Analytics-Account instellen
om het websiteverkeer in WordPress te volgen, moet u zich eerst aanmelden voor een Google Analytics-account.
om dit te doen, gaat u naar de Google Analytics-website en klikt u op de knop Start voor gratis in de rechterbovenhoek.
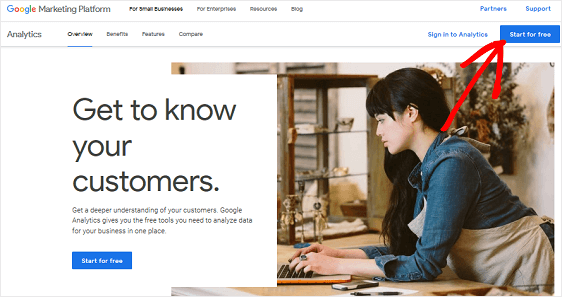
Meld u aan bij uw Google-account.
klik vervolgens op Aanmelden.
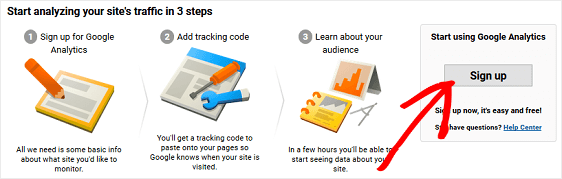
kies de Website optie bovenaan om er zeker van te zijn dat u het juiste ding volgt.

scroll dan naar beneden en voer de informatie van uw website in:
- Noem uw Google Analytics-account
- voer een website in
- voeg de URL van uw website
- Kies een branche-Categorie
- Selecteer uw tijdzone

Klik ten slotte op Get Tracking ID.
![]()
bij het verschijnen van de pop-up de servicevoorwaarden te bekijken en te accepteren.
goed werk. Nu is uw Google Analytics-account helemaal ingesteld!
Stap 2: Installeer en activeer MonsterInsights
de volgende stap is het opzetten van de beste Google Analytics plugin voor WordPress op de markt, MonsterInsights.
natuurlijk kunt u Google Analytics alleen gebruiken om het aantal bezoekers van uw website bij te houden. Het probleem met dat is, om het aantal bezoekers van de site nauwkeurig te volgen, Je zult te maken hebben met het bijhouden van code op uw site, die lastig kan zijn.
echter, als u een gevorderde gebruiker bent en u wilt zien hoe dat eruit zou kunnen zien, neem dan een kijkje:
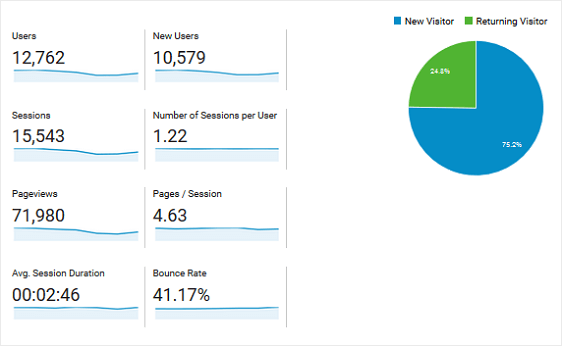
Hier kunt u de volgende gegevens zien:
- gebruikers
- nieuwe gebruikers
- aantal sessies
- sessies per gebruiker
- Pageviews
- aantal pagina’s / sessie
- gemiddelde sessieduur
- Bounce Rate
u zult ook zien hoeveel bezoekers van de site terugkeren en hoeveel nieuw zijn.
dat gezegd hebbende, met MonsterInsights, hoeft u niet te maken met een code, en het aansluiten van uw WordPress website om uw Google Analytics is zo eenvoudig.
u hebt ook toegang tot exclusieve rapporten recht in uw WordPress dashboard dat u meer inzicht in het verkeer van uw site, lead generation inspanningen, en vorm conversies kan geven.
dus, laten we beginnen.
na aankoop van de MonsterInsights Pro plugin, log in op uw MonsterInsights account door te klikken op de Login link aan de bovenkant van de pagina.
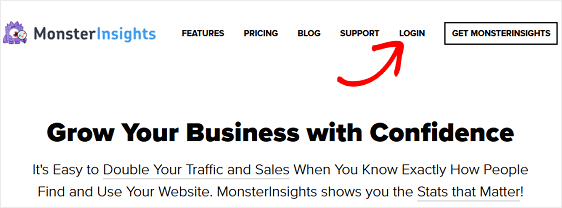
ga vervolgens naar het tabblad Downloads op uw accountpagina. Je ziet een link waar je de MonsterInsights Pro plugin kunt downloaden.
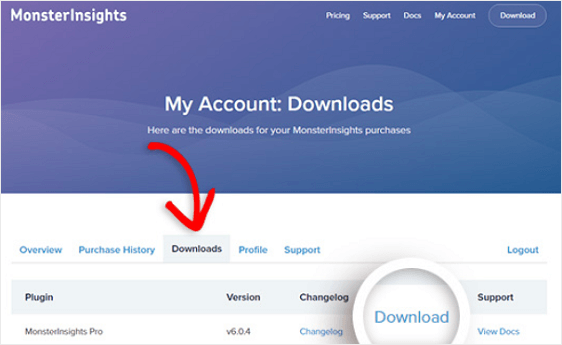
voordat u verder gaat met de volgende stap, moet u alle andere Google Analytics-plug-in of trackingcode op uw website deactiveren en verwijderen.
nu u de plugin hebt gedownload, gaat u naar uw WordPress dashboard om het te installeren en te activeren op uw site.
Ga naar Plugins ” Nieuwe Toevoegen en klik op Upload Plugin aan de bovenkant van het scherm.
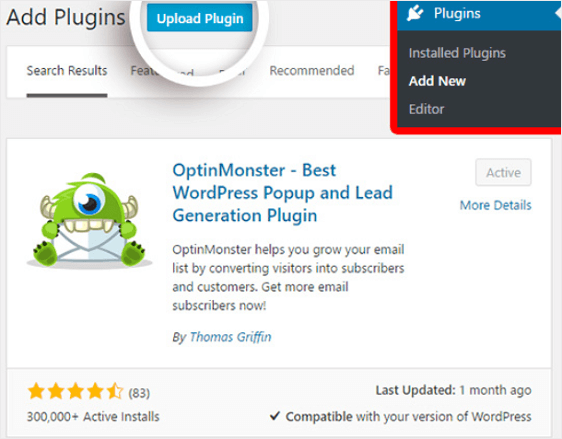
op het volgende scherm selecteert u Bestand kiezen om het zip-bestand te selecteren dat u zojuist hebt gedownload van uw MonsterInsights-account.
klik op Nu installeren om het bestand te uploaden en op uw website te installeren.
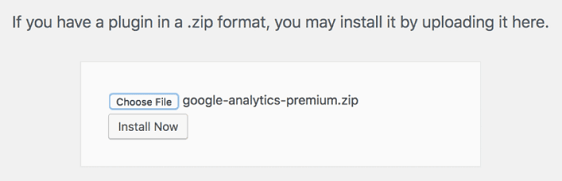
eenmaal geüpload, klikt u op de Activeer Plugin om het te activeren op uw site.
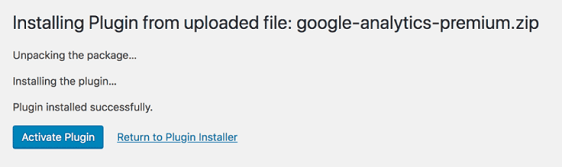
ten slotte, ga naar uw Mijn Account pagina in uw MonsterInsights account om uw licentiesleutel te krijgen.
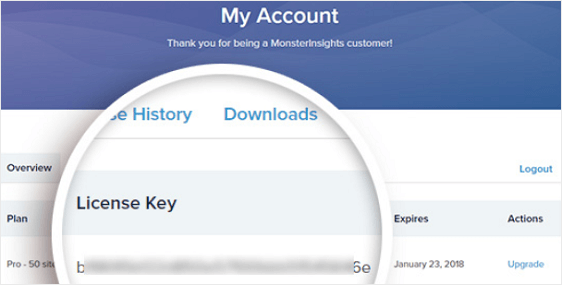
Kopieer uw licentiesleutel en ga naar Insights ” Settings in uw WordPress dashboard. Klik op Verify Key, plak uw licentiesleutel en klik op Activate Key.
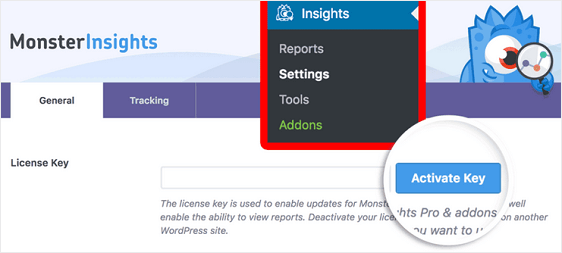
MonsterInsights is nu geactiveerd.
Stap 3: Verbind uw Website met Google Analytics
om MonsterInsights te gebruiken, moet u uw WordPress-website verbinden met uw Google Analytics-account. Nogmaals, dit is heel gemakkelijk te doen met MonsterInsights, omdat je niet hoeft te knoeien met een tracking code.
om te beginnen, ga naar Insights ” instellingen in uw WordPress dashboard. Klik op de knop authenticeren met uw Google-account.
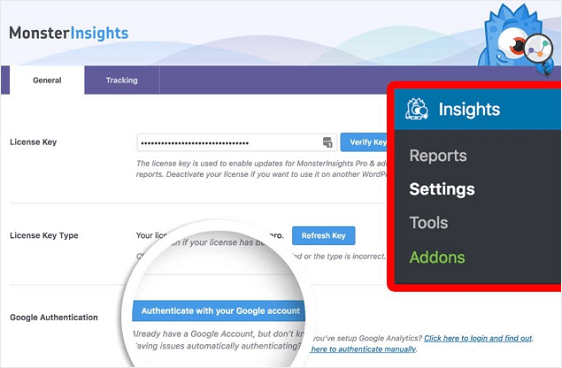
Selecteer op het volgende scherm uw profiel.
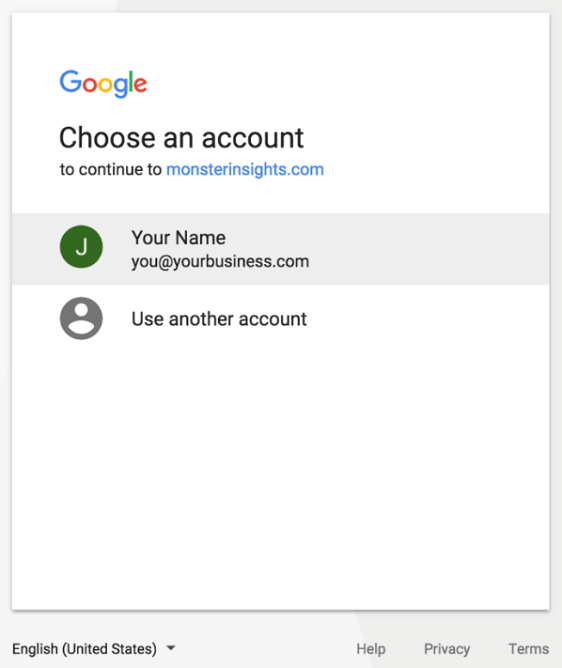
klik op de knop Toestaan om MonsterInsights toegang te geven tot uw Google Analytics-gegevens.
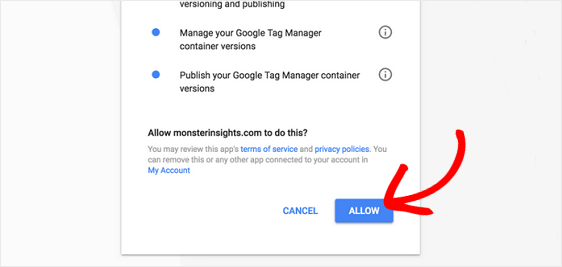
selecteer vervolgens het websiteprofiel dat u wilt verifiëren en klik op authenticatie voltooien.
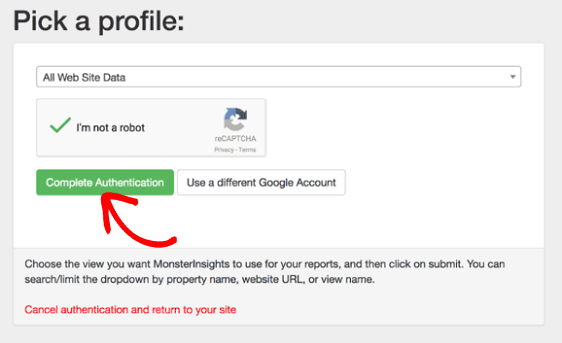
Nice bij te houden. Nu is uw WordPress website verbonden met uw Google Analytics-account.
Stap 4: Bekijk MonsterInsights Reports
laten we eens kijken naar de rapporten die MonsterInsights biedt om u te helpen het verkeer op uw website te volgen, onder andere.
om naar de rapporten te komen, ga naar Insights ” Reports.
overzichtsrapport
Onder het tabblad overzichtsrapport kunt u veel informatie zien over het siteverkeer dat naar uw WordPress-website komt.

u kunt een visuele grafiek zien van het aantal sessies en pageviews dat uw site gedurende een bepaalde periode heeft gekregen. En u kunt dit tijdbereik instellen op 7 dagen, 30 dagen of een aangepast tijdbereik.
hierna ziet u een snelle weergave van belangrijke statistieken zoals het aantal sessies en paginaweergaven, de gemiddelde sessieduur en de bounce rate van uw site.
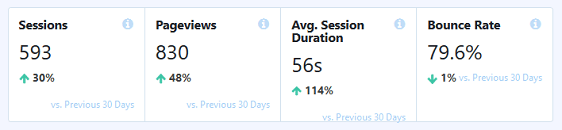
dit helpt u te bepalen of het verkeer dat naar uw website komt blijft hangen en zich bezighoudt met uw inhoud of niet.
ten slotte ziet u nieuwe vs.terugkerende bezoekers en de Apparaatuitval in cirkeldiagrammen. En als je blijft scrollen, kunt u kijken op de top 10 landen waar je site bezoekers zijn gevestigd, evenals uw top referral bronnen.
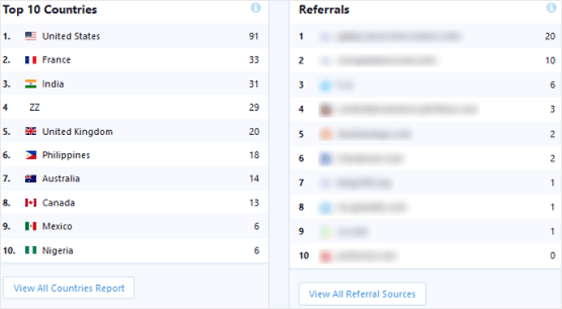
Uitgevers Rapport
Onder de Uitgevers tabblad Rapport vindt u andere gegevens die u kunnen helpen meer te leren over de mensen die uw website:
- Landingspagina ‘s
- Exit-pagina’ s
- Uitgaande links
- Affiliate links
- Download verwijzingen
- Demografische en interessecategorieën
Het is een diepgaande manier om traffic naar de website van WordPress. Ontdek hoeveel bezoekers gaan naar uw verschillende webpagina ‘ s, track outbound en affiliate links, en hoeveel mensen hebben geklikt op een download link op uw website.
bovendien, zie de leeftijdscategorieën, geslacht en interesses van alle bezoekers van de site die naar uw website komen.
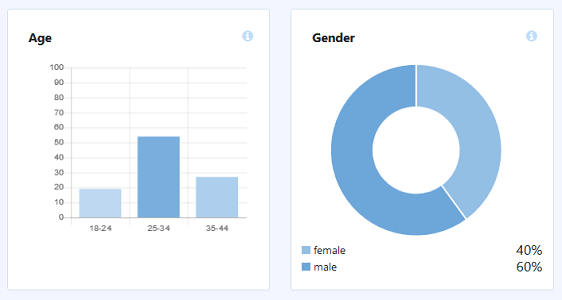
Ecommerce Report
Onder het tabblad Ecommerce Report ziet u het aantal mensen dat naar uw online shop komt, samen met specifieke details met betrekking tot transacties op locatie:
- omrekeningskoers
- aantal transacties
- gegenereerde inkomsten
- gemiddelde orderwaarde
- topproducten

met deze informatie kunt u opnieuw bijhouden hoeveel mensen naar uw online winkel komen. Maar u kunt ook bepalen welke producten in uw online winkel zijn de meest populaire, zodat u kunt blijven om ze te promoten en krijgen meer verkoop.
Search Console Report
op het tabblad Search Console Report, ziet u de top 50 Google-zoektermen waar uw site voor staat.
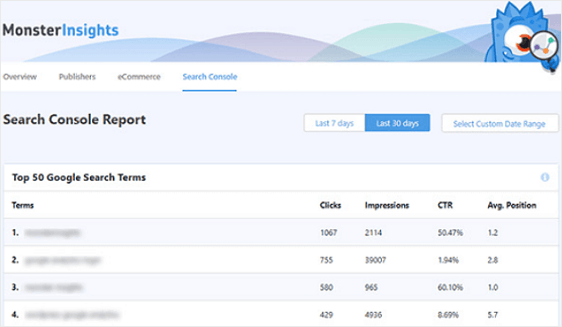
dit is geweldig om te begrijpen welke zoekwoorden het meeste verkeer naar uw website sturen en hoe effectief uw SEO-inspanningen zijn. En helpt u nog dieper te gaan in het bijhouden van websiteverkeer naar uw WordPress site
als u verbeteringen wilt aanbrengen, voer dan uw zoekwoordonderzoek op met behulp van deze gegevens. Als u tevreden bent omdat de trend omhoog gaat als het gaat om het verkeer op de site, houden het bevorderen van uw top zoekwoorden.
voor hulp met Google Search Console, kijk dan op deze handige tutorial voor het configureren van uw website met Google Search Console.
aangepast Dimensierapport
op het tabblad Aangepast Dimensierapport kunt u aangepaste gegevens bijhouden, zoals de meest populaire:
- auteurs
- Posttypen
- categorieën
- Tags
- SEO-Scores
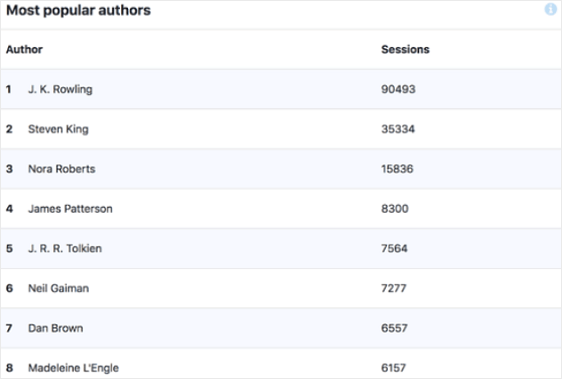
hoewel dit niet bijhoudt hoeveel siteverkeer naar uw website komt, is het nog steeds nuttig. Bijvoorbeeld, nu kunt u zien wat de huidige bezoekers van de site het meest interessant vinden op uw site, zodat u kunt doorgaan met het ontwikkelen van strategieën om meer verkeer naar uw site.
Formulierenrapport
op het tabblad Formulierenrapport kunt u enkele van de meest opwindende informatie zien die betrekking heeft op zowel het websiteverkeer als de formulieren van uw website.
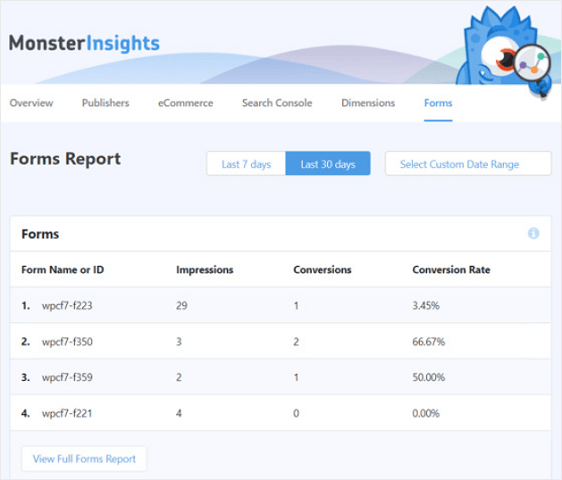
Bekijk hoeveel mensen de formulieren van uw website bekijken en indienen.
bovendien, krijg een conversieratio voor elk, zodat u kunt zien welke formulieren het hoogste op uw site converteren, en welke aanpassingen nodig kunnen zijn.
en als u bezoekers content-upgrades aanbiedt in ruil voor hun e-mailadressen, lees dan ons artikel over hoe u bestandsdownloads kunt volgen met MonsterInsights.
aan de slag met MonsterInsights nu!
laten we nu eens kijken hoe je websitebezoekers kunt volgen met behulp van WPForms.
we raden u aan beide methoden te gebruiken voor een ongelooflijk krachtige bezoeker tracking setup.
Methode 2: Gebruik de Wpforms-Plugin
wilt u snel zien wat mensen op uw website doen voordat ze een formulier indienen?
het is gemakkelijk. Vervolgens laten we u zien hoe u de krachtige User Journey addon van de wpforms plugin kunt gebruiken om websitebezoekers op uw site te volgen.
hier is een idee van hoe een user Journey report eruit ziet:
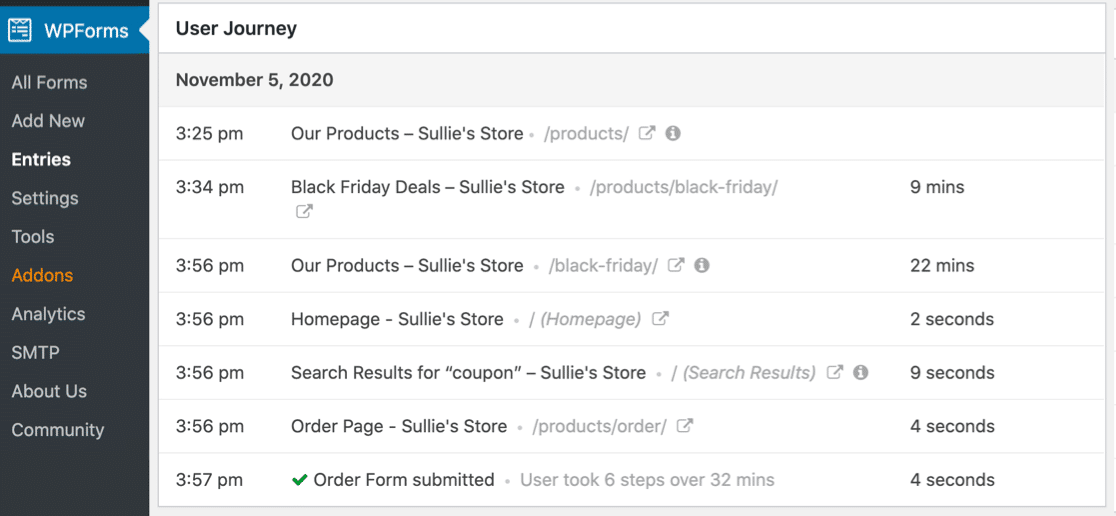
er zijn veel grote details die deze addon toont u met slechts een paar klikken. Laten we beginnen.
Stap 1: Installeer en activeer de Wpforms Plugin
voordat u begint, moet u eerst controleren of de wpforms plugin is geïnstalleerd en geactiveerd op uw WordPress site.
voor meer details, zie deze stap-voor-stap handleiding over het installeren van een plugin in WordPress.
Stap 2. Schakel de User Journey Addon
in zodra u WPForms hebt geïnstalleerd en uw licentie is geverifieerd, kunt u de User Journey addon snel installeren en activeren.
Houd er rekening mee dat u het Pro-niveau of hoger nodig hebt om toegang te krijgen tot deze addon.
dus, ga gewoon naar uw WordPress dashboard en klik op WPForms ” Addons. Dan, u kunt zoeken naar de User Journey addon en klik erop om te activeren.
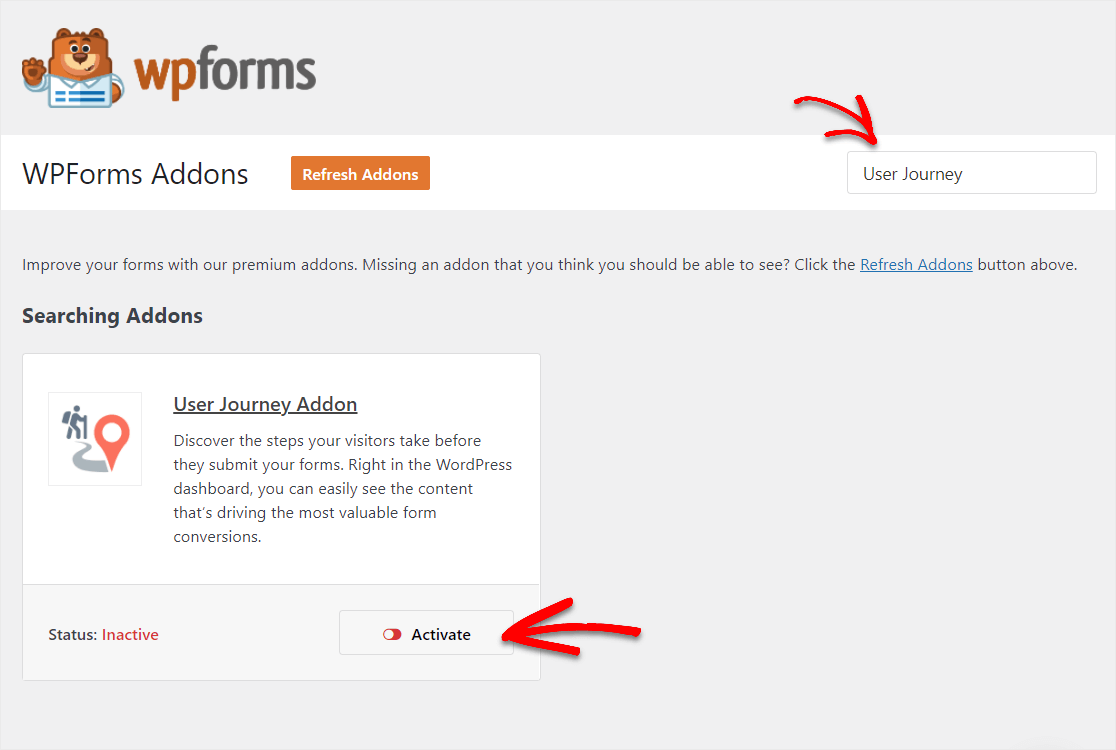
voor meer hulp bij deze stap, Bekijk onze handleiding over het installeren en activeren van de User Journey addon.
Stap 3. Bekijk User Journey Details
zodra WPForms is geïnstalleerd, kunt u de User Journey addon eenvoudig gebruiken.
al uw formulierinzendingen in de toekomst zullen deze user Journey details in het item bevatten. Dus, na enige tijd verstrijkt en mensen hebben ingevuld uw formulieren, zult u klaar om te gaan volgen deze bezoekersgegevens zijn.
om deze info te zien, ga naar Wpforms ” Entries en klik vervolgens op de naam van uw formulier.
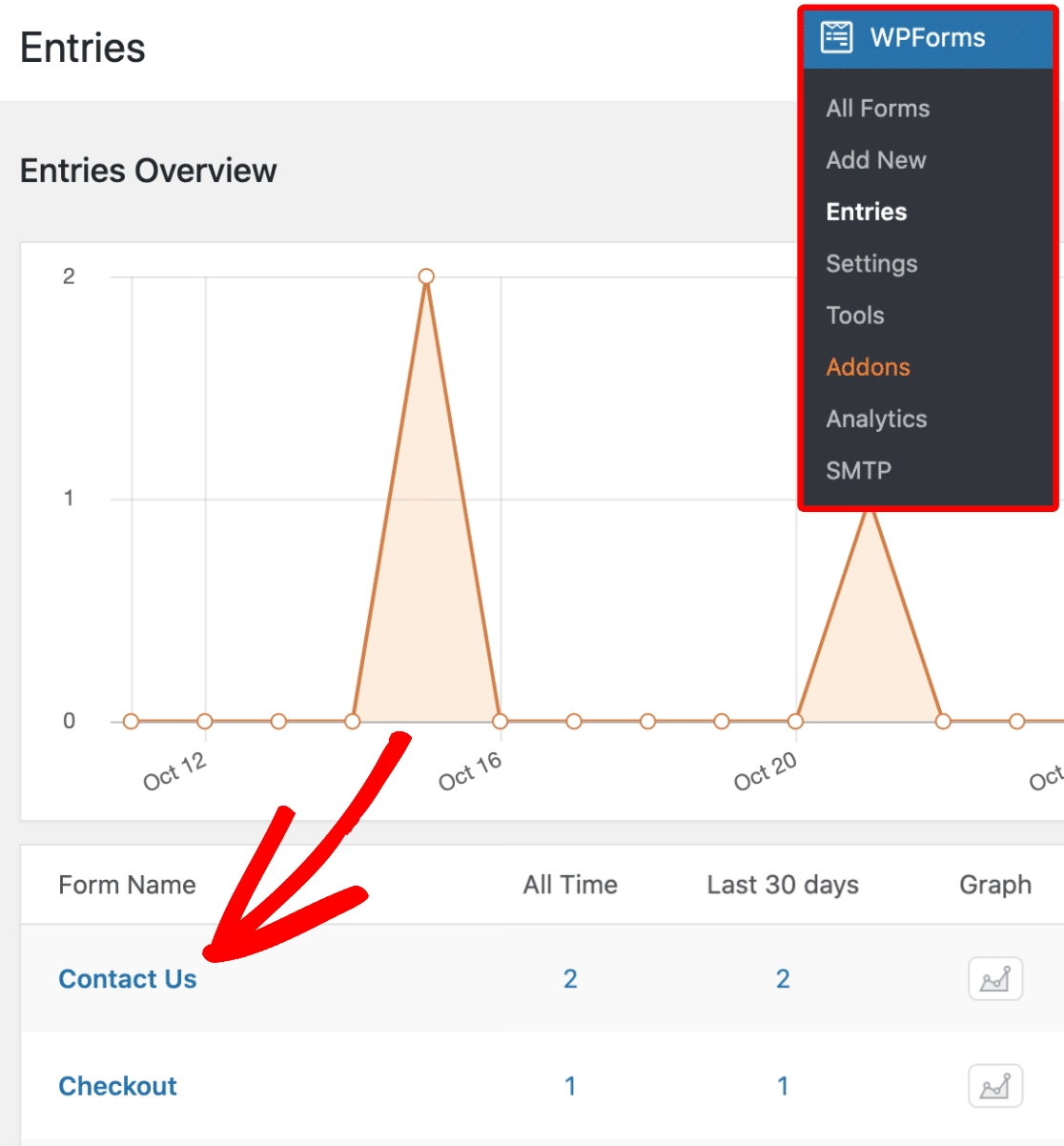
vervolgens ziet u een lijst met alle entries voor dat formulier.
om de details van de Gebruikersreis van een item te zien, klikt u op de View-knop aan de rechterkant om de volledige details van het item te openen.
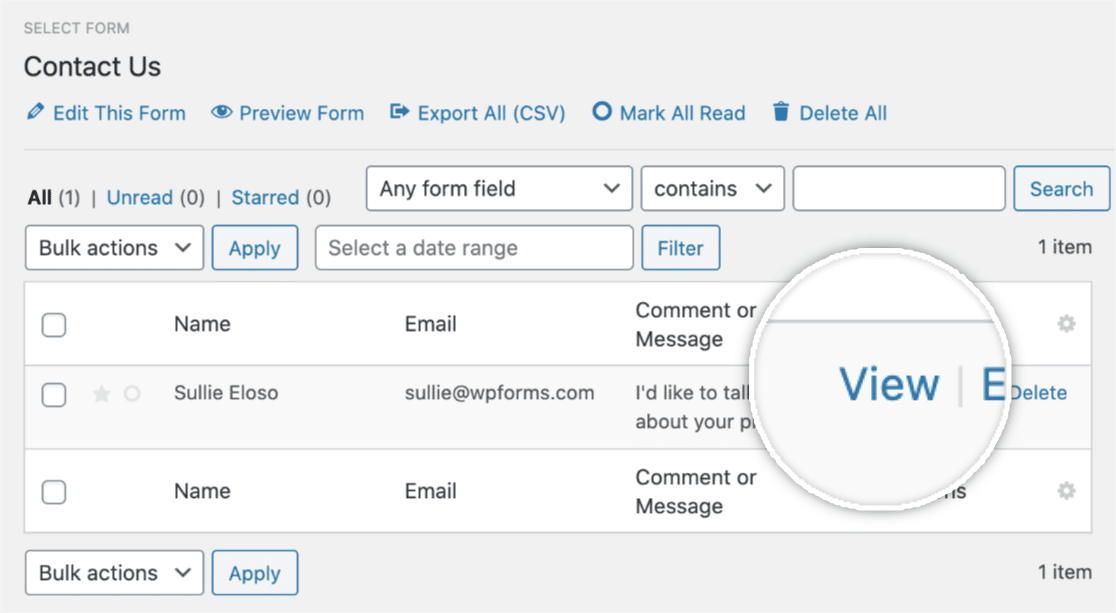
scroll vervolgens, zodra u de details van het item hebt geopend, naar beneden totdat u de sectie User Journey ziet.

Trouwens, als u merkt dat er nu informatie beschikbaar is, is dit waarschijnlijk omdat een gebruiker afkomstig is van een niet-SSL site en uw site draait op SSL. Of, iemand kan een extensie of specifieke privacy-instelling.
dus, dit toont elke stap die een gebruiker nam terwijl op uw site, inclusief de pagina waar de gebruiker naar werd verwezen.
u krijgt de datum, tijd en duur te zien van de tijd besteed op elke pagina van uw website waar ze naartoe gingen.
niet alleen dat, maar je kunt ook de URL parameters bekijken door op het kleine Info icoontje te klikken zoals hieronder getoond.

zodra u op dat pictogram klikt, ziet u de specifieke URL-parameters voor die pagina, inclusief zoekopdrachten.

en als u wilt, kunt u ook een bezochte pagina in een nieuw tabblad bekijken door op het venster openen in een nieuw tabblad te klikken.

geweldig werk! Dit is alles wat nodig is om uw bezoekers van de site te volgen met behulp van de User Journey addon.
volgende stappen: het volgen van websiteverkeer in WordPress
en daar heb je het! Je weet nu hoe je website verkeer te volgen naar uw WordPress website.
bekijk vervolgens deze handleiding voor het bijhouden van formulierinzendingen in Google Analytics en hoe formulierinzendingen met een Facebook-Pixel te volgen.
en als u het gevoel hebt dat er veel verkeer naar uw website komt en wilt leren hoe u uw bedrijf kunt laten groeien met behulp van dat verkeer, lees dan deze tips voor het verbeteren van contactformulier conversies.
dus, waar wacht u nog op? Aan de slag met de meest krachtige WordPress formulieren plugin vandaag.
en vergeet niet, als je dit artikel leuk vindt, VOLG ONS dan op Facebook en Twitter.