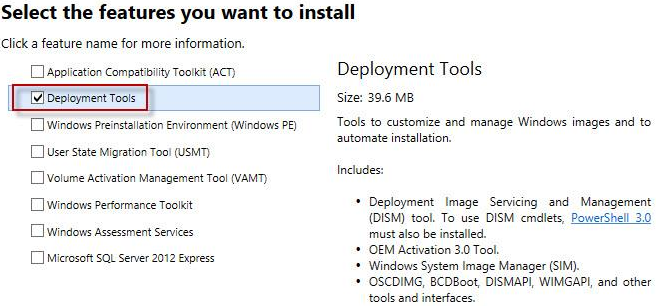hoe stuurprogramma ‘ s te injecteren in een Windows 10 Wim / ISO installatiekopie?
In dit artikel laten we u zien hoe u de benodigde apparaatstuurprogramma ‘ s direct aan de installatiekopie van Windows kunt toevoegen. De integratie van de apparaatstuurprogramma ‘ s in uw offline Windows-image wordt veel gebruikt wanneer u een groot aantal werkstations en servers op dezelfde hardware moet implementeren. In plaats van het handmatig installeren van specifieke stuurprogramma ’s (waaronder AHCI/ RAID/ NVMe) op elk apparaat, kunt u het implementatieproces van het besturingssysteem aanzienlijk vereenvoudigen en versnellen door de stuurprogramma’ s rechtstreeks te integreren in het stuurprogramma-archief van de Windows-installatiekopie in het ISO/WIM-of het VHD/VHDX-bestand. Bij het installeren van een dergelijke afbeelding zal de Plug and Play service (PnP) automatisch de benodigde drivers voor de gedetecteerde hardware installeren.
deze handleiding gaat over de integratie van apparaatstuurprogramma ‘ s in een Windows-afbeelding en kan zowel worden gebruikt op desktop-edities van Windows 10, Windows 8.1 en op Windows Server 2016, 2012 R2.
in moderne Windows-edities kunt u drivers toevoegen aan de installatie ISO-image op twee manieren:
- DISM gebruiken;
- de PowerShell CLI gebruiken.
in feite voeren beide technieken dezelfde bewerking uit: voeg extra stuurprogramma ‘ s toe aan de offline Windows-afbeelding. Hoe het te gebruiken is een kwestie van persoonlijke beheerder voorkeur. Laten we eens kijken in meer detail beide manieren op het voorbeeld van het integreren van stuurprogramma ‘ s in de Windows-10 installatiekopie.
hoe stuurprogramma in een Windows 10 installatiekopie te injecteren met PowerShell?
allereerst moet u alle benodigde apparaatstuurprogramma ‘ s downloaden en in één map plaatsen (voor elk stuurprogramma moet u een aparte map aanmaken). Houd er rekening mee dat veel leveranciers (waaronder Dell, HP) hun stuurprogramma ‘ s leveren in de vorm van zelfuitpakkende exe-of zip-archiefbestanden. Dergelijke archieven moeten worden uitgepakt op lokale schijf, zodat de map met stuurprogramma ‘ s inf -, cat-en sys-bestanden bevat.
voordat u begint, maakt u de volgende mapstructuur op uw lokale schijf:
- de Drivers folder-Het bevat uitgepakte driver bestanden voor uw Windows 10 editie (die worden verondersteld te worden geïntegreerd in de installatie media);
u kunt de benodigde stuurprogramma ’s handmatig downloaden en uitpakken of alle stuurprogramma’ s van derden exporteren vanaf een referentiecomputer van Windows 10, waarop alle benodigde stuurprogramma ‘ s al zijn geïnstalleerd (met behulp van de cmdlet Export-WindowsDriver).
- de ISO-map – Deze map bevat de uitgepakte iso-image van Windows 10. Je hebt alleen de installatie nodig.wim-bestand uit de Bronnenmap;
als uw Windows 10 ISO-image alleen het bestand bevat ..\ bronnen \ installeren.esd, u kunt het ESD-bestand converteren naar WIM-indeling met behulp van het DISM-Gereedschap:
dism /export-image /SourceImageFile:"C:\WinWork\ISO\install.esd" /SourceIndex:4 /DestinationImageFile:C:\WinWork\ISO\install.wim /Compress:max /CheckIntegrity
- de Mount map – een lege map waarin de Windows install WIM image later zal worden aangekoppeld.
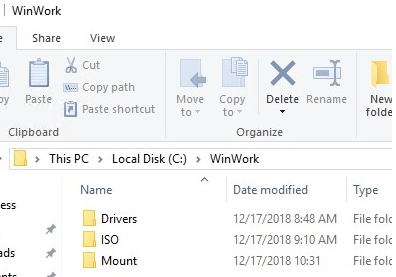
Toon alle Windows-edities in de installatie.WIM bestand met behulp van de Get-WindowsImage PowerShell cmdlet. Dit is nodig om de weduwen editie waarin het is gepland om de extra bestuurders te integreren specificeren.
Get-WindowsImage -ImagePath C:\WinWork\ISO\install.wim
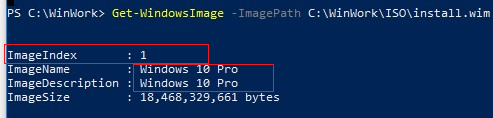
in ons voorbeeld bevat het WIM-bestand slechts één Windows 10 Pro-editie met de index 1 (ImageIndex: 1).
vervolgens moet u de afbeelding van de geselecteerde Windows-editie aankoppelen in de map Mount. De Windows image index, die u moet koppelen, moet worden opgegeven als een argument van de index parameter:
Mount-WindowsImage -Path C:\WinWork\Mount\ -ImagePath C:\WinWork\ISO\install.wim -Index 1

nadat de afbeelding is aangekoppeld, kunt u stuurprogramma ‘ s toevoegen vanuit de Drivers directory met behulp van het commando:
Add-WindowsDriver -Path C:\WinWork\Mount\ -Driver C:\WinWork\Drivers -Recurse
de cmdlet Add-WindowsDriver zal recursief zoeken (de parameter-Recurse) in de opgegeven map voor alle *.inf bestanden met driver beschrijving. Volgens de beschrijving in het inf-bestand zal de cmdlet de afhankelijke INF, DLL, CAT, PNF, enz. toevoegen. bestanden naar het stuurprogramma-archief van uw Windows-afbeelding.
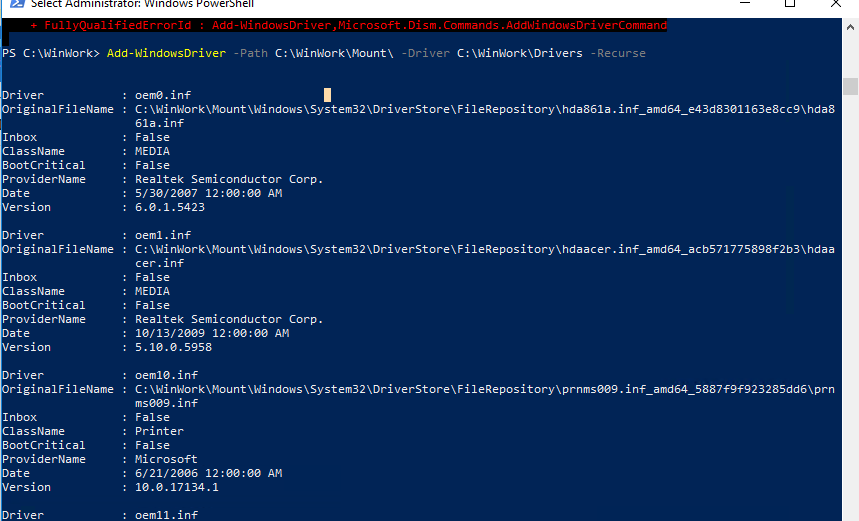
dus, de stuurprogramma ‘ s worden gekopieerd, en de huidige afbeelding kan worden afgekoppeld met het opslaan van wijzigingen:
Dismount-WindowsImage -Path C:\WinWork\Mount\ –Save

in het bovenstaande voorbeeld hebben we drivers toegevoegd aan de installatie.Wim-afbeeldingsbestand. Dit is de Windows-image die wordt geïmplementeerd op een lokale computerschijf. Als u stuurprogramma ’s wilt toevoegen aan een Windows-opstartkopie (waarvan de computer opstart wanneer u Windows installeert), moet u stuurprogramma’ s toevoegen aan de opstartkopie.Wim file. Dit is meestal nodig bij het installeren van Windows, de computer detecteert geen lokale harde schijven of maakt geen verbinding met LAN. Meestal hoeven alleen stuurprogramma ‘ s van schijfcontrollers en netwerkadapters in de boot te worden geïntegreerd.WIM image.
u kunt uw installatie converteren.wim-bestand met de Windows installatiekopie met geïntegreerde stuurprogramma ‘ s in de installatie.esd-indeling met de optie DISM compress:
DISM /Export-Image /SourceImageFile:C:\WinWork\ISO\install.wim /SourceIndex:1 /DestinationImageFile:C:\WinWork\ISO\install.esd /Compress:recovery
het blijft om een ISO-bestand te maken met behulp van Dism++ of de oscdimg-opdracht en schrijf het naar een schijf of USB-flashstation:
oscdimg -n -m -bc:\ISO\boot\etfsboot.com C:\ISO C:\new_win10pro_image.iso
stuurprogramma ’s toevoegen aan een offline Windows Server 2012 R2-Image Met DISM
nu zullen we een voorbeeld laten zien van het integreren van stuurprogramma’ s in de installatiekopie van Windows Server 2012 R2. Als u het bouwen van een afbeelding op Windows 8.1, moet u Windows 8 ADK (http://www.microsoft.com/en-us/download/details.aspx?id=30652) downloaden en installeren om verder te werken met de nieuwste versie van DISM. U moet de Deployment Tools component installeren.