Hoe maak je harde schijf partities in Windows 10
er zijn honderden problemen die kunnen gebeuren in een Windows-computer. Elke gebruiker kan zijn of haar eigen mening over welke is het ergste, maar voor is hier in WindowsTechies, het probleem dat wij beschouwen als het ergste is het verliezen van alle bestanden nadat het hele systeem is beschadigd door een sterke malware of virus.
dit kan nog erger worden naar het volgende niveau van slechter worden als de bestanden die u lang hebt gekoesterd en beschermd in uw Windows-machine niet meer kunnen worden hersteld. Ieder van ons hebben dit ervaren na een opnieuw formatteren of schone installatie proces is gedaan op onze laptops en PC ‘ s, maar weinig mensen weten dat Microsoft daadwerkelijk gemaakt tools voor het beschermen van gebruikers van ooit lijden de ergste nachtmerrie die op elk moment kan gebeuren.
we hebben de tools die beschikbaar zijn in Windows 10 die u zullen helpen bij de voorbereiding op het ergste in onze vorige tutorials. Ze worden genoemd de System Recovery en System Image / Backup en Restore tools en als je ze hebt gelezen, moet je een sectie waar we vermeld over “drive partities”zijn tegengekomen. Ja! om volledig te profiteren van deze tools, moet u op zijn minst in staat zijn om een schijf partitie die zal dienen als de opslag voor uw back-up of systeem image bestanden te maken.
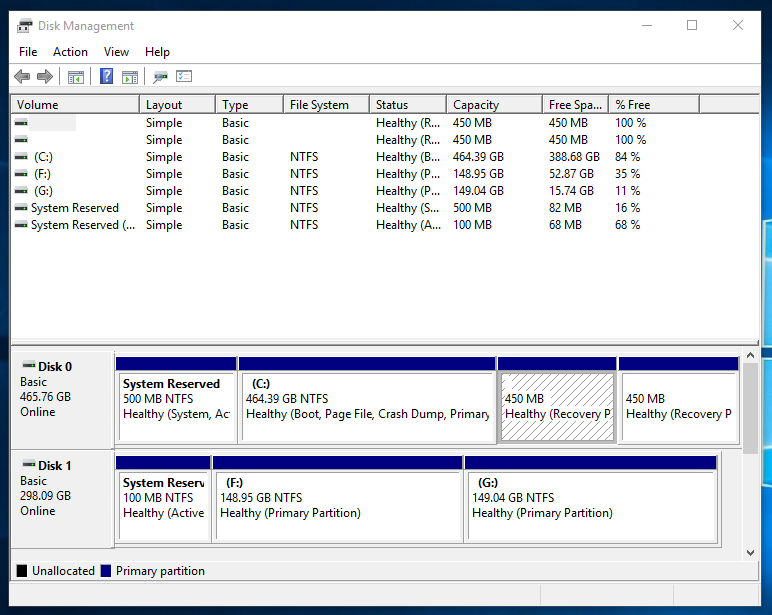
maar hoe worden harde schijfpartities aangemaakt? Wat zijn de stappen die betrokken zijn? Als u de stappen die we hebben getoond in onze vorige tutorial te volgen, maar je stopte in het midden omdat je niet beschikt over een harde schijf partitie/externe harde schijf met u dan u wij zullen u helpen een (schijf partitie) met ten minste 80 GB opslagruimte te maken. Volg gewoon de stappen die we gaan laten zien in deze tutorial om met succes een harde schijf partitie te maken in uw Windows 10 machine.
toegang krijgen tot het hulpprogramma Schijfbeheer in Windows 10
verschillende hulpprogramma ‘ s hebben verschillende manieren om toegang te krijgen op uw Windows 10-machine. Hetzelfde geldt voor de Disk Management tool die is gebouwd binnen het Windows-besturingssysteem. Er zijn verschillende manieren om toegang te krijgen tot deze handige tool en we gaan elk van hen in deze tutorial laten zien.
Schijfbeheer starten vanuit het Admin/WinX-Menu
een van de eenvoudigste stappen die u kunt gebruiken bij het openen van het Schijfbeheerprogramma is door te klikken op de link in het Admin-menu, ook wel het WinX-menu genoemd. Om deze tool te openen, alles wat je hoeft te doen is druk op de Windows + X toetsen en de tool verschijnt direct op het rechterbenedengedeelte van uw computerscherm zoals je kunt zien wordt hieronder getoond.

net nadat u op de link hebt geklikt, zou het Schijfbeheerprogramma vrijwel direct moeten starten en zou u alle beschikbare harde schijven moeten kunnen zien waaruit u partities kunt aanmaken.
toegang tot Schijfbeheer vanaf het Configuratiescherm
Als u nu graag dingen op de traditionele manier doet, kunt u het Schijfbeheerprogramma openen vanaf het Configuratiescherm. Als u problemen ondervindt bij het vinden van de snelkoppeling of link die het Configuratiescherm opent, hoeft u niet in paniek te raken over het verloren gaan of niet beschikbaar zijn, omdat alles wat u hoeft te doen is om opnieuw toegang te krijgen tot het WinX-menu zoals we hierboven hebben getoond. Druk gewoon op de Windows + X toetsen en het menu moet direct verschijnen op de linkerbenedenhoek van het scherm. Vanaf hier, klikt u op de link die zegt “Configuratiescherm” en de traditionele instellingen sectie van Windows moet meteen openen.

klik nu op het startscherm van het Configuratiescherm op de categorie “Systeem en beveiliging” zoals u kunt zien op de screenshot hieronder.

nadat u op de categorie hebt geklikt, kunt u toegang krijgen tot de sectie die de inhoud ervan weergeeft en vanaf hier moet u op de subcategorie “administratieve hulpmiddelen” klikken voor het geval u nog andere zaken wilt verkennen die er onder beschikbaar zijn of u kunt ook meteen de “Schijfbeheerder” – tool openen door te klikken op de link “harde schijfpartities maken en formatteren” in de subcategorie “administratieve hulpmiddelen”.
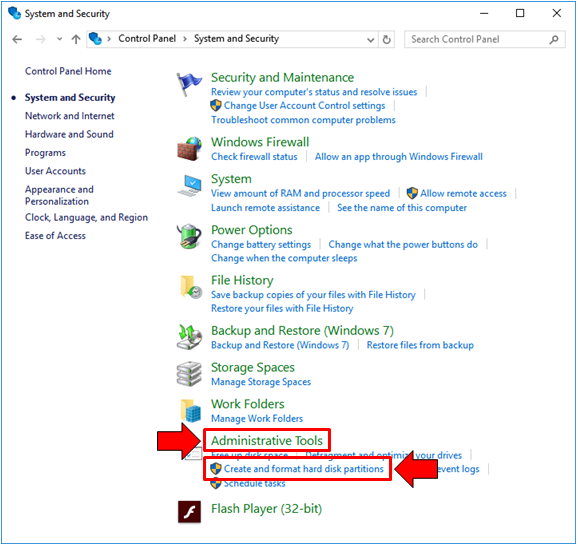
in het geval u op de eerste (categorie administratieve hulpmiddelen) klikt, wordt u naar een venster geleid dat precies lijkt op het venster dat hieronder wordt getoond. Zoals je kunt zien, is er een lange lijst van tools in alfabetische volgorde, maar als je jezelf niet veel wilt benadrukken dan kun je gewoon op de laatste (maak en formatteer schijfpartities) optie klikken zoals eerder beschreven. De screenshot hieronder toont de” Computer Management “tool snelkoppeling die u nodig hebt om te dubbelklikken om toegang te krijgen tot de” Disk Manager ” tool.
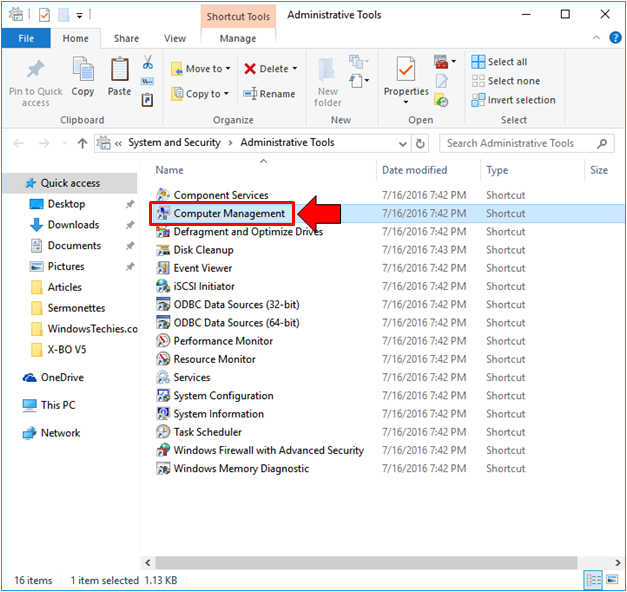
het Computerbeheervenster wordt dan gestart en hier ziet u de gebruikelijke instelling van een venster met links een navigatievenster met links of snelkoppelingen die leidt naar de verschillende hulpmiddelen die worden gebruikt om uw machine te beheren. Vanuit dit paneel, je nodig hebt om te klikken op de snelkoppeling die zegt “Disk Management” en voila! De tool moet openen op hetzelfde venster direct nadat het initialiseert.

Schijfbeheer starten vanuit de Universal Settings App
tot slot komen we bij een andere eenvoudige methode voor het starten van Apparaatbeheertool en om dit te doen, moet u eerst de universal Settings app openen. Om dit snel te doen, alles wat je hoeft te doen is op de Windows + I toetsen en de Instellingen App venster moet openen in een handomdraai!

zodra de universal Settings-app wordt geopend, kunt u 9 instelcategorieën zien, maar deze keer zullen we er niet op klikken. U hoeft alleen maar te concentreren op het zoekvak dat is gevonden op de top-center gedeelte en hier, zult u eenvoudig nodig om de woorden te typen “disk management”. Na het typen in deze paar woorden, moet je in staat zijn om de “Create and format hard disk partities” snelkoppeling te zien verschijnen als een zoekresultaat/suggestie net onder het invoerveld zoals je kunt zien op de screenshot hieronder.

nadat u klikt op de zoekresultaat suggestie zoals we hierboven hebben getoond, de disk Management tool moet bijna direct starten en u bent nu klaar om een harde schijf partitie die we zullen praten over de volgende!
Hoe maak je een harde schijf partitie
in een van onze vorige tutorials, hebben we laten zien hoe je een systeem Image ook bekend als een back-up in Windows 10 en het vereist een harde schijf partitie die ten minste 100 GB ruimte dus in deze tutorial, zullen we u laten zien hoe u een partitie met deze hoeveelheid opslagruimte in het te maken. Om te beginnen moet u eerst de stationsletter van de harde schijf van uw machine kennen. Het wordt aangeduid als drive C: als u de stationsletter niet hebt gewijzigd en als u slechts één partitie hebt waar het besturingssysteem is geïnstalleerd.
om te beginnen, moet u kijken naar het onderste gedeelte waar het label “Disk 0” is gevonden en aan de rechterkant van het, gewoon zoeken naar het kader dat is gelabeld “(C:)” zoals u kunt zien wordt gemarkeerd op de screenshot hieronder.

nadat u Station (C:) hebt gevonden, hoeft u alleen maar met de rechtermuisknop erop te klikken om toegang te krijgen tot een contextueel menu dat de verschillende opties toont die u met het station kunt doen. Omdat we proberen om een nieuwe harde schijf partitie te maken, wat we nodig hebben om te klikken is de optie die zegt “krimp Volume” zoals hieronder weergegeven.

na het klikken op de optie volume verkleinen, zal de wizard Schijfbeheer een prompt tonen met de tekst “volume opvragen voor beschikbare schijfruimte, even wachten…”. Dit zou slechts een paar seconden duren en nadat het is gedaan met het verifiëren van de beschikbare ruimte, zal de” Shrink C: “wizard Openen met de beschikbare grootte voor shrink, totale grootte Beschikbaar voor shrink en er is een doos eronder waar u de ruimte kunt invoeren die u wilt maken voor de nieuwe harde schijf partitie. Omdat we er een willen maken die 100 GB opslagruimte heeft, hoeven we alleen maar 100000 in het vak in te voeren omdat het de grootte in MB vraagt.

na het invoeren van de gewenste ruimte voor de harde schijfpartitie die zal worden aangemaakt, kunt u Nu klikken op de knop “krimpen” in het rechterbenedengedeelte zoals u kunt zien op de schermafbeelding hierboven. Nadat u dit doet, de tool; zal het krimpen van uw bestaande schijf toepassen en zodra het is gedaan, moet u in staat zijn om een nieuw vak onder “Disk 0” die een zwarte balk boven het heeft en is gelabeld “Unallocated” en de ruimte is niet echt 100 GB te zien. Het is slechts 97.66 GB sinds een paar megabytes werden gebruikt voor de benodigde systeembestanden om het te maken.

als u de bestandsverkenner incheckt voor de beschikbare schijven, zult u deze ruimte nog niet kunnen zien omdat deze nog moet worden geformatteerd zodat deze kan worden gebruikt. Echter, station C: had al moeten worden gekrompen en de beschikbare ruimte in het is al kleiner of minder 100 GB omdat Schijfbeheer al die ruimte van de schijf heeft gescheiden.
het formatteren van de niet toegewezen ruimte
Nu u met succes een totaal van 100 GB van de bestaande schijf hebt gescheiden (Drive C:) moet u deze nu formatteren zodat het als een nieuwe partitie zal verschijnen wanneer u de beschikbare schijven in de bestandsverkenner controleert. Om te beginnen, moet u eerst met de rechtermuisknop op de niet-toegewezen ruimte in het disk Management tool venster om toegang te krijgen tot een contextueel menu dat de opties en acties die beschikbaar zijn voor de schijf toont. Uit deze opties, moet u klikken op “New Simple Volume…” zoals hieronder weergegeven.

na het klikken op het, de nieuwe eenvoudige Volume Wizard zal direct starten en vanaf hier, klikt u op de” Next ” knop die is te vinden op de rechterbenedenhoek van het venster zoals getoond op de screenshot hieronder.

de volgende stap zal u dan vragen om het gewenste bedrag in te voeren voor het nieuwe eenvoudige volume dat zal worden aangemaakt. De totale hoeveelheid ruimte is al in het vak standaard, maar als u wilt een kleinere ruimte waarde in te voeren dan voel je vrij om dit te doen door het invoeren van het in het invoervak dan daarna, klikt u op de “volgende” knop die is te vinden in het rechtsonder gedeelte.

vervolgens wordt u gevraagd een stationsletter of pad toe te wijzen. Omdat we alleen een basispartitie maken, hoef je niets in dit venster te veranderen. De nieuwe schijf zal standaard worden gelabeld als “D:” maar u kunt dit veranderen in andere letters van het alfabet behalve C: omdat het al wordt gebruikt door de bestaande schijf. Om een nieuwe stationsletter te kiezen, klikt u op de drop-down box die de standaard toegewezen aan het station bevat zoals u kunt zien op de screenshot hieronder en kies degene die u wilt.

nadat u de gewenste stationsletter hebt gekozen, hoeft u alleen nog maar op de knop “Next” te klikken die rechtsonder in het venster staat om door te gaan naar de volgende stap.
het volgende venster zal u dan vragen om de partitie te formatteren. Nogmaals, de standaardopties die zijn geselecteerd werkt al geweldig dus klik gewoon op de” Next ” knop die zich in het rechterbenedengedeelte van dit venster bevindt om de opmaak van de schijf te starten.

tenslotte komt u bij de laatste stap die de informatie toont die u hebt ingesteld en geselecteerd in de vorige stappen. U kunt deze instellingen voor de nieuwe schijf controleren om ervoor te zorgen dat alles is wat je echt wilt maken en na ervoor te zorgen dat alles goed is, klikt u op de knop die zegt “Finish” zoals u kunt zien op de screenshot hieronder.

na het klikken op de” Finish ” knop, zal het station dan worden aangemaakt en MOET u in staat zijn om het direct daarna te gebruiken. In andere gevallen moet u mogelijk uw computer opnieuw opstarten om de wijzigingen definitief te maken en we raden u aan dit te doen om alles goed te regelen voor de nieuw aangemaakte schijf.
waarom een harde schijf partitie maken?
het verdelen van uw harde schijf in verschillende delen is een goede zaak, vooral als u probeert om sommige dingen te beschermen tegen beschadiging samen met uw huidige of bestaande harde schijf ruimte waar het besturingssysteem is geà nstalleerd op. U kunt ook een harde schijf partitie worden toegewezen als een netwerk schijf in het geval u niet wilt dat andere mensen in staat zijn om toegang te krijgen tot uw persoonlijke spullen die kunnen worden opgeslagen in mappen en bibliotheken die standaard worden gedeeld wanneer u uw bestaande schijf in een netwerk in kaart te brengen.
andere gevallen die het aanmaken van een aparte harde schijfpartitie garanderen, zijn wanneer u een systeemimage of een back-upschijf voor uw computer wilt opslaan, die u kunt gebruiken in het geval het slechter gaat en uw machine weigert normaal op te starten, zoals we in deze vorige tutorial hebben laten zien. Heb je ooit geprobeerd het maken van een harde schijf partitie op uw Windows 10 machine? Wat voor soort problemen heb je ondervonden en hoe was je in staat om het op te lossen? Misschien wilt u ons uw gedachten laten weten, zodat we u kunnen helpen met het. Onze gemeenschap van Windows-liefhebbende aardbewoners kan ook een aantal suggesties die zullen helpen bij het oplossen van de problemen die u op uw computer.