Hoe maak je een virtuele harde schijf op Windows 10
we hebben allemaal de gepartitioneerde fysieke harde schijven op ons systeem. Maar dan, hoe verschilt een VHD ( virtuele harde schijf ) van de fysieke harde schijf? Hier ga je. VHD ‘ s worden voornamelijk gebruikt als harde schijven voor virtuele machines. Ze bootsen volledig na wat de harde schijven in onze computers hebben.VHDs hebben ook de zelfde folderstructuur die uit dossiers en omslagen en de schijfverdelingen wordt samengesteld. Als het dezelfde structuur heeft, vraag je je misschien af waarom je dan ooit een aparte VHD nodig hebt! Als Microsoft een dergelijke functie heeft gelanceerd, dan moet er iets speciaals aan zijn.
VHD ‘ s kunnen eenvoudig worden geback-upt en ze stellen u in staat om dynamische volumes te maken, waardoor u de schijfruimte niet helemaal hoeft toe te wijzen. U hoeft niet daadwerkelijk partitioneren uw harde schijf voor dit doel en ze zijn gemakkelijk toegankelijk door middel van lokale netwerken. Ook zodra u een dynamische VHD te maken en een besturingssysteem te installeren, zijn er opties om dual boot het. Omdat ze dynamisch zijn, is er niet veel ruimte nodig om voor hen te worden toegewezen en ook kan de hele ruimte worden teruggewonnen zodra u het VHD-containerbestand verwijdert.
zin om er een voor uzelf te maken? Laat me u door de stappen van het creëren van een VHD.
stappen om een virtuele harde schijf te maken in Venster 10
stap 1 – Open de app beheerprogramma ‘ s in uw Windows 10 door de naam in de zoekbalk te typen.
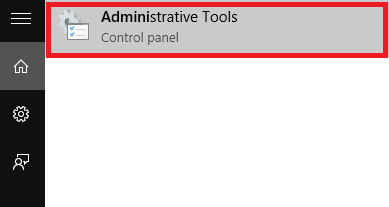
stap 2-zodra het wordt geopend in het Configuratiescherm,naar het rechterdeelvenster vindt u een optie genaamd Computer Management snelkoppeling te vinden. Dubbelklik erop.
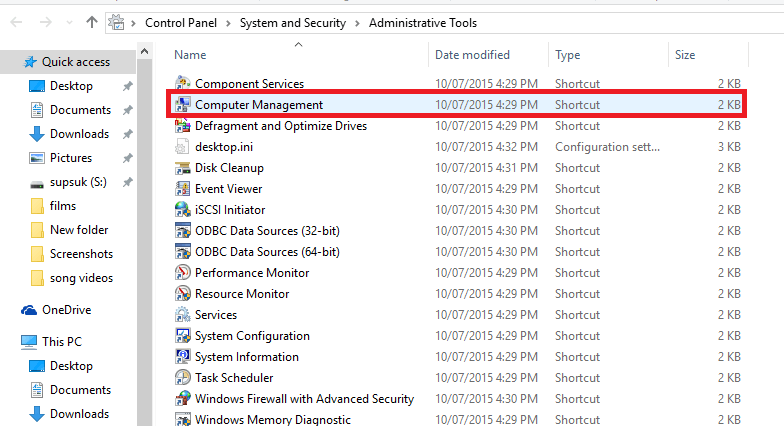
stap 3-vouw de optie genaamd opslag gevonden in het linkerdeelvenster van het venster dat wordt gelanceerd.U vindt een optie genaamd Schijfbeheer. Klik met de rechtermuisknop op en kies de optie VHD maken.
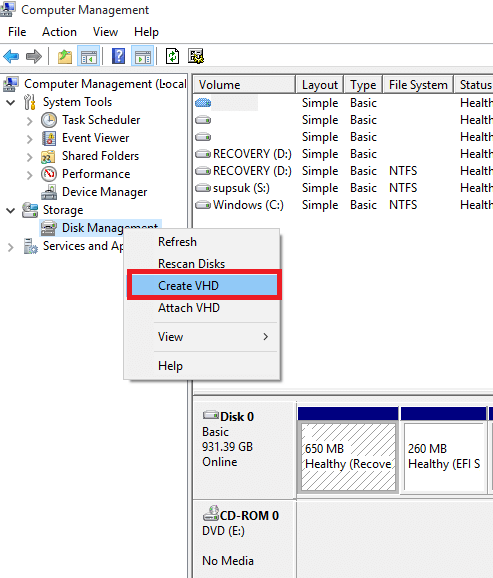
stap 4-Zodra u dat doet, zult u merken dat een venster met de naam maken en hechten VHD verschijnt. U vindt een tekstvak onder de optie locatie.
klik op de knop Bladeren en kies de locatie waar u het VHD-bestand wilt opslaan.
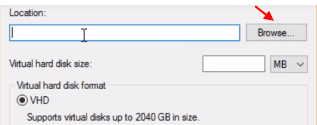
kies nu een map waar u het VHD-bestand wilt opslaan.
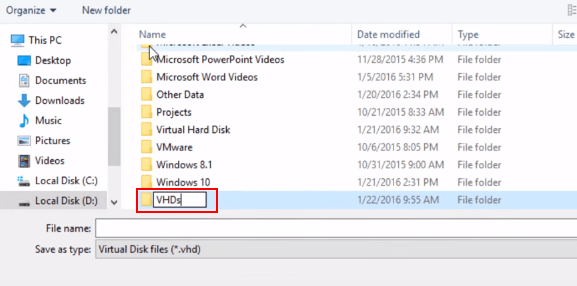
u kunt ook de grootte van de VHD kiezen door het nummer naast de grootte van de virtuele harde schijf te wijzigen. De standaard grootte wordt ingesteld in GB. U kunt het veranderen in MB(megabytes) of TB(terabytes), indien nodig.
opmerking: – u moet 1 GB vrije ruimte hebben op het station waarin u de VHD-map hebt opgeslagen als u 1 GB kiest als de grootte van de virtuele harde schijf.
ook hebt u twee opties voor het maken van virtuele harde schijf: –
- vaste grootte (het wijst een vaste grootte van de virtuele harde schijf die u hebt gekozen toe)
- dynamisch uitbreiden (het wijst niet direct de gekozen grootte toe, maar blijft groeien in grootte tot de toegewezen grootte, als het groeit in grootte.)
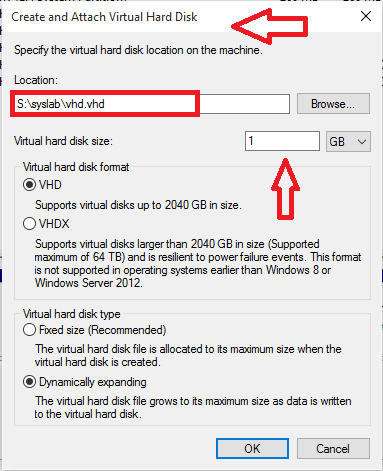
In mijn geval heb ik het pad gekozen ” S:\syslab\vhd.vhd ” om de bijbehorende VHD-bestand op te slaan en ik heb de grootte ingesteld op 1 GB.
stap 5-Kies op de optie dynamisch uitbreiden of vaste grootte als het type virtuele harde schijf en klik op de OK knop.
stap 6-Zodra u de bovenstaande stappen uitvoert, vindt u de virtuele harde schijf die is gemaakt, rechts van het venster. Klik met de rechtermuisknop op en kies de optie initialiseren.Dit helpt u om nieuwe volumes op de schijf te maken.
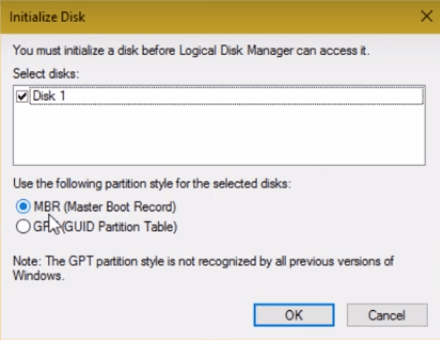
Opmerking: – Het is aanbevolen dat u MBR (Master boot record) kiest.
Stap 7-Klik op OK in het waarschuwingsbericht dat verschijnt. Ga terug naar de schijf gemaakt, klik met de rechtermuisknop en kies de optie Nieuw eenvoudig Volume.
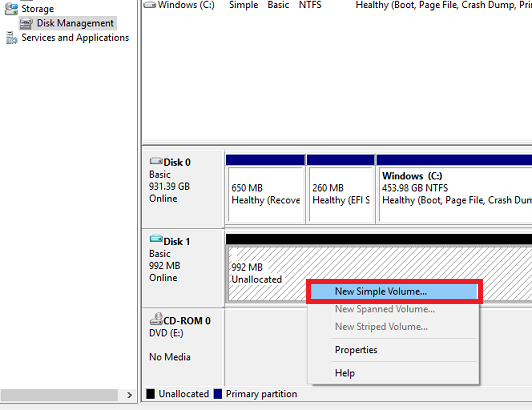
de eenvoudige Volume wizard opent en je moet klikken op de knop Volgende om de instellingen te wijzigen.
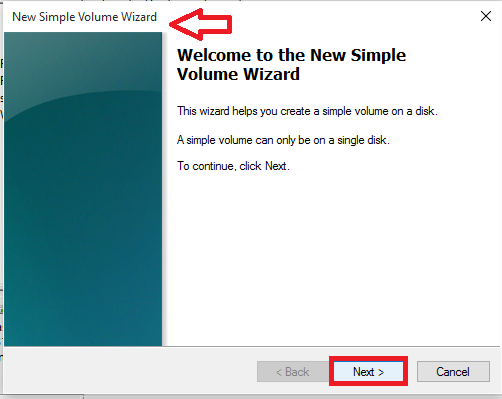
stap 8-Selecteer de grootte van het volume dat u wilt hebben en klik opnieuw op de knop Volgende.Ik heb gekozen voor de optie die standaard is ingesteld.
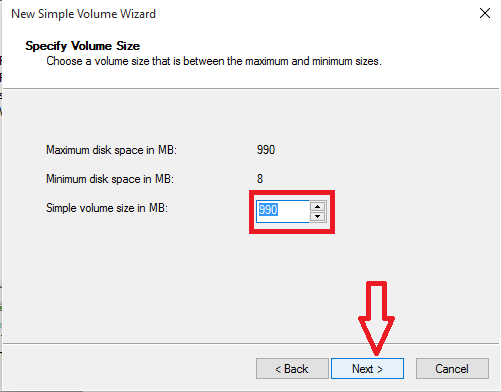
stap 9-kies In het volgende venster dat verschijnt de stationsletter waarmee u het volume een naam kunt geven. Zodra u klaar bent met dat, kies de volgende knop.
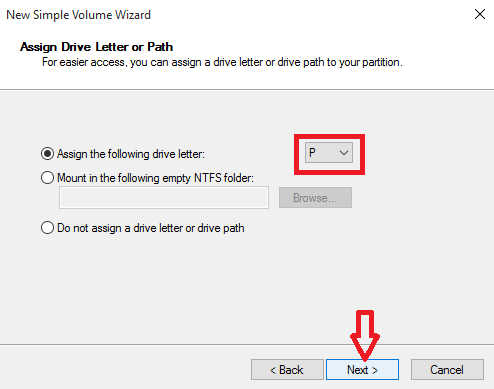
ik heb ervoor gekozen om de naam van de drive als P.
stap 10-in alle rest van de vensters,blijven klikken op de knop Volgende om te gaan met hun standaard opties .
kies om de nieuwe partitie te formatteren.
Klik ten slotte op de knop Voltooien in het laatste venster van de eenvoudige Volumewizard.
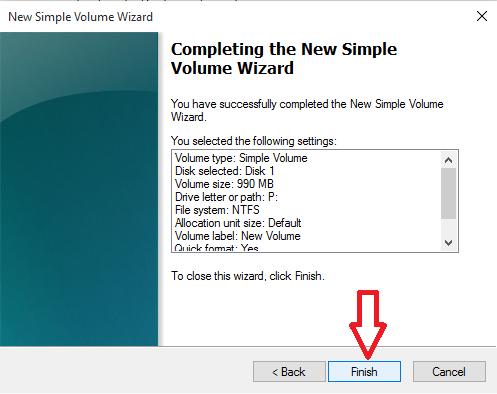
stap 11-U vindt de nieuwe VHD creëert in het hulpprogramma Schijfbeheer en hetzelfde zal duidelijk zijn in de Verkenner ook. Nu ben je helemaal klaar met het hele proces van zijn creatie.
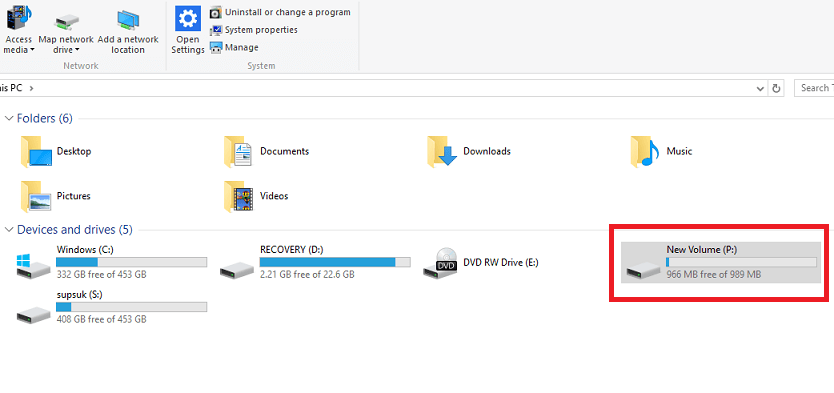
stap 12-Wanneer u wilt de schijf te ontkoppelen en terug te halen de ruimte in het geheugen van het systeem, Klik met de rechtermuisknop op de VHD net gemaakt in de File Explorer.Klik op de optie Eject.De VHD wordt nu verwijderd.
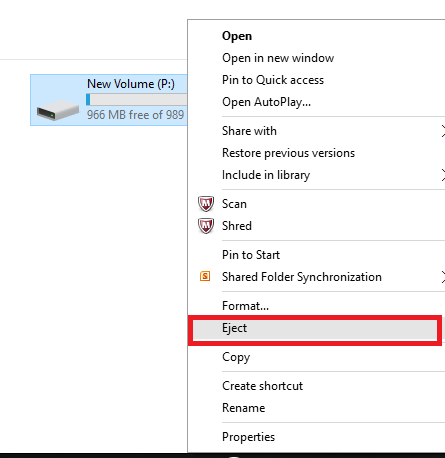
ik hoop dat je dit artikel nuttig vond. Probeer het uit.!

breng je dichter bij je computerwereld!