Hoe maak je een persoonlijke Windows VPN
Stel uw eigen VPN In, zonder de dure Software
door Eric Geier
als u veilige toegang tot uw netwerk wilt wanneer u niet op kantoor bent, kunt u een Virtual Private Network (VPN) instellen. U kunt verbinding maken via het Internet en veilig toegang krijgen tot uw gedeelde bestanden en bronnen. Je hoeft geen dure VPN-server te kopen als je niet veel gebruikers hebt. Windows biedt daadwerkelijk VPN-server-en clientfunctionaliteit.
in deze handleiding zetten we de Windows 7-of Vista VPN-server in en maken we verbinding met Windows XP, Vista of 7. Laten we nu beginnen!
IP-conflicten vermijden
aangezien VPN-verbindingen netwerken met elkaar verbinden, moet u voorzichtig zijn met het subnet en IP-adressering, zodat er geen conflicten zijn. Op het netwerk dat de VPN server host, moet je een ongewoon standaard IP gebruiken voor de router, zoals 192.168.50.1. Als u meerdere kantoren hebt, kunt u elk toewijzen aan een ander ongewoon IP/subnet, zoals 192.168.51.1, 192.168.52.1, enzovoort.
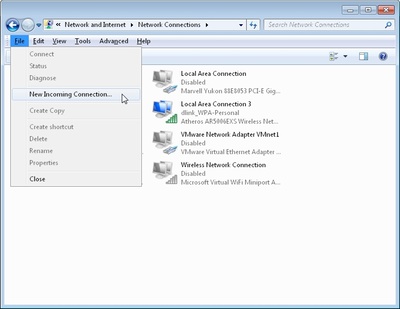 figuur 1
figuur 1Maak een inkomende VPN-verbinding in Windows
om de Windows VPN-server te configureren, doet u wat door Microsoft wordt beschreven als ” een inkomende verbinding maken.”Dit wordt de server of host van de VPN. U geeft onder andere de gebruikers op die u wilt kunnen verbinden. Volg deze stappen om een inkomende verbinding te maken:
- Klik met de rechtermuisknop op het netwerkpictogram in het systeemvak en selecteer Netwerkcentrum openen en delen.
- klik op Netwerkverbindingen beheren (Windows Vista) of adapterinstellingen wijzigen (Windows 7).
- druk op de Alt-toets om het menu bestand te tonen en klik op Bestand > nieuwe binnenkomende verbinding… .
- Selecteer wie u VPN toegang wilt geven en / of maak aangepaste accounts aan door op iemand toevoegen te klikken. Zie Figuur 2 voor een voorbeeld. Als je klaar bent, klik op Volgende.
- Selecteer via Internet, zoals figuur 3 laat zien, en klik op Volgende.
- zoals weergegeven in Figuur 4, selecteert u de protocollen die u wilt inschakelen voor deze verbinding. U zult waarschijnlijk Internet Protocol versie 4 (TCP/IPv4) willen selecteren, zodat externe gebruikers een IP-adres ontvangen en toegang hebben tot het Internet en/of netwerk. Plus Als u wilt dat de externe gebruiker(s) toegang krijgt tot bestanden en/of printershares, selecteert u Bestand-en printerdeling voor Microsoft-netwerken. Als u klaar bent, klikt u op toegang toestaan.
- Klik in het volgende venster op Sluiten.
nu moet u toegang krijgen tot de eigenschappen van de nieuw aangemaakte inkomende netwerkverbinding en het IP-adresbereik voor VPN-clients definiëren:
- dubbelklik in het venster Netwerkverbindingen op binnenkomende verbindingen.
- Selecteer het tabblad Netwerken en dubbelklik op Internet Protocol versie 4 (TCP/IPv4).
- Selecteer IP-adressen opgeven en voer vervolgens een begin-en Eindadres in dat binnen het bereik van uw lokale subnet ligt, maar niet conflicteert met het DHCP-bereik. Als het IP-adres van uw router bijvoorbeeld 192.168.50.1 is, kunt u 192.168.50.50 tot 192.168.50.59 invoeren, zoals weergegeven in Figuur 5, die 10 clients ondersteunt. Als u wilt dat clients zichzelf een IP kunnen toewijzen, selecteert u deze optie.
- klik op OK in beide dialoogvensters om de wijzigingen op te slaan.
firewalls van derden configureren
Windows zal automatisch de VPN-verbindingen via Windows Firewall toestaan wanneer u de inkomende verbinding op de host-PC configureert. Als u echter een firewall van derden op de host-PC hebt geïnstalleerd, moet u ervoor zorgen dat het VPN-verkeer is toegestaan. Mogelijk moet u de poortnummers 47 en 1723 handmatig invoeren.
configureer uw IP-adres, dynamische DNS en router
Als u VPN-verbindingen met de host-PC vanaf het Internet wilt inschakelen, moet u uw router zo configureren dat deze worden doorgestuurd naar de Windows-PC die de inkomende verbindingen accepteert. U specificeert de host-PC door het lokale IP-adres in te voeren. Voordat u de poort naar voren instelt, moet u er daarom voor zorgen dat het IP-adres niet verandert.
begin met inloggen op het webgebaseerde configuratiescherm van de router. Ga dan naar de netwerk-of DHCP-instellingen en kijk of je het IP-adres voor de PC kunt reserveren, zodat deze altijd dezelfde krijgt. Dit kan DHCP reservering of statische DHCP worden genoemd. Sommige routers hebben deze functie niet. In dit geval moet u de PC handmatig een statisch IP-adres toewijzen in de TCP/IP-instellingen van de netwerkverbinding in Windows.
zodra u het IP-adres hebt uitgezocht, vindt u de instellingen voor het doorsturen van de virtuele server of poort in het webgebaseerde configuratiescherm van de router. Maak vervolgens een entry forwarding poort 1723 naar het lokale IP-adres van de PC, zoals figuur 6 laat zien. Vergeet niet om de wijzigingen op te slaan!

Figuur 6.
als uw internetverbinding een dynamisch IP-adres gebruikt in plaats van een statisch adres, MOET u een dynamische DNS-service aanmelden en configureren. Dit is omdat wanneer u de externe clients configureert, u het Internet IP-adres moet invoeren van waar de host-PC zich bevindt. Dit zal een probleem zijn als het IP verandert. U kunt zich echter aanmelden voor een gratis service, zoals van No-IP, en uw accountgegevens invoeren in de router, zodat deze de hostnaam bijwerkt met uw IP. Dan heb je een hostnaam (zoals je naam.no-ip.org) in te voeren in externe clients, die altijd zal wijzen op het huidige Internet IP-adres van uw host PC.
nu moet alles aan de serverzijde geconfigureerd zijn en klaar voor gebruik. Vervolgens moet je de clients instellen.
maak uitgaande VPN-verbindingen in Windows
nu u de server hebt ingesteld, moet u de computers configureren waarmee u verbinding wilt maken, de zogenaamde VPN-clients. Hier is hoe in Windows Vista en 7:
- Klik met de rechtermuisknop op het netwerkpictogram in het systeemvak en selecteer Netwerkcentrum openen en delen.
- klik op een verbinding of netwerk instellen (Windows Vista) of een nieuwe verbinding of netwerk instellen (Windows 7, zoals hieronder getoond).
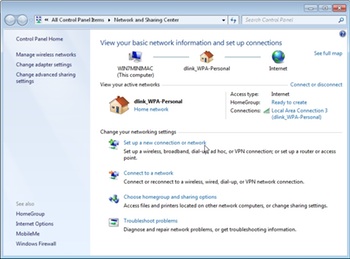
- selecteer in de wizard Verbinding maken met een werkplek en klik op Volgende.
- selecteer Mijn internetverbinding (VPN) gebruiken.
- typ het Internet-IP-adres of hostnaam in het Internet-adres en voer iets in voor de bestemmingsnaam. Zie Figuur 8 hieronder voor een voorbeeld. U zult waarschijnlijk willen houden van de andere opties uitgeschakeld.
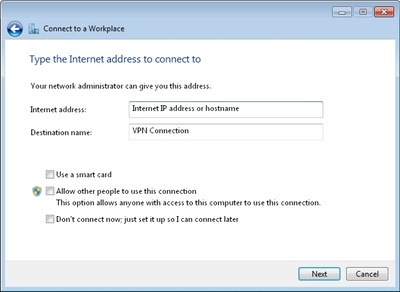
- klik op Volgende om verder te gaan.
- voer een gebruikersnaam en wachtwoord in die geselecteerd waren toen u de binnenkomende VPN-verbinding maakte en klik op Volgende om verbinding te maken. Het zal proberen om verbinding te maken met behulp van de volgende protocollen: SSTP, PPTP, en vervolgens L2TP.
- eenmaal verbonden, klik op Sluiten.
Windows kan standaard de verbinding toewijzen als een openbaar netwerk, waardoor de gedeelde functionaliteit wordt beperkt. Daarom wil je dit waarschijnlijk veranderen. Als u niet wordt gevraagd om dit te doen, opent u het netwerk-en deelcentrum en klikt u op Aanpassen (Windows Vista) of de koppeling openbaar netwerk onder de naam van de verbinding (Windows 7). Selecteer vervolgens in het pop-upvenster werknetwerk.
zo kunt u een uitgaande VPN-verbinding maken in Windows XP:
- Open het venster Netwerkverbindingen en klik op een nieuwe verbinding maken.
- selecteer Verbinding maken met het netwerk op mijn werkplek en klik op Volgende.
- Selecteer Virtual Private Network connection en klik op Next.
- voer een naam in voor de verbinding en klik op Volgende.
- kies de eerste verbinding niet kiezen en klik op Volgende.
- typ het Internet IP-adres of hostnaam en klik op Volgende.
- Klik Op Voltooien.
beperkend VPN-verkeer
standaard zal al het internetverkeer op de VPN-client via de VPN gaan in plaats van via het lokale Internet waarmee ze verbonden zijn. Dit is geweldig als ze gebruik maken van een openbare verbinding, zoals een poort in een hotel of Wi-Fi hotspot, omdat het hun browsen privé houdt. Echter, als ze op een vertrouwd netwerk, zoals bij hun thuis of op kantoor op afstand, dit kan gewoon verspilling van bandbreedte. Om het verkeer dat door de VPN-verbinding gaat te beperken:
- klik in het venster Netwerkverbindingen met de rechtermuisknop op de VPN-verbinding en selecteer Eigenschappen.
- Selecteer het tabblad Netwerk en dubbelklik op Internet Protocol (TCP/IP).
- klik op de knop Geavanceerd en verwijder het vinkje gebruik standaard gateway op extern netwerk (zie Figuur 9).
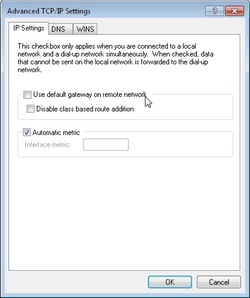
- klik op OK in de dialoogvensters om de wijzigingen op te slaan.
nu zal de VPN-client de lokale internetverbinding gebruiken tijdens het surfen op websites. Het zal de VPN-verbinding alleen gebruiken als een server of IP-adres niet bereikbaar is via het Internet, zoals bij toegang tot shares op het VPN-hostnetwerk.
verbinding maken met de VPN
in Windows XP kunt u verbinding maken en verbreken door het venster Netwerkverbindingen te openen en met de rechtermuisknop op de VPN-verbinding te klikken. In Windows Vista klikt u op het netwerkpictogram in het systeemvak, klikt u op Verbinding maken en selecteert u vervolgens de verbinding. Klik in Windows 7 op het netwerkpictogram in het systeemvak en selecteer de VPN-verbinding.