Hoe maak je een nieuwe categorie en verplaats je een Post naar een andere categorie in WordPress
delen via:
categorieën zijn een van de meest effectieve manieren om uw inhoud te organiseren in WordPress. Het creëert een post hiërarchie die het vinden van bepaalde onderwerpen gemakkelijker maakt voor jezelf en bezoekers. En dankzij de flexibiliteit van WordPress, kunt u bulk verplaatsen berichten van de ene categorie naar de andere met zeer weinig inspanning.
Dit is handig als u wilt verfijnen hoe uw inhoud is ingesteld op de website.
in deze tutorial zal ik u laten zien hoe u nieuwe categorieën kunt maken en hoe u inhoud erin kunt verplaatsen. Het is vrij moeiteloos en zeer eenvoudig te begrijpen.
met behulp van de categorie sectie
de categorie sectie in WordPress is waar uw metadata en beschrijvingen zullen worden gebruikt. Het is vergelijkbaar met het creëren van berichten, maar je wilt niet dat deze erg lang. Een korte beschrijving van twee of drie zinnen zou alles moeten zijn wat je nodig hebt.
in het WordPress dashboard, ga naar berichten en selecteer ” categorieën.”
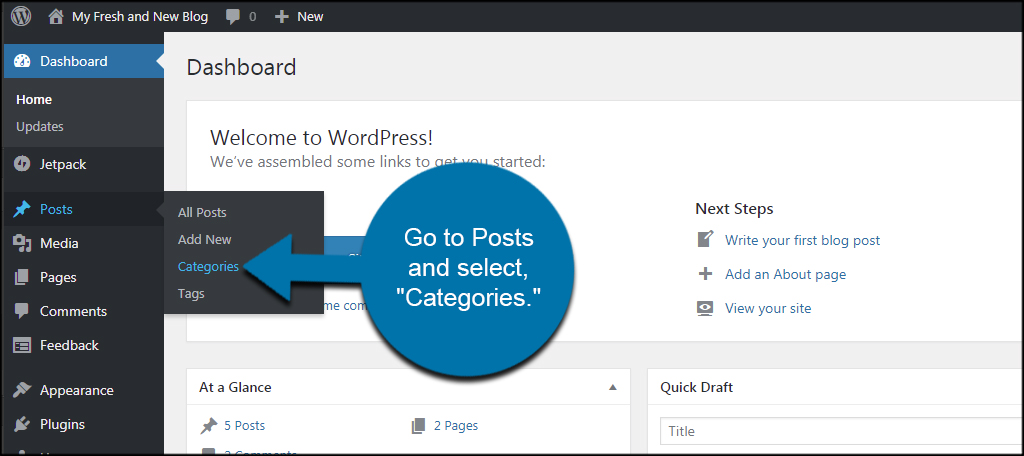
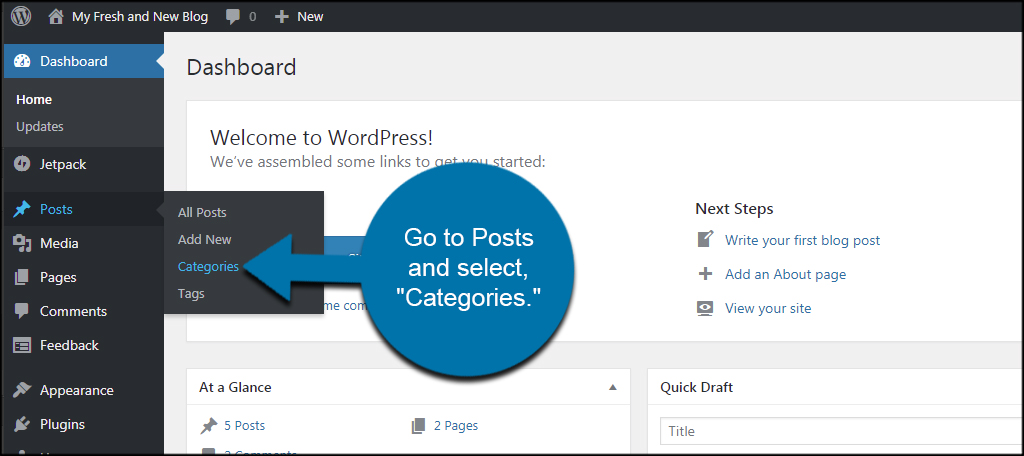
Deze sectie toont alle beschikbare categorieën in WordPress. De categorie” Uncategorized ” is standaard voor elke installatie van WordPress.
voer een naam in voor de nieuwe categorie. Voor dit voorbeeld, Ik ga gewoon om het te noemen “zonne-energie.”
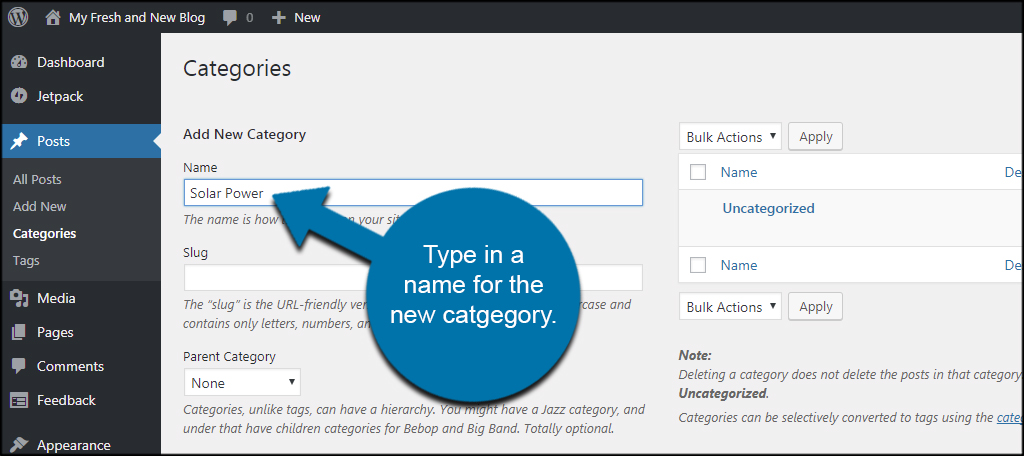
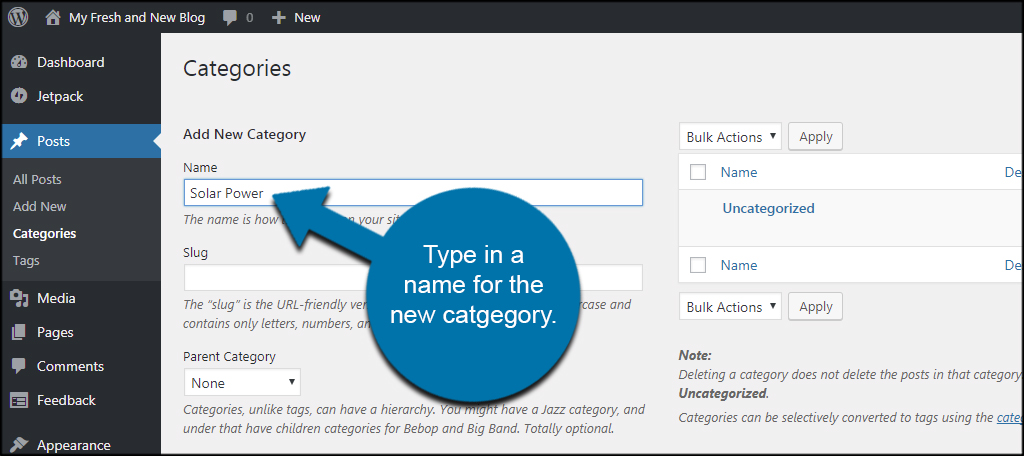
categorieën benoemen is erg handig als u lijsten wilt maken met shortcodes om specifieke soorten inhoud op een pagina weer te geven.
U kunt de slak aanpassen als u dat wilt. Ik vind het echter makkelijker om WordPress dit automatisch te laten doen. De slug is een URL-vriendelijke versie van de categorie. Bijvoorbeeld, de categorie zonne-energie zal eruit zien als “zonne-energie” in de URL van alle berichten.
als u een hiërarchie bouwt, wilt u een bovenliggende categorie kiezen. Dus als ik besloot om de categorie “panelen” toe te voegen aan zonne-energie, zou ik zonne-energie de ouder maken. Op die manier weten bezoekers en ik allebei dat panelen gerelateerd zijn aan de inhoud van zonne-energie.
Kies uw bovenliggende categorie als die er is. Zo niet, dan gewoon laat het als ” geen.”
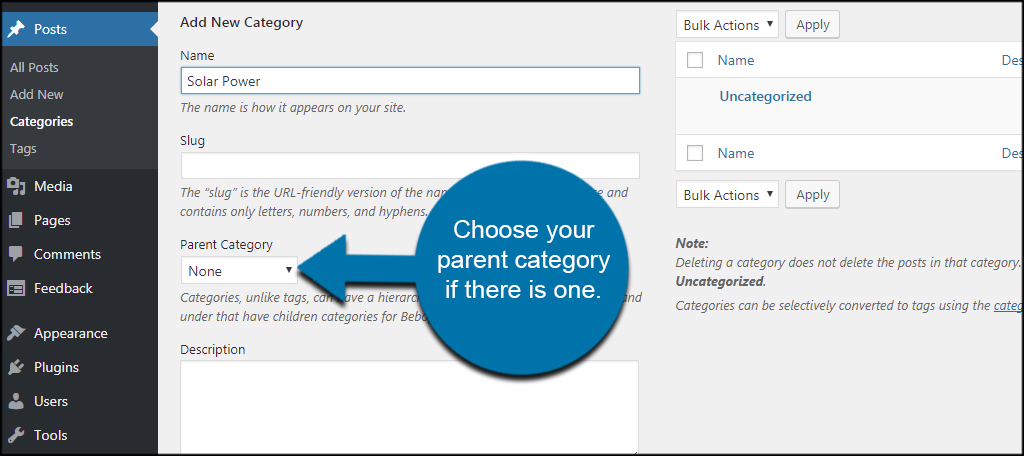
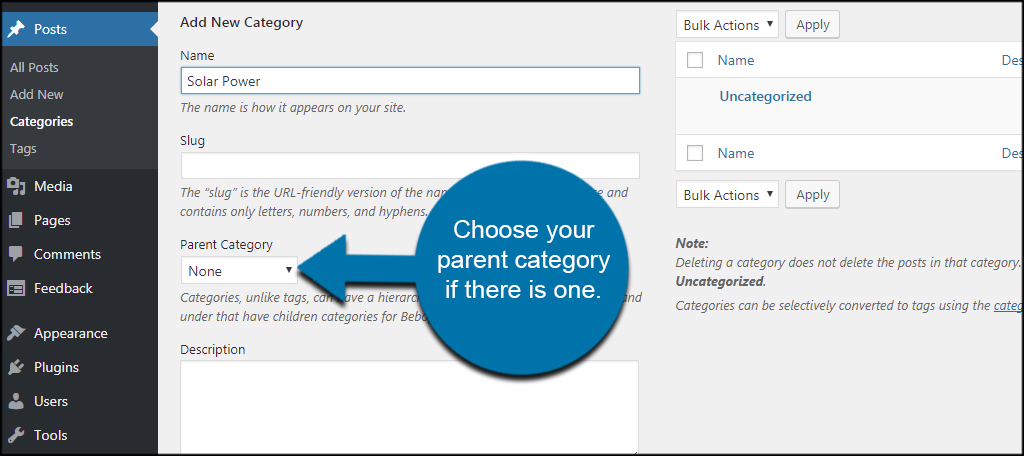
vul vervolgens de beschrijving van de nieuwe categorie in. Je kunt dit later doen of helemaal niet als je ervoor kiest. Het is echter erg handig als je dit nu doet, omdat sommige aspecten van WordPress bezoekers deze inhoud zullen tonen. Plus, het helpt houden de inhoud georganiseerd als u andere auteurs schrijven voor uw site.
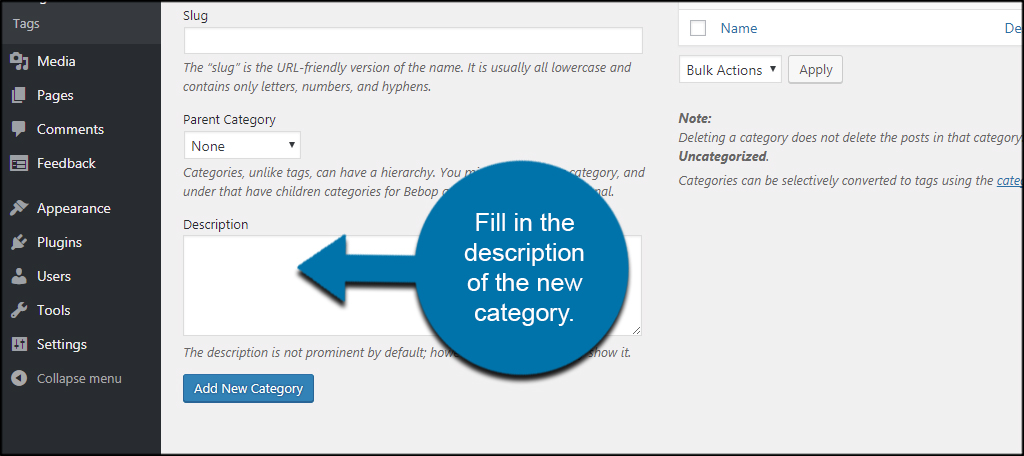
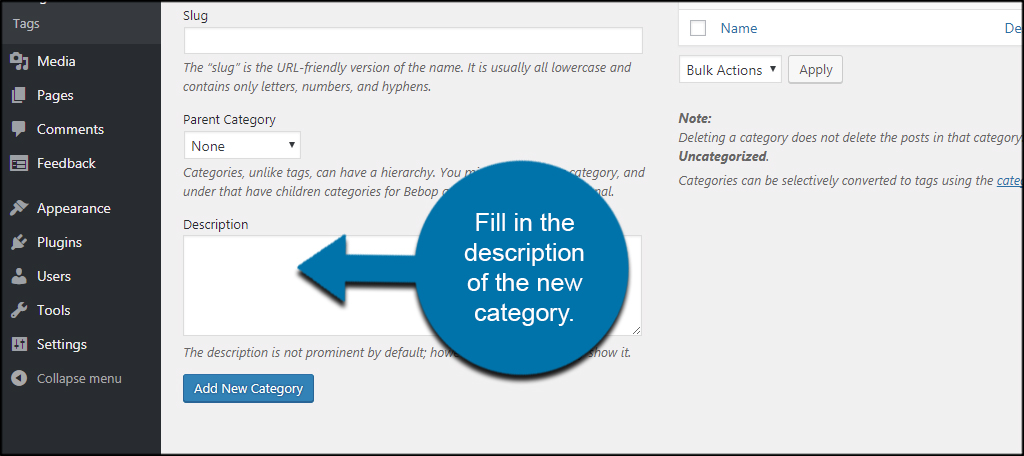
klik op de knop” Nieuwe Categorie toevoegen ” onderaan. Dan heb je een nieuwe plek waar je je content kunt plaatsen.
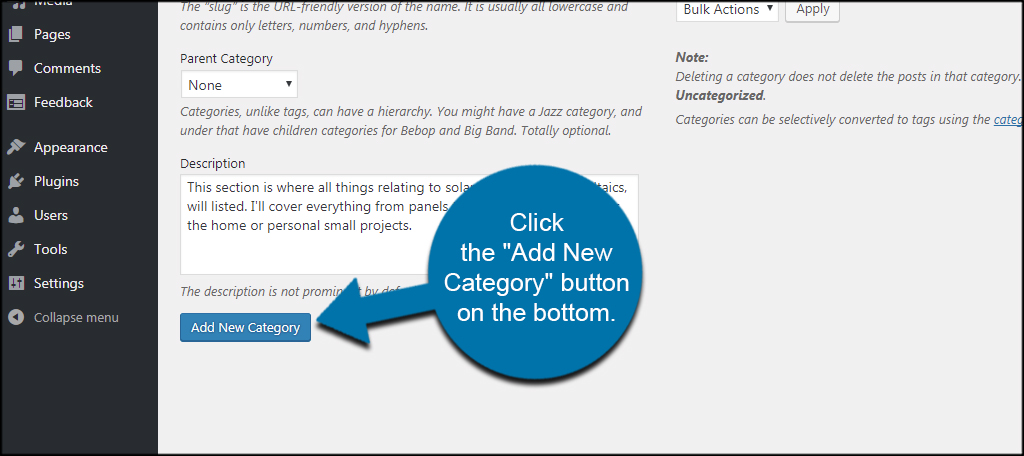
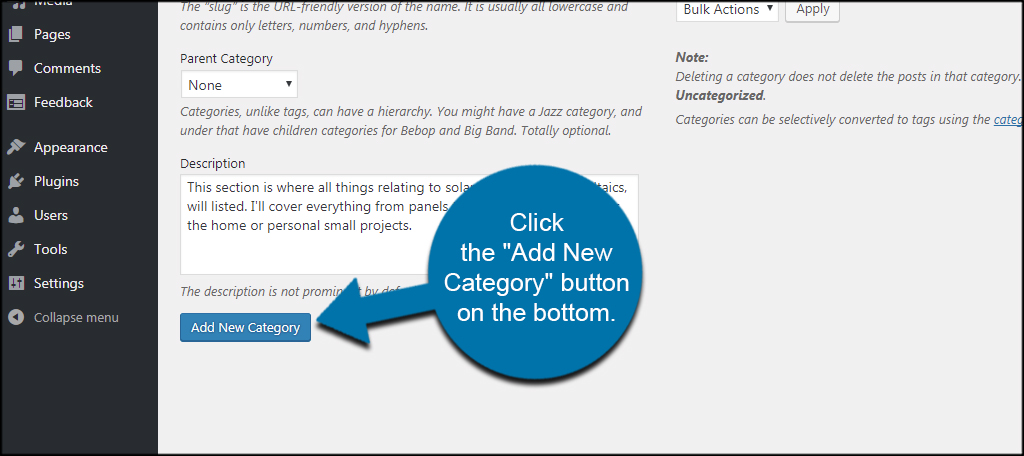
Posts gebruiken om Categorieën
aan te maken u kunt ook categorieën maken vanuit de post zelf. Dit is handig als je vergeten bent dat je inhoud wilde toevoegen aan een specifiek onderwerp of als je er met opzet een wilt maken die past bij het bericht.
Ga naar het Posts gebied en klik op, ” Voeg nieuw toe.”Ik ga je laten zien waar dit zich bevindt.
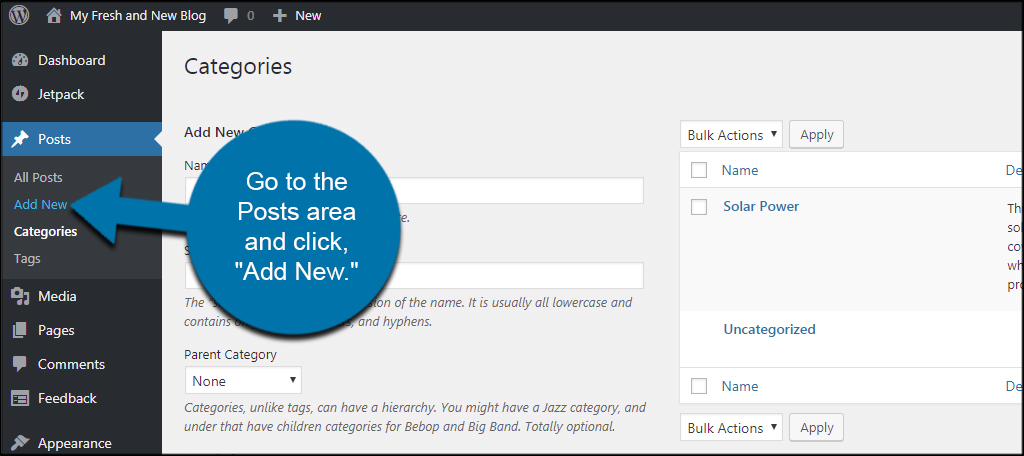
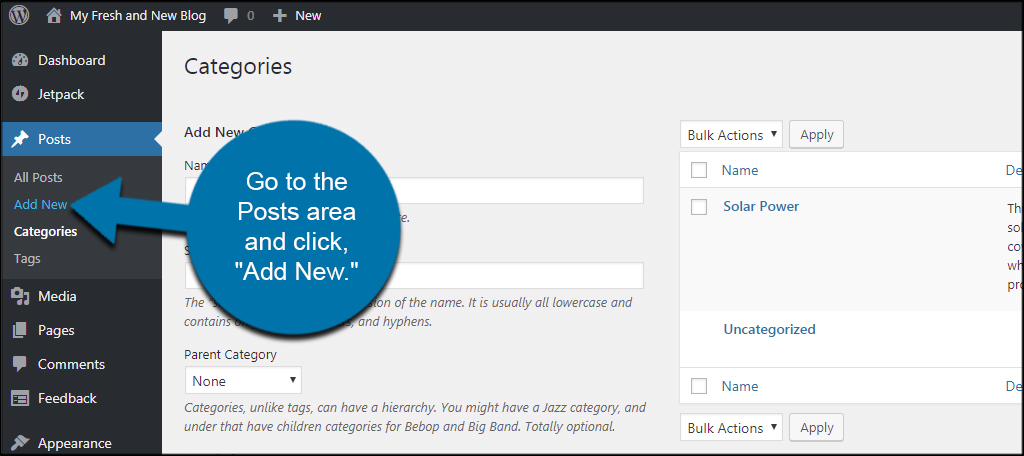
aan de rechterkant van het scherm ziet u een venster met uw categorieën. Klik op de” + Voeg nieuwe categorie toe ” link.
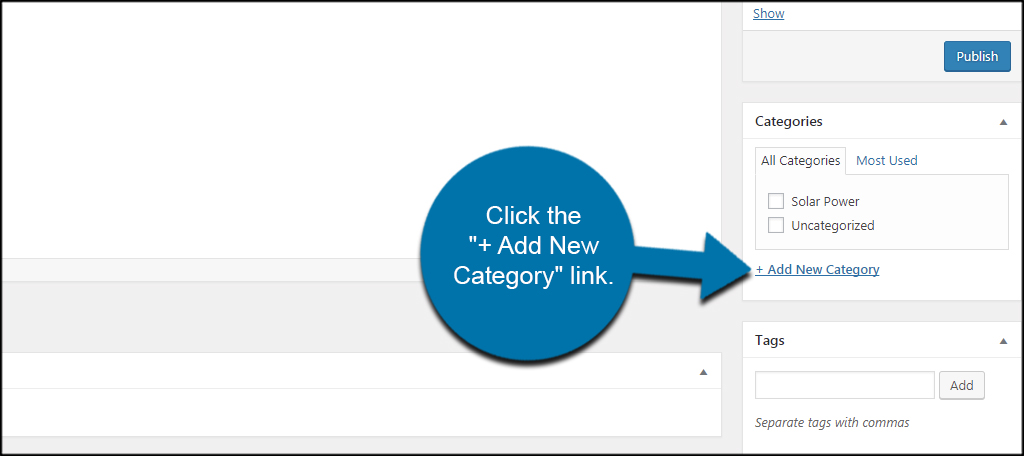
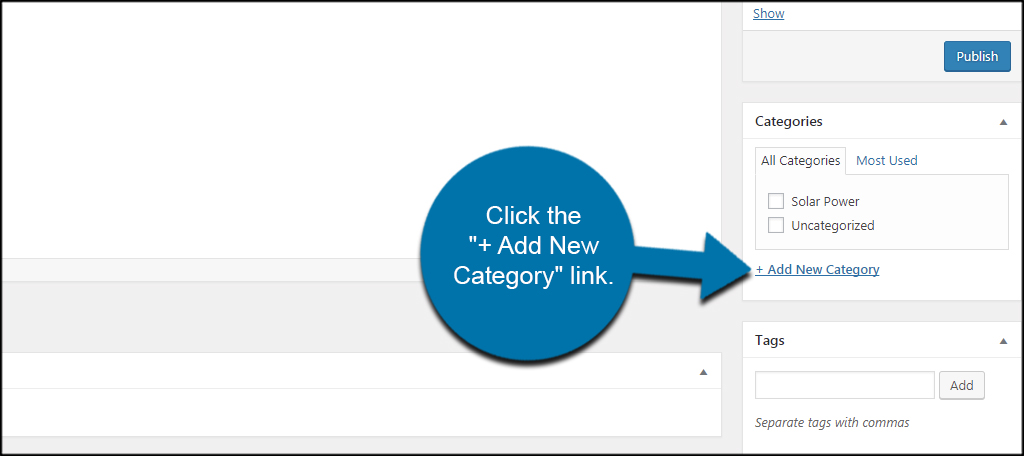
onder deze koppeling verschijnt een nieuw veld. Voer de naam van de nieuwe categorie in het tekstveld in. Voor deze tutorial ga ik de categorie “dakpanelen” toevoegen.
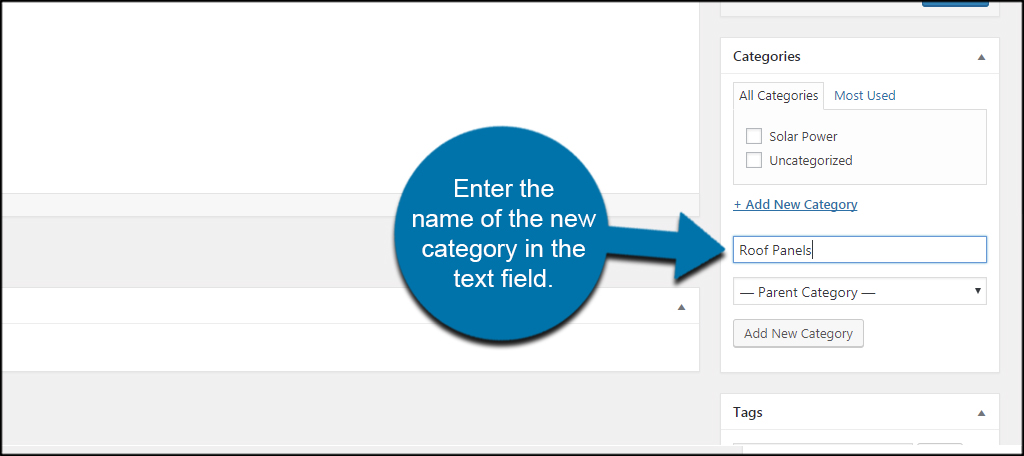
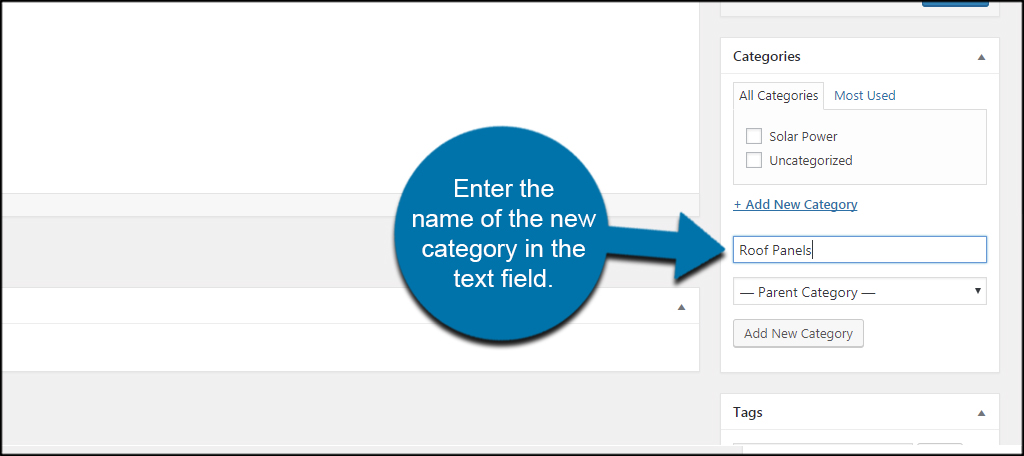
gebruik het keuzevakje om een bovenliggende categorie te kiezen als die er is. Omdat ik een subitem maak voor de zonne-Energiecategorie, ga ik het als ouder kiezen.
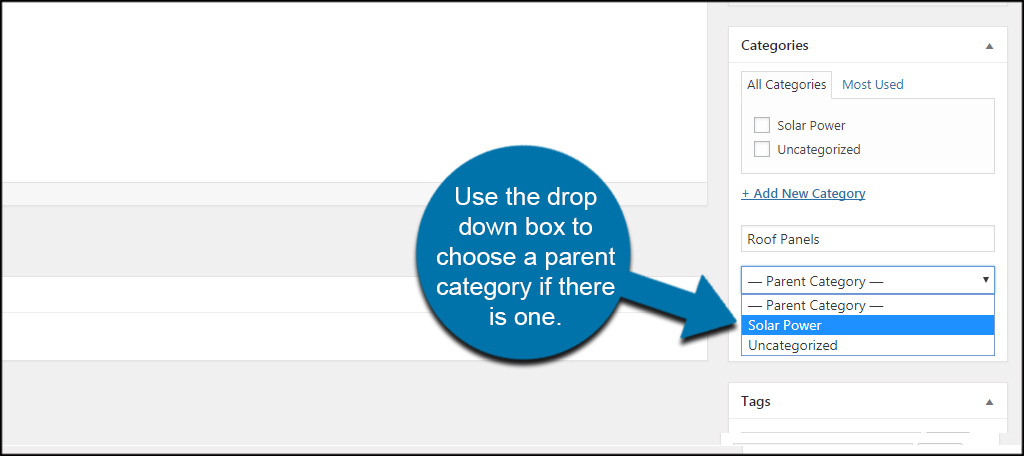
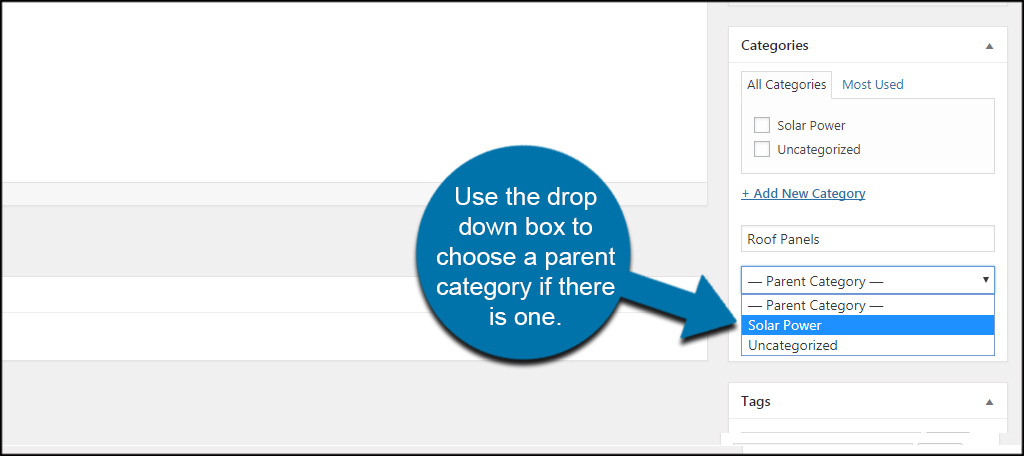
klik op de knop” Nieuwe Categorie toevoegen”. Dit zal het huidige bericht evenals de nieuwe categorie toe te voegen aan uw website.
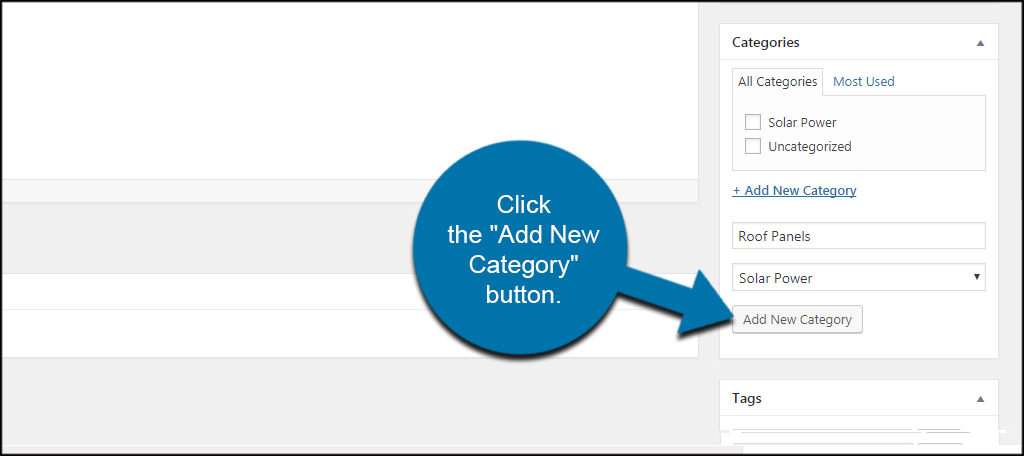
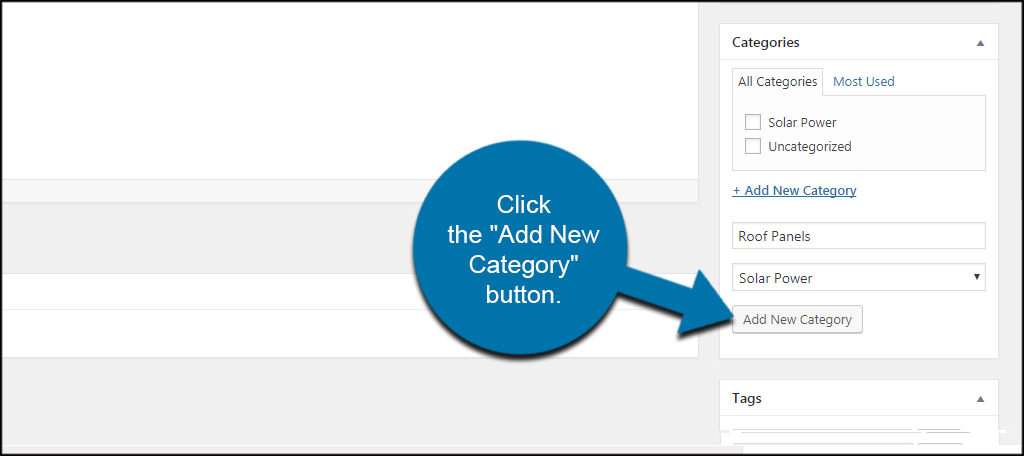
U zult niet in staat zijn om de slug of de categorie beschrijving van het bericht scherm te wijzigen. U kunt echter eenvoudig naar de categorie sectie gaan en deze later bewerken.
een Post verplaatsen naar nieuwe categorieën
Wat als u een oude post naar uw nieuwe categorie wilt verplaatsen? Dat is relatief eenvoudig. Open een van uw bestaande berichten die momenteel zijn opgeslagen in WordPress.
Klik in het Categorievenster op het selectievakje van de categorie waarin u het bericht wilt weergeven. Voor dit voorbeeld verplaats ik een artikel naar de subcategorie “dakpanelen”.
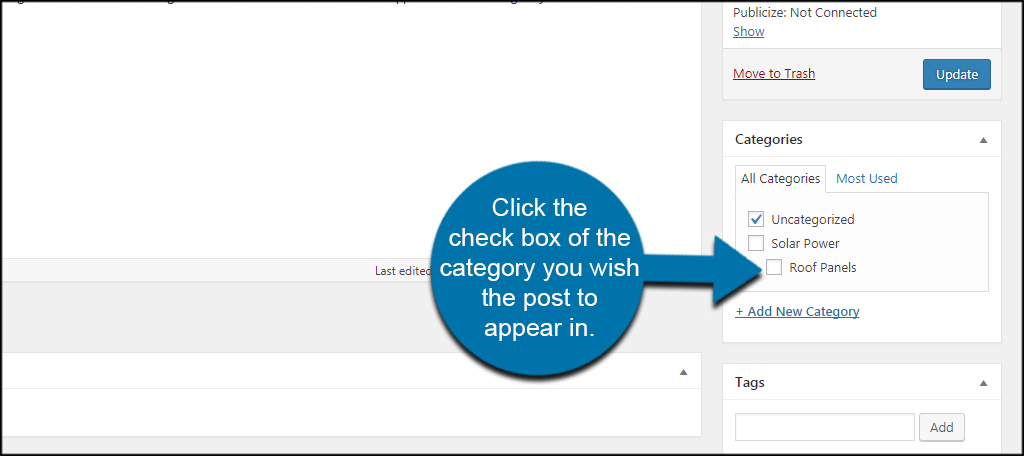
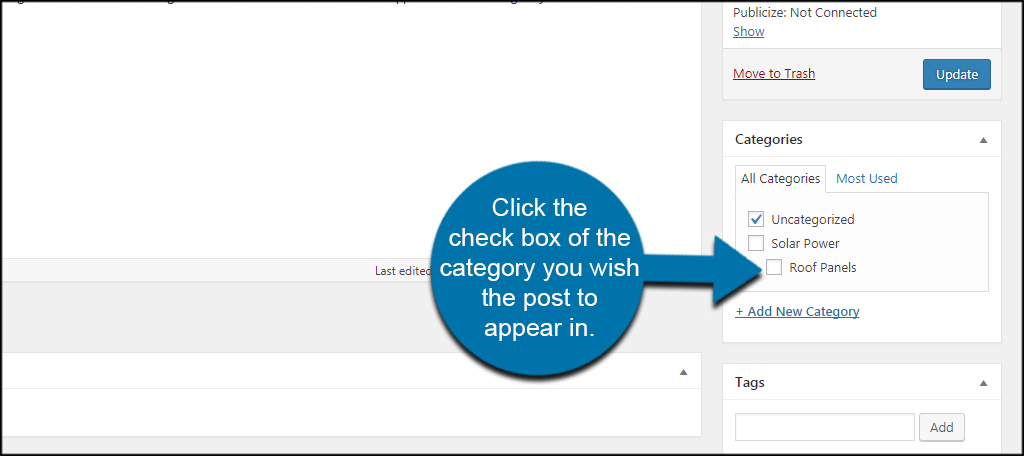
Wat als u niet wilt dat het bericht op de oorspronkelijke locatie verschijnt? Schakel het selectievakje van de huidige categorie uit door erop te klikken.
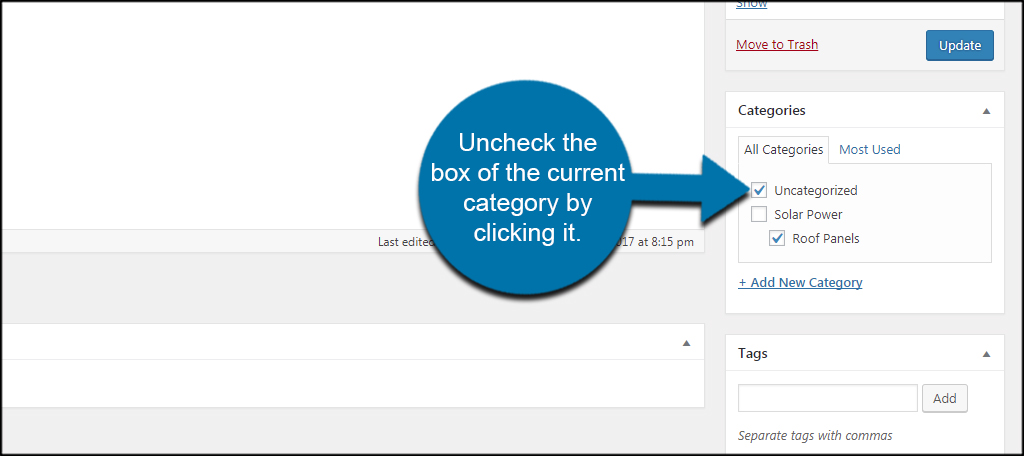
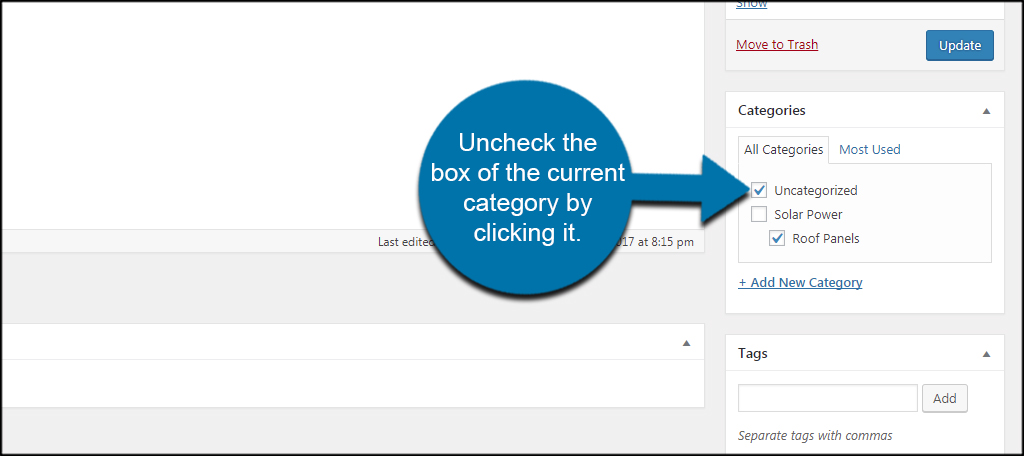
wanneer u opslaat, bijwerkt of publiceert, worden de wijzigingen direct live.
Bulk berichten verplaatsen naar een nieuwe categorie
Wat als u veel artikelen hebt die u van de ene categorie naar de andere wilt verplaatsen? Klik op het Posts gebied van WordPress. Dit brengt u naar een lijst met alle inhoud die u in het systeem hebt opgeslagen.
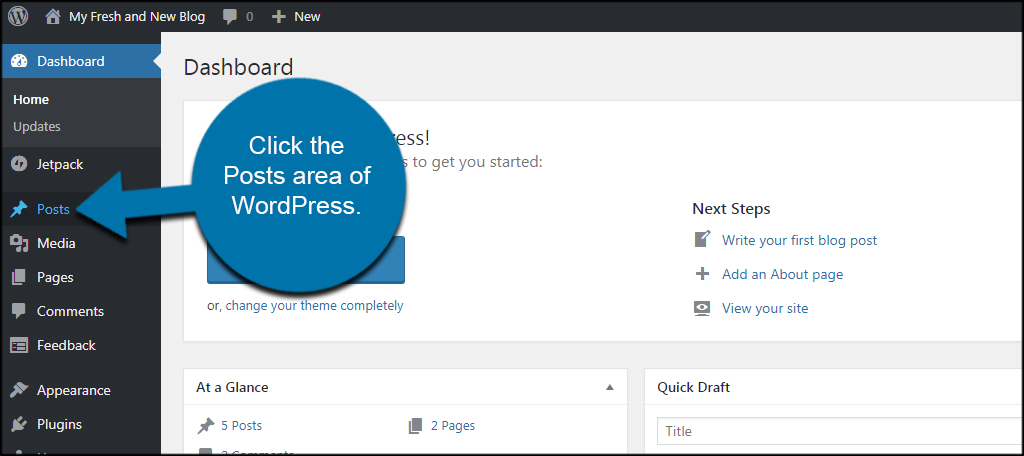
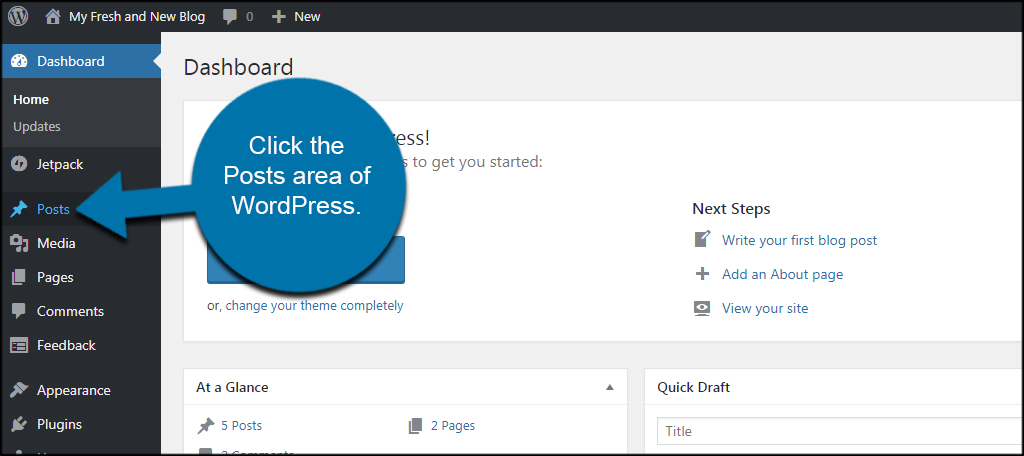
Vink het vakje aan van de artikelen die u wilt verplaatsen. Dit selecteert ze, zodat u een bulk actie kunt uitvoeren.Selectievakje
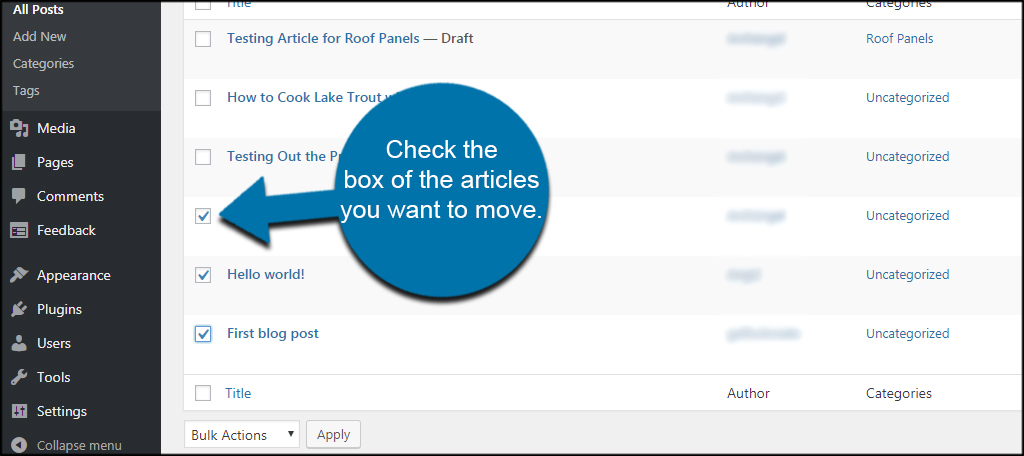
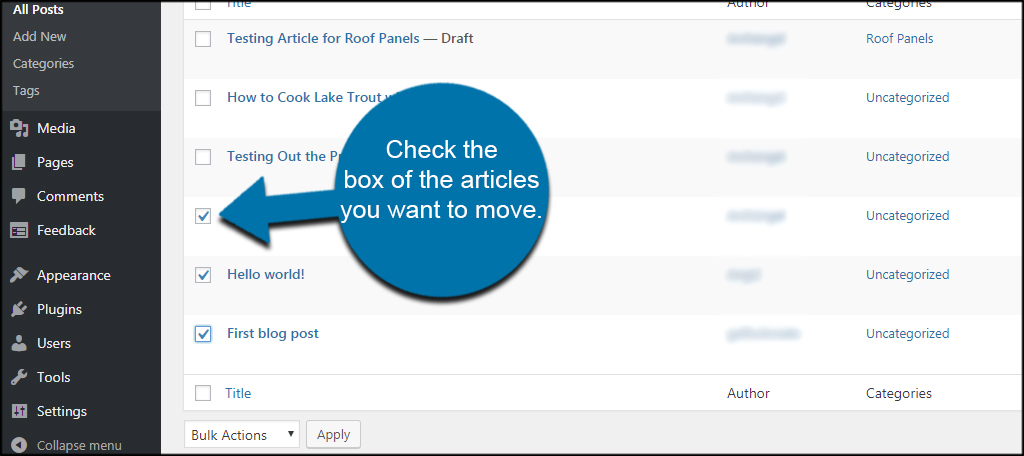
Wijzig Bulkacties naar ” Bewerken “en klik op de knop” Toepassen”.
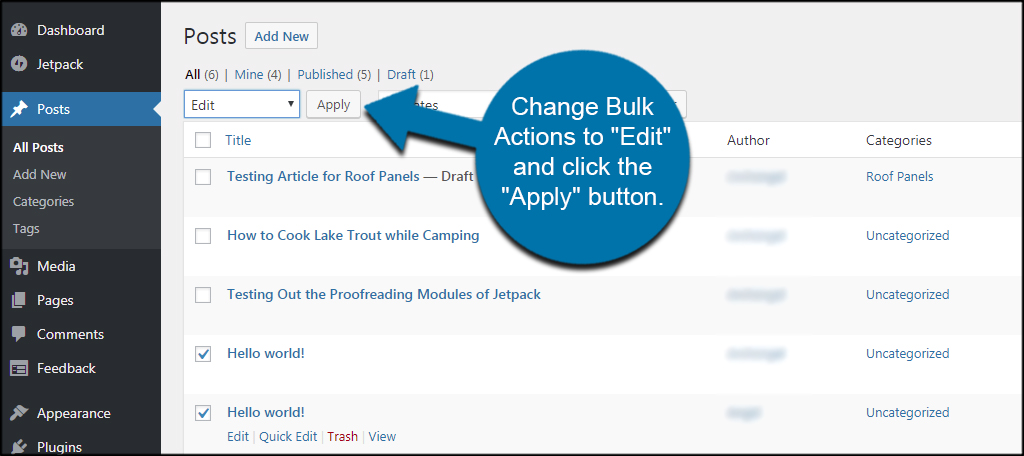
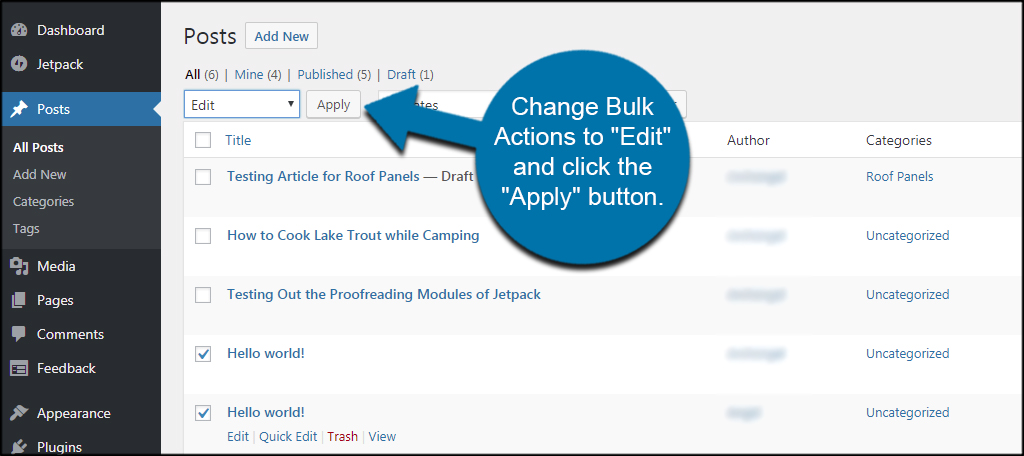
er wordt een nieuw scherm geopend dat u toegang geeft tot de bulk bewerkbare elementen voor de artikelen. U kunt bijvoorbeeld auteurs, opmerkingen, publicatiestatus en meer wijzigen. Klik op het selectievakje categorie van waar u de berichten wilt verplaatsen.
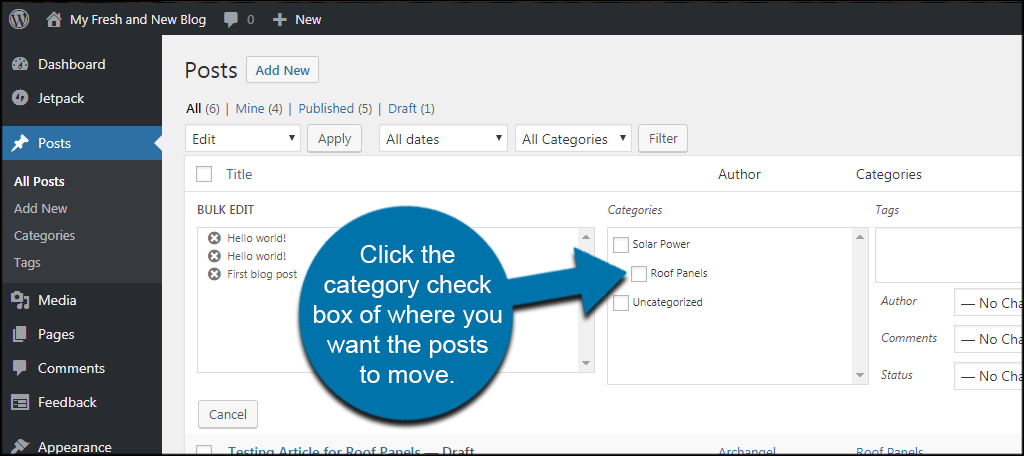
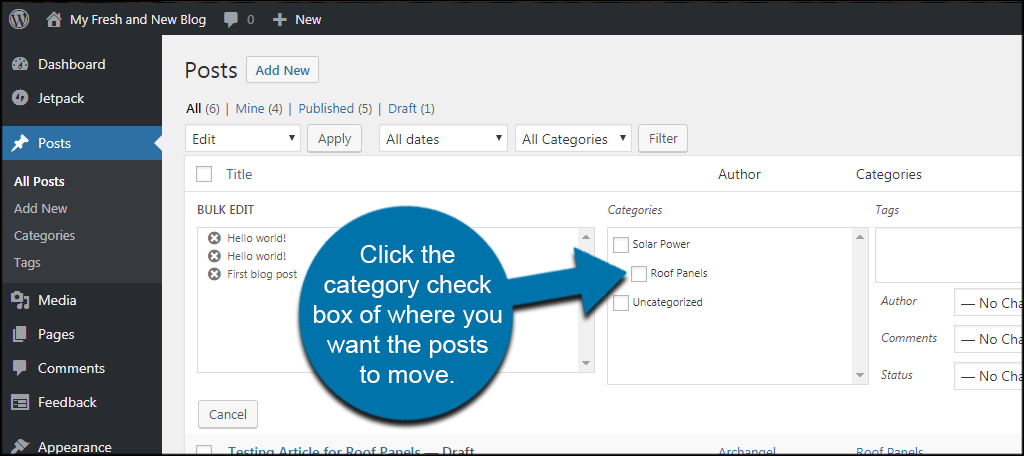
Klik helemaal rechts op de knop “Bijwerken”. Na enkele ogenblikken zullen jullie veranderingen dan live worden. Geen stress als het een paar seconden duurt. Hoe meer berichten je verplaatst, hoe langer het proces zal duren.
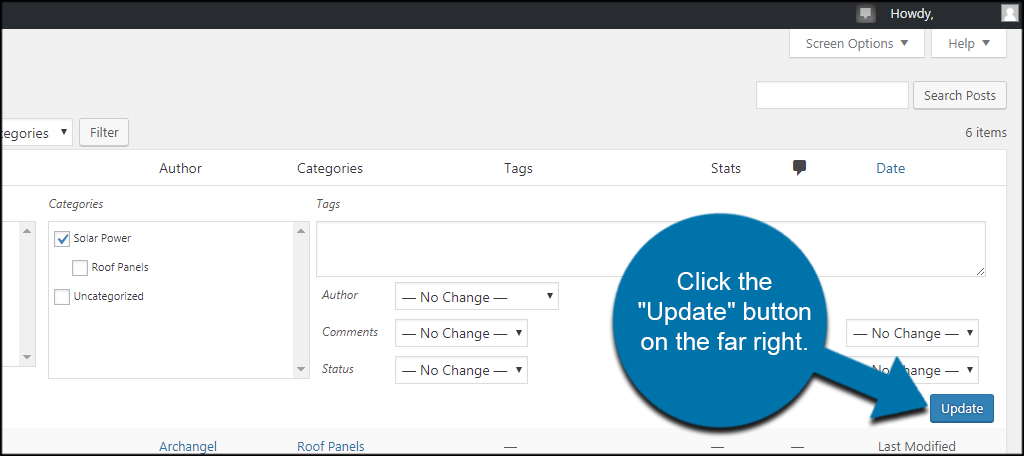
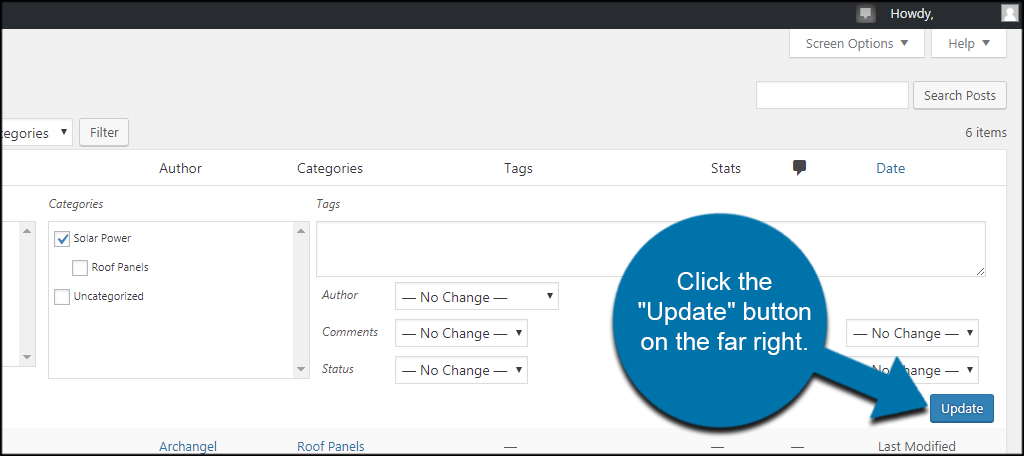
houd het georganiseerd
houd uw inhoud georganiseerd maakt uw site er professioneler en gemakkelijker te bedienen. U wilt dat bezoekers de meest vloeiende en superieure gebruikerservaring hebben die mogelijk is. Het houden van uw berichten in een logische hiërarchie werkt alleen om dit te verbeteren, wat kan leiden tot een betere ervaring en een hogere kans bezoekers zullen terugkomen.
welke elementen gebruikt u in uw site om het gebruik te vergemakkelijken? Heb je al geprobeerd om categorieën als toevoegingen in je navigatiemenu te gebruiken?
delen via: