Hoe externe verbindingen met een Windows-of Mac-Computer
te blokkeren wanneer u uw PC met internet verbindt, verzenden en ontvangen toepassingen informatie via de netwerkverbinding. Typisch, je moet niets te maken hebben over deze gegevensuitwisseling als het nodig is voor sommige apps en systeemfunctionaliteiten om correct te werken. Op openbare of onbeveiligde netwerken moet u echter extra voorzichtig zijn.
een manier om veilig te blijven op openbare netwerken (bijvoorbeeld Wi-Fi in hotels, luchthavens en restaurants) is het blokkeren van inkomende verbindingen op uw apparaat. Dat houdt hackers en andere kwaadaardige tools op het netwerk uit het verkrijgen van toegang tot uw computer.
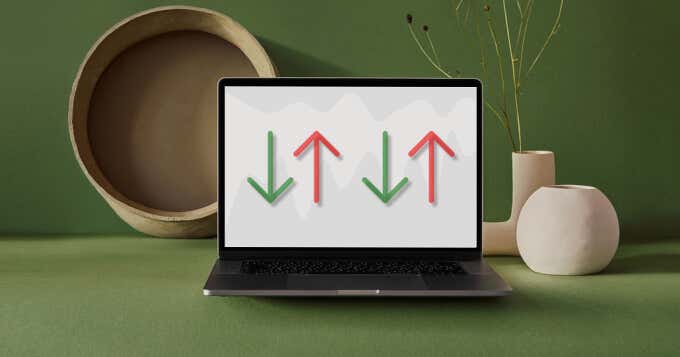
omgekeerd kan het blokkeren van uitgaande verbindingen helpen voorkomen dat uw apps verbinding maken met een onveilig internetnetwerk. Het is een effectieve manier om te voorkomen dat een verdachte app/malware extra malware downloadt of communiceert met de server.
binnenkomende verbinding blokkeren op Windows 10
u kunt binnenkomende verbindingen beperken door de Firewall-instellingen van Windows 10 aan te passen. Hier is hoe het gedaan te krijgen.
1. Typ Configuratiescherm in de Windows zoekbalk en selecteer Configuratiescherm op het resultaat.

2. Selecteer Windows Defender Firewall.

Notitie: Als u niet de Windows Defender Firewall optie op het configuratiescherm van uw PC, stel de View by optie in de rechterbovenhoek om ofwel grote pictogrammen of kleine pictogrammen en controleer opnieuw.

in het Windows Defender Firewall menu zou je je verbindingsprofiel moeten zien: Private of Public/Guest networks.

3. Selecteer meldingsinstellingen wijzigen in de linkerzijbalk.

4. Vink in het gedeelte” Instellingen voor openbaar netwerk “het vakje aan dat luidt” Blokkeer alle inkomende verbindingen, inclusief die in de lijst met toegestane toepassingen.”Selecteer OK om de wijzigingen op te slaan.

als u de veiligheid van uw private netwerk(s) niet volledig vertrouwt, kunt u ook inkomende verbindingen voor dergelijke netwerken blokkeren in de sectie “Private network settings”.
Pro Tip: Ga naar Instellingen > netwerk & Internet > Wi-Fi of Ethernet om het profiel van de Wi-Fi-of Ethernetverbinding te wijzigen. Selecteer de netwerknaam en geef op of het een privé-of openbaar netwerk is in de sectie netwerkprofiel.

blokkeer uitgaande verbindingen op Windows 10
er zijn twee manieren om uitgaande verbindingen te stoppen op Windows 10. Bekijk ze hieronder.
Methode 1: Uitgaande verbindingen blokkeren voor alle Apps
u kunt de uitgaande verbindingen voor alle apps eenvoudig beperken door de Geavanceerde beveiligingsinstellingen van Windows Firewall aan te passen. In de Windows Defender Firewall menu, selecteer Geavanceerde instellingen op de linker zijbalk.

Klik met de rechtermuisknop op “Windows Defender Firewall met geavanceerde beveiliging op de lokale Computer” en selecteer Eigenschappen.

Ga naar het tabblad openbaar profiel als u bent verbonden met een openbaar netwerk, of het tabblad privéprofiel als u uitgaande verbindingen voor een particulier netwerk wilt blokkeren. Voor computers die aan een domein zijn verbonden, is het tabblad domeinprofiel de plaats waar uitgaande verbindingen worden geblokkeerd.

klik op de vervolgkeuzelijst uitgaande verbindingen en selecteer Blokkeren. Selecteer Toepassen en vervolgens OK om de wijzigingen op te slaan.

Methode 2: Blokkeer uitgaande verbindingen voor een specifiek programma
Als u alleen uitgaande verbindingen voor uw webbrowser wilt blokkeren, kunt u dat efficiënt doen met Windows. Dit kan ook dienen als een Ouderlijk toezicht tool om te voorkomen dat uw kinderen toegang tot het internet.
selecteer en klik met de rechtermuisknop op uitgaande regels in het menu Geavanceerde beveiliging van Firewall. Selecteer Nieuwe regel in het contextmenu om verder te gaan.

selecteer Programma en selecteer Volgende.

selecteer Bladeren om de toepassing te kiezen.

Ga naar lokale schijf (C:) > programmabestanden (x86) om toepassingen te vinden die op uw PC zijn geïnstalleerd. Gebruik het zoekvak om een app te vinden die niet in de map programmabestanden staat. Selecteer het uitvoerbare bestand van de toepassing (.exe) en selecteer Openen.

selecteer Volgende om verder te gaan. Selecteer daarna de verbinding blokkeren en klik op Volgende.

geef het(de) netwerkprofiel (en) op waarvoor u wilt dat Windows de uitgaande verbinding van de app blokkeert. Selecteer Volgende om verder te gaan.

Geef de uitgaande regel een naam of een beschrijving en selecteer voltooien.

om uitgaande verbindingen voor de app te deblokkeren, dubbelklikt u op de uitgaande regel in het menu Geavanceerde beveiliging van de Firewall. Selecteer de verbinding toestaan en selecteer vervolgens Toepassen en OK.

u kunt ook met de rechtermuisknop op de regel klikken en selecteer regel verwijderen of uitschakelen. Met deze opties krijgt de app ook toegang om uitgaande verbindingen te starten.

het blokkeren van inkomende verbindingen op Mac
het beperken van inkomende verbindingen op Mac is ook eenvoudig. Lees de onderstaande stappen.
1. Ga naar Systeemvoorkeuren > beveiliging & Privacy.
2. Selecteer op het tabblad Firewall het vergrendelingspictogram in de linkerbenedenhoek.
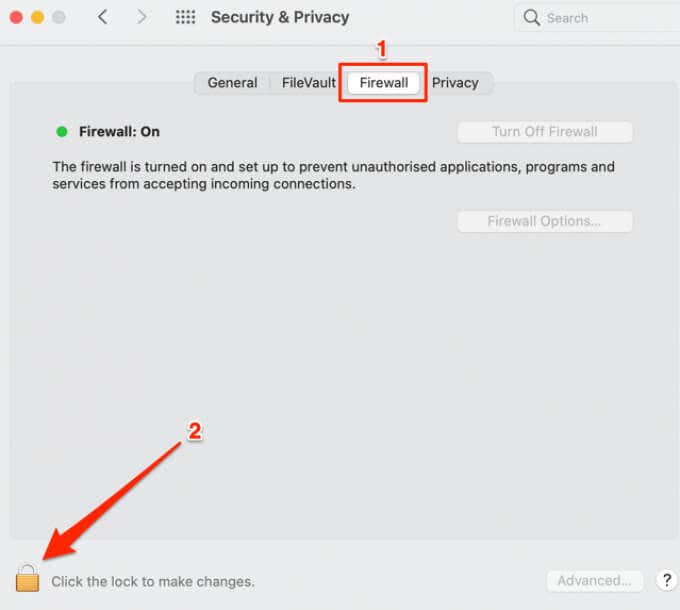
voer het wachtwoord van uw Mac in of gebruik Touch ID om toegang te krijgen tot het menu beveiligingsvoorkeuren.
3. Selecteer Firewall opties om verder te gaan.

4. Als u systeembrede (inkomende) verbindingen voor alle apps en services wilt blokkeren, vinkt u het vakje alle inkomende verbindingen blokkeren aan en selecteert u OK.

uw Mac blijft zichtbaar voor andere apparaten en netwerken wanneer u alle inkomende verbindingen blokkeert. Echter, geen apparaat of individu kan een verbinding tot stand brengen met uw Mac.
merk op dat hierdoor ook file-sharing services (bijvoorbeeld AirDrop) en remote access tools (bijvoorbeeld Screen Sharing) tijdelijk niet beschikbaar zijn.
5. Als u inkomende verbindingen alleen voor ingebouwde software wilt blokkeren, schakelt u het vinkje uit automatisch ingebouwde software toestaan om inkomende verbindingen te ontvangen.
6. Als u inkomende verbindingen voor een specifieke app of service wilt blokkeren, klikt u op het pictogram plus ( + ).

7. Selecteer de app (s) en selecteer Toevoegen.

Tip voor experts: als u meerdere apps wilt selecteren, houdt u Command ingedrukt en klikt u op de apps.
8. Klik op de pijl-omhoog en de pijl-omlaag naast de app (s) en selecteer inkomende verbindingen blokkeren.

blokkeer uitgaande verbindingen op Mac
macOS heeft geen native tool of ingebouwde methode om uitgaande verbindingen te blokkeren. Er is een tijdelijke oplossing waarbij het IP-adres of de domeinnaam van een website wordt geblokkeerd, maar het is niet eenvoudig. Ook, de methode kan alleen worden gebruikt om uitgaande verbindingen naar websites te blokkeren, niet toepassingen. Volg de onderstaande stappen om het uit te proberen.
1. Start een Finder-venster, Ga naar Toepassingen > hulpprogramma ‘ s en open De Terminal-app.

2. Plak de onderstaande opdracht in de Terminal console en druk op Return.
sudo cp/private/etc / hosts ~ / Documents / hosts-backup

met dit commando wordt een back-up gemaakt van het hostbestand van uw Mac in de map Documenten (Finder > documenten). Het Hosts-bestand is een belangrijk systeembestand dat door macOS wordt gebruikt om domeinnamen te matchen met hun respectieve IP-adressen.
3. Voer het wachtwoord van uw Mac in en druk op Return.
4. Plak deze volgende opdracht in Terminal en druk op Return.
sudo nano / private / etc / hosts

dit geeft u administratieve toestemming om het Hosts-bestand te wijzigen. Voer het wachtwoord van uw Mac in en druk op Return om verder te gaan.
5. Typ 127.0.0.1, druk op de Tab knop op uw toetsenbord, en voer de URL van de website die u wilt blokkeren. Als u bijvoorbeeld YouTube wilt blokkeren, typt u 127.0.0.1, drukt u op Tab en typt u www.youtube.com.

6. Druk op Control + O en druk op Return op uw toetsenbord.
7. Druk daarna op Control + X.
8. Typ of plak ten slotte dscacheutil-flushcache en druk op Return.
start uw browser en bezoek de website die u hebt geblokkeerd. Uw browser moet een foutmelding dat het niet kan verbinden met de server van de website weer te geven.
Deblokkeer uitgaande verbindingen op Mac
u kunt de uitgaande verbinding van een app niet deblokkeren door enkele Terminalcodes of-opdrachten in te voeren. U moet het back-up hosts-bestand dat u hebt gemaakt herstellen terwijl u de verbinding met de app blokkeert. Volg de onderstaande stappen om het voor elkaar te krijgen.
1. Ga naar Finder > documenten, dubbelklik op het hosts-back-upbestand en kopieer de inhoud ervan.

2. Selecteer op het bureaublad van uw Mac ga in de menubalk en selecteer Ga naar map.
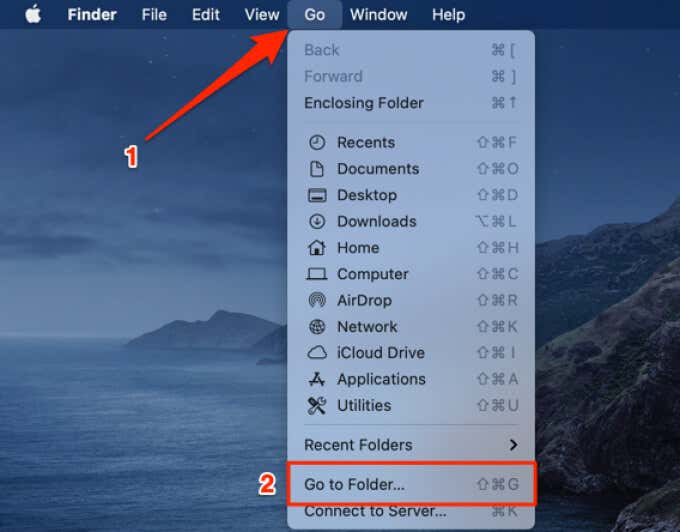
3. Plak het pad hieronder in het dialoogvenster en selecteer Ga.
/ privé / etc / hosts

4. Sleep het HOSTS-bestand naar het bureaublad.

5. Dubbelklik op het bestand op het bureaublad, verwijder de inhoud ervan en vervang het door de inhoud van het hosts-back-upbestand (in Stap 1 hierboven).
sluit het Tekstitor-venster en sleep het hostbestand terug naar de map /private/etc/.
6. Selecteer vervangen op de prompt die op het scherm verschijnt. Mogelijk moet u ook het wachtwoord van uw Mac invoeren of authenticeren via Touch ID.

bezoek de website in uw browser en controleer of deze niet langer geblokkeerd is.
gebruik Apps van derden
het beheren van uitgaande verbindingen op macOS is vrij vermoeiend. Interessant, er zijn apps van derden zoals kleine Snitch en Radio stilte die de taak te vereenvoudigen. Deze apps zijn niet gratis, maar ze bieden royale proefmodi waarmee u ze zonder betaling voor een bepaalde periode te gebruiken. Little Snitch (vanaf $ 48.99) heeft een demo-modus met een beperking van 3 uur per sessie, terwijl Radio Silence ($9) een gratis proefperiode van 30 dagen biedt.
we hebben beide apps getest en ze blokkeerden de uitgaande verbindingen perfect. Radiostilte is de kosteneffectieve optie, maar Little Snitch zit boordevol functies en sport geavanceerde functies zoals silent mode, alert mode, network map, en meer.