hoe een IMG-of ISO-bestand te branden
artikel Datum: 12 December 2012
het doel van dit document is om te illustreren hoe een IMG-of ISO-bestand te branden op een DVD. De instructies die volgen gaan ervan uit dat je de academische software al hebt gedownload van e-academy (bijvoorbeeld Windows 7 of Visual Studio). Dit betekent dat u al het IMG-of ISO-bestand op uw computer klaar hebt om te branden.
IMG-EN ISO-bestanden zijn images van een schijf die alle bestanden en opstartbestanden bevat die nodig zijn voor het automatisch opstarten van de installatiewizard. Deze bestanden moeten worden gebrand op een schijf specifiek als een image, in plaats van een’ data ‘ schijf, die de IMG of ISO zal uitpakken in de benodigde setup bestanden. Door het bestand naar een schijf te branden als een data disk, zul je gewoon eindigen met een .img or .iso-bestand op de schijf, dat niet kan worden gebruikt voor de installatie.
een programma voor het branden van vrije schijven, Active@ ISO-brander, is beschikbaar met NTFS.com dat zal u toelaten om ISO of disk images branden (.img) naar een schijf.
de stappen die u in deze sectie vindt zijn::
- downloaden van de cd/DVD brandsoftware
- DVD branden
cd / DVD brandsoftware
downloaden Als u nog geen programma hebt om bestanden op een DVD te branden, moet u een freeware versie downloaden. Hieronder volgen de stappen om een versie te downloaden die e-academy aanbeveelt. Als u ervoor kiest om een andere toepassing te gebruiken, volgt u de stappen voor die toepassing.
om de software te downloaden:
Ga naar http://www.ntfs.com/iso_burner_free.htm.
In de actieve @ ISO-Branderbox, naast IsoBurner-Setup.exe, klik op Downloaden.
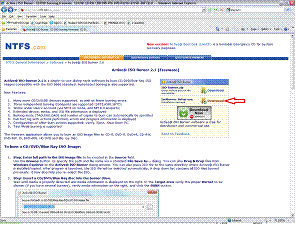
klik in het vak bestandsdownload – Beveiligingswaarschuwing op Uitvoeren.
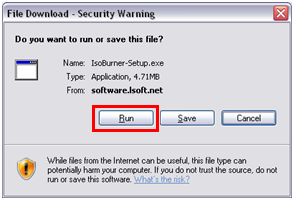
klik in het vak waarschuwing voor Internet Explorer – beveiliging op Uitvoeren. Het downloaden begint.
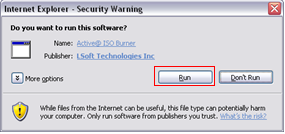
wanneer de Active@ISO Burner – InstallShield Wizard welkomstpagina wordt geopend, klikt u op Volgende.
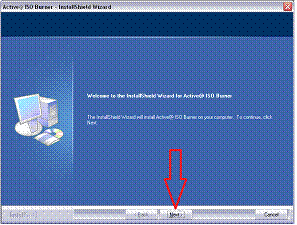
accepteer de licentieovereenkomst door op de keuzerondje naast te klikken accepteer ik de voorwaarden van de licentieovereenkomst.
Klik Op Volgende.
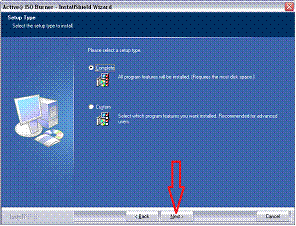
klik in het venster Installatietype op de keuzerondje naast voltooien.
om de installatie te voltooien, klikt u op Volgende. Het bestand wordt gedownload naar uw computer.
u kunt nu een DVD branden.
DVD branden
software voor het branden
start de onderstaande instructies gebruiken Windows 7 als voorbeeld, daarom kunnen sommige stappen alleen van toepassing zijn op Windows 7 (dat wil zeggen kiezen voor 32 of 64-bits versies). Windows 7 wordt gedistribueerd als een IMG-bestand.
om de locatie te vinden van het gedownloade bestand dat u op een DVD wilt branden:
Klik Op Start.
als u Vista draait, klikt u op Programma ‘ s. Als u XP uitvoert, klikt u op alle programma ‘ s.
klik in de lijst met programma ‘ s op actieve@ISO-brander. Het programma wordt gestart.
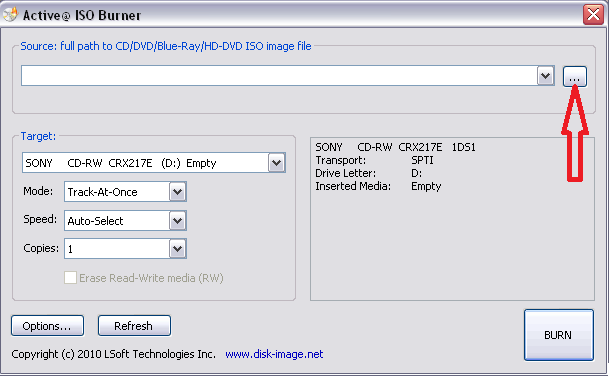
in het actieve@ISO-brander venster, klik op de locator box zoals getoond door de rode pijl.
Zoek en selecteer het eerder gedownloade IMG-bestand van e-academy.
opmerking: vaak worden bestanden gedownload naar C:\temp.
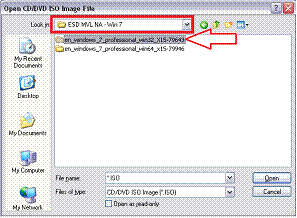
er is een 32-bit of een 64-bit map. Kies de optie die past bij het huidige besturingssysteem van uw computer door te dubbelklikken op de naam van de map. Het Open CD / DVD ISO Image bestand venster wordt geopend.
als u niet weet of u 32-bit of 64-bit nodig hebt, zie http://windows.microsoft.com/en-ca/windows-vista/32-bit-and-64-bit-Windows-frequently-asked-questions.
<i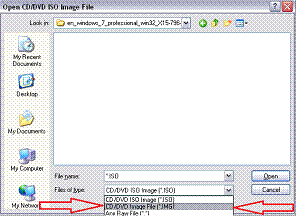
selecteer in de vervolgkeuzelijst bestanden van het type het CD/DVD-imagebestand ( * .img) optie. De .img-bestand wordt weergegeven in het venster. Als u een ISO-bestand wilt branden, kiest u CD / DVD ISO image (*.iso) optie.
Dubbelklik op het bestand. Het actieve@ISO-brander venster wordt weergegeven.
brand de DVD
zorg ervoor dat u een DVD gebruikt en geen CD. Zorg er ook voor dat je een DVD kunt branden. Een DVD-brander is vereist om de software te installeren. CD-Branders zullen niet werken met dit proces.
om de DVD te branden:
plaats de lege DVD in het DVD-station.
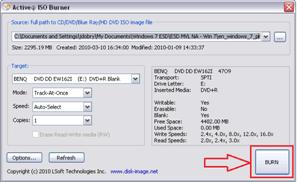
Klik Op Branden. De voortgang van het branden wordt onderaan het venster weergegeven.
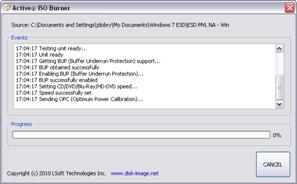
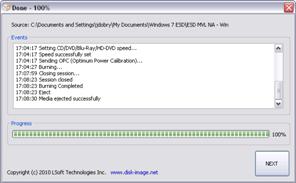
wanneer de schijf wordt uitgeworpen, klikt u op de rode X aan de bovenkant van het venster om het programma te sluiten. Opmerking: U hebt nu een kopie van de software en bent klaar om het te installeren.