Hoe de functie Adreswerkbalk te gebruiken in de taakbalk van Windows 10/11
hoe te gebruiken adres werkbalk functie in taakbalk van Windows 10 en windows 11: – Er zijn een aantal werkbalken die al zijn gedefinieerd door windows 10 en dat zal direct worden benaderd vanuit Windows taakbalk. De Address Toolbar is een van die werkbalken die u helpt om toegang te krijgen van een website rechtstreeks vanuit de Windows-taakbalk met behulp van uw standaard Browser.
Address Toolbar is in principe een snelkoppeling die u de vrijheid geeft om elke website te navigeren zonder de lancering van de browser voor dat.
dit zijn enkele eenvoudige stappen om de Adreswerkbalk te gebruiken in Windows 10
Stap 1: –
Klik met de rechtermuisknop op de Windows-taakbalk. Er verschijnt een pop-upvenster.
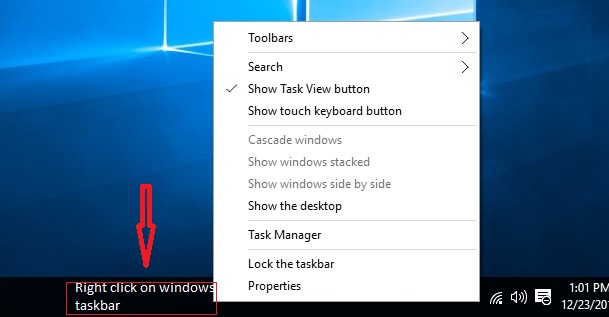
Stap 2: –
Ga naar Werkbalken en klik op Address Toolbar.
wanneer u op de Adreswerkbalk klikt, verschijnt er een Adreswerkbalk in de rechterbenedenhoek van uw Windows-taakbalk.Dat adres werkbalk is zeer vergelijkbaar met zoekbalk.
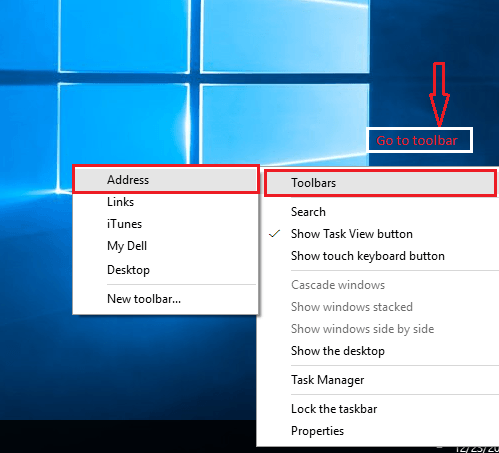
Stap 3: –
als uw taakbalk is vergrendeld, kunt u deze eenvoudig ontgrendelen.
Klik met de rechtermuisknop op de Windows-taakbalk & klik op de Taakbalk vergrendelen. Nu is uw Windows-taakbalk ontgrendeld en gratis te gebruiken.
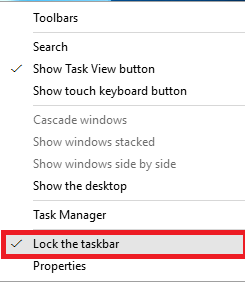
Stap 4: –
voor het navigeren van een website door de Adreswerkbalk, schrijf de URL van die website die u wilt openen en druk op Enter.
we hebben bijvoorbeeld de URL van een website met de naam Mera Bheja ingevoerd .
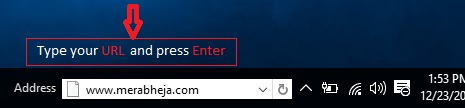
nu wordt u doorgestuurd naar die website van Mera Bheja via de standaard browser. In dit voorbeeld is de standaard browser Microsoft Edge, dus de website wordt geopend via edge browser.
als u de recente geschiedenis wilt zien van de websites die u hebt bezocht, is er een uitklapknop voor u op de adreswerkbalk.
wanneer u op de drop-down knop klikt, ziet u een middelgrote pop-up venster met alle browsegeschiedenis.
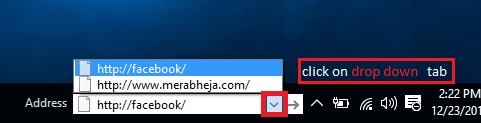
net naast de drop down knop, vindt u een ververs knop. Met de knop Vernieuwen kunt u de huidige website in de webbrowser vernieuwen.

u kunt ook de geschiedenis van uw Adreswerkbalk verwijderen.
hier zijn enkele eenvoudige stappen om de geschiedenis van uw adresbalk te verwijderen:-
Stap 1:-
Ga naar het venster mijn Computer.
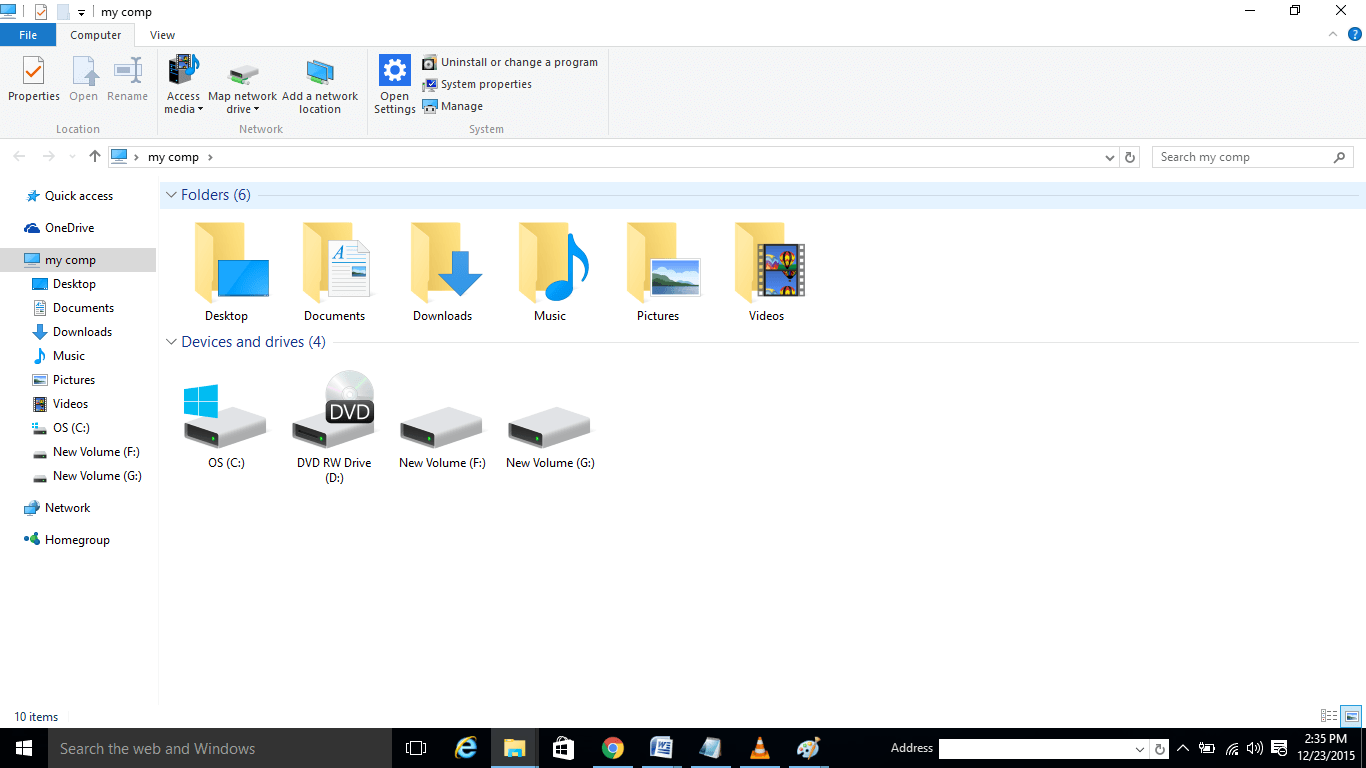
Stap 2: –
zie de adresbalk bovenaan die mijn comp weergeeft .
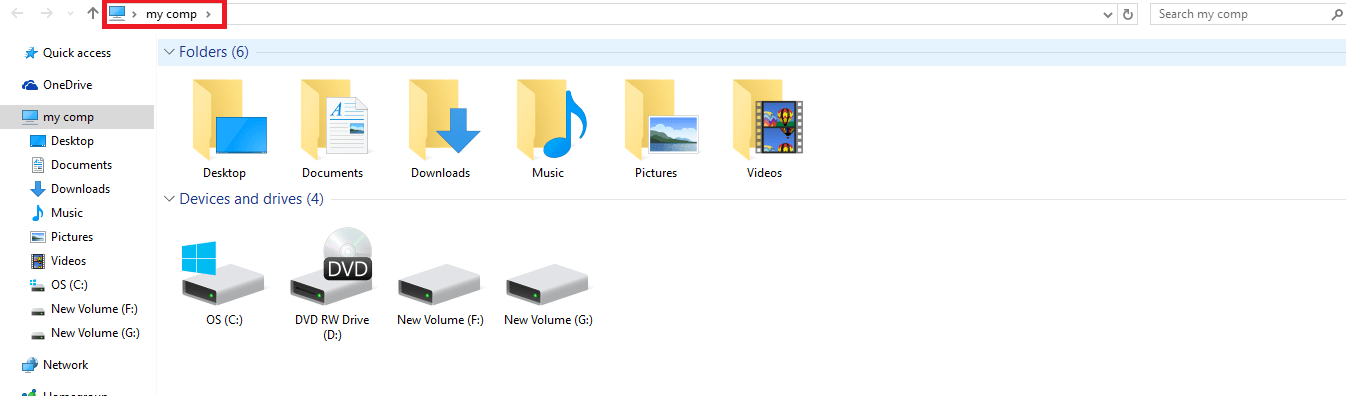
Stap 3:-
Klik met de rechtermuisknop op die balk, een pop-up venster wordt geopend.

Stap 4: –
selecteer geschiedenis verwijderen en druk op Enter.

door deze stappen te volgen kunt u eenvoudig de browsegeschiedenis van uw adresbalk verwijderen.
dit artikel gaat over de adresbalk. Volg deze eenvoudige stappen en u kunt een snelle toegang tot uw website zonder de lancering van uw webbrowser.

Saurav wordt geassocieerd met IT-industrie en computers voor meer dan een decennium en is het schrijven op de Geek pagina over onderwerpen draaien op windows 10 en software.