hoe CPU-en geheugengebruik te controleren
soms zult u uw PC gebruiken en plotseling merken dat het traag aanvoelt, zonder duidelijke reden. Het is het type situatie waar je klikt op dingen en het doen van uw normale “Windowsing,” maar om welke reden uw PC is niet zo responsief als het meestal is. Je doet niets intens zoals coderen van video, dus waarom is uw PC chugging langs alle van een plotselinge? De waarheid is, Windows 10 pc ‘ s hebben een zillion verschillende processen die draaien op de achtergrond de hele tijd, die nemen zowel CPU bandbreedte en systeemgeheugen, dus wanneer uw PC begint te vertragen, u wilt weten wat belast uw middelen.
controleer het resourcegebruik in Taakbeheer
om uw onderzoek te beginnen, start u met Taakbeheer—een handig hulpmiddel ingebouwd in Windows dat u talloze statistieken, SPECIFICATIES, draaiende programma ‘ s en nog veel meer laat zien.
om Taakbeheer te openen, zijn er twee sneltoetsen:
- Ctrl + Shift + Escape
- Ctrl + Alt + Delete en klik vervolgens op Taakbeheer uit de weergegeven opties.
Bovendien kunt u de Taakbeheer vinden via het menu Start of de taakbalk:
- Klik met de rechtermuisknop op de Windows-knop, selecteer Taakbeheer
- Klik met de rechtermuisknop op de taakbalk en selecteer Taakbeheer
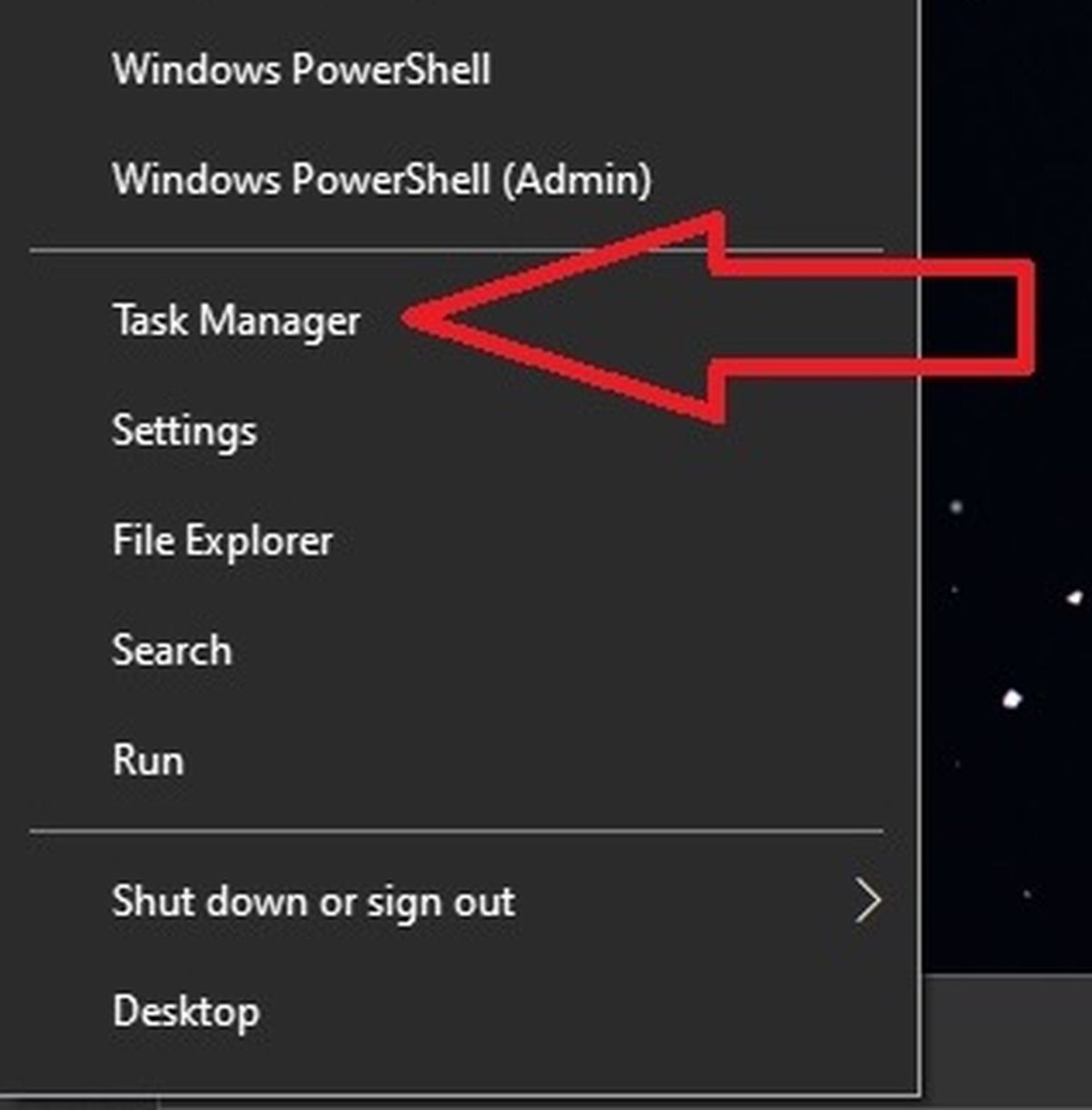
Josh Norem / IDG
zodra u de Taakbeheer hebt geopend, een paar of rubberen handschoenen hebt aangetrokken en een beetje leunde om het “bewijs” nader te bekijken, is het tijd om te beginnen met speurwerk.
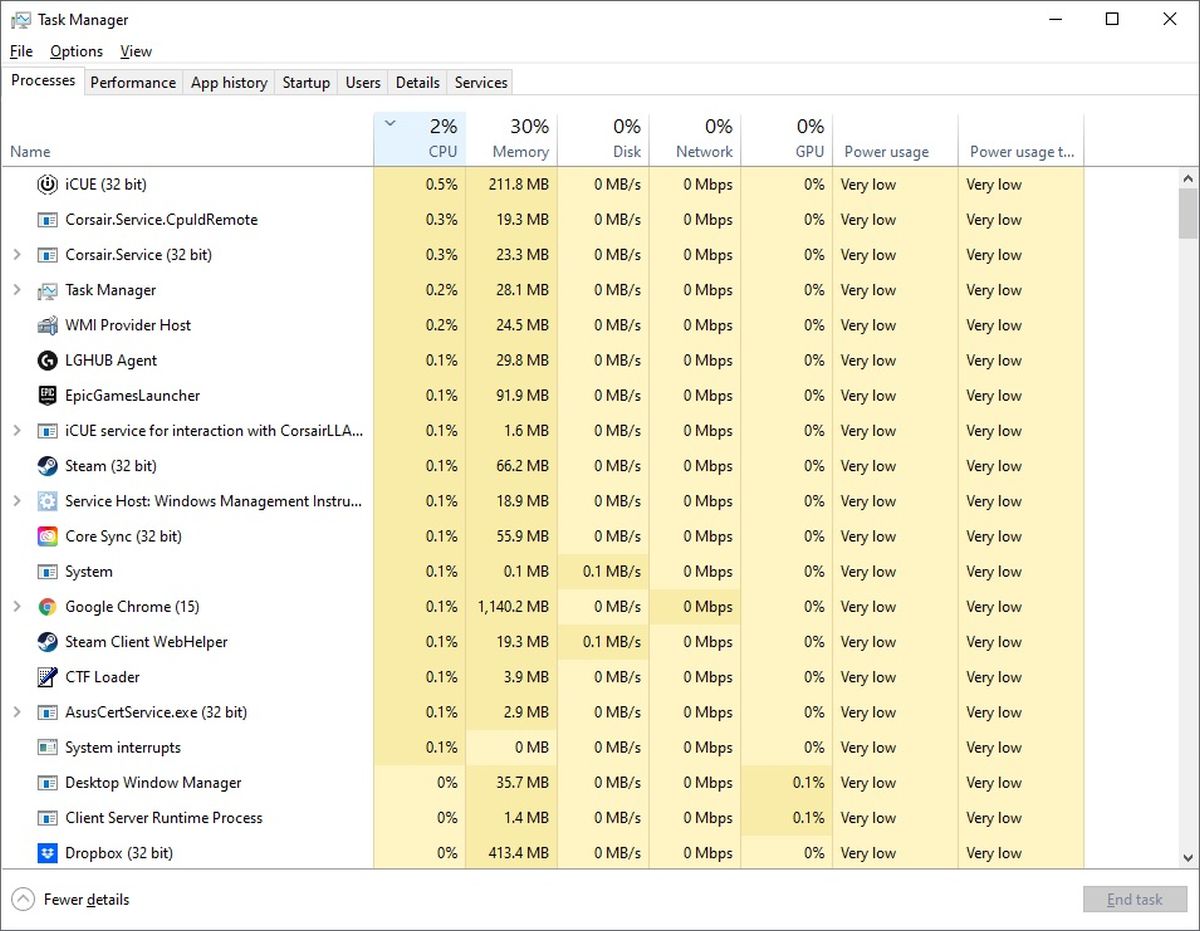
Josh Norem / IDG
let goed op de eerste twee verticale kolommen: CPU en geheugen. Als u op een van de kolomkoppen klikt, wordt de lijst met actieve processen gesorteerd in volgorde van de gebruikte bronnen—van de meeste naar de minste, of vice versa.
bijvoorbeeld, stel dat u merkt dat de Geheugenkolom 30 procent gebruik registreert. Klikken op de top van de kolom rangschikt processen van de meeste tot minst RAM honger, en door golly, Google Chrome is aan de bovenkant van de lijst! We hadden nooit verwacht dat te zien, en dat is sarcasme, trouwens.
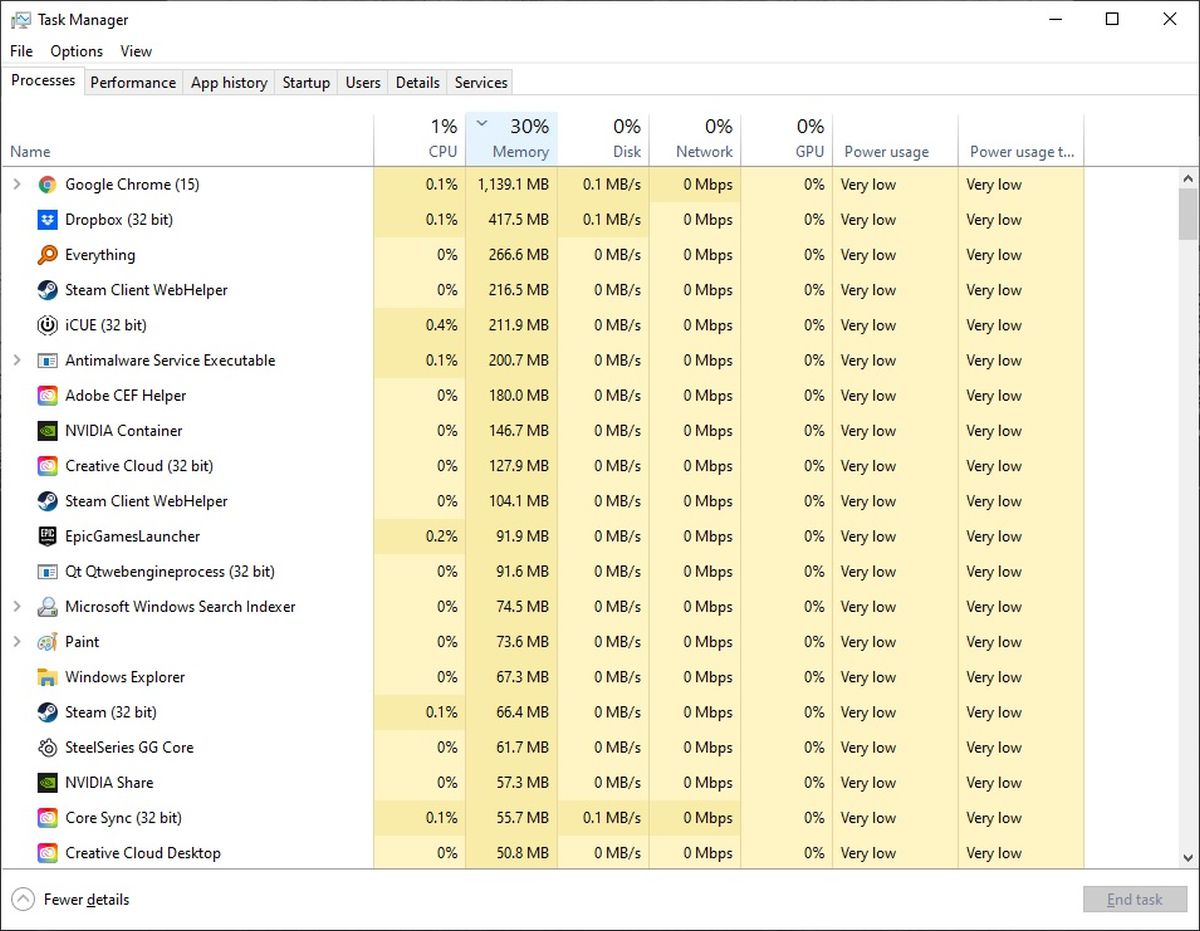
Josh Norem/IDG
in dit specifieke scenario vinden we het niet erg als Chrome 1 GB van ons systeemgeheugen verslindt, omdat we in totaal 32 GB hebben, maar als dat een probleem voor u was, kunt u gewoon met de rechtermuisknop op de memory-muncher in kwestie klikken en Taak beëindigen selecteren.
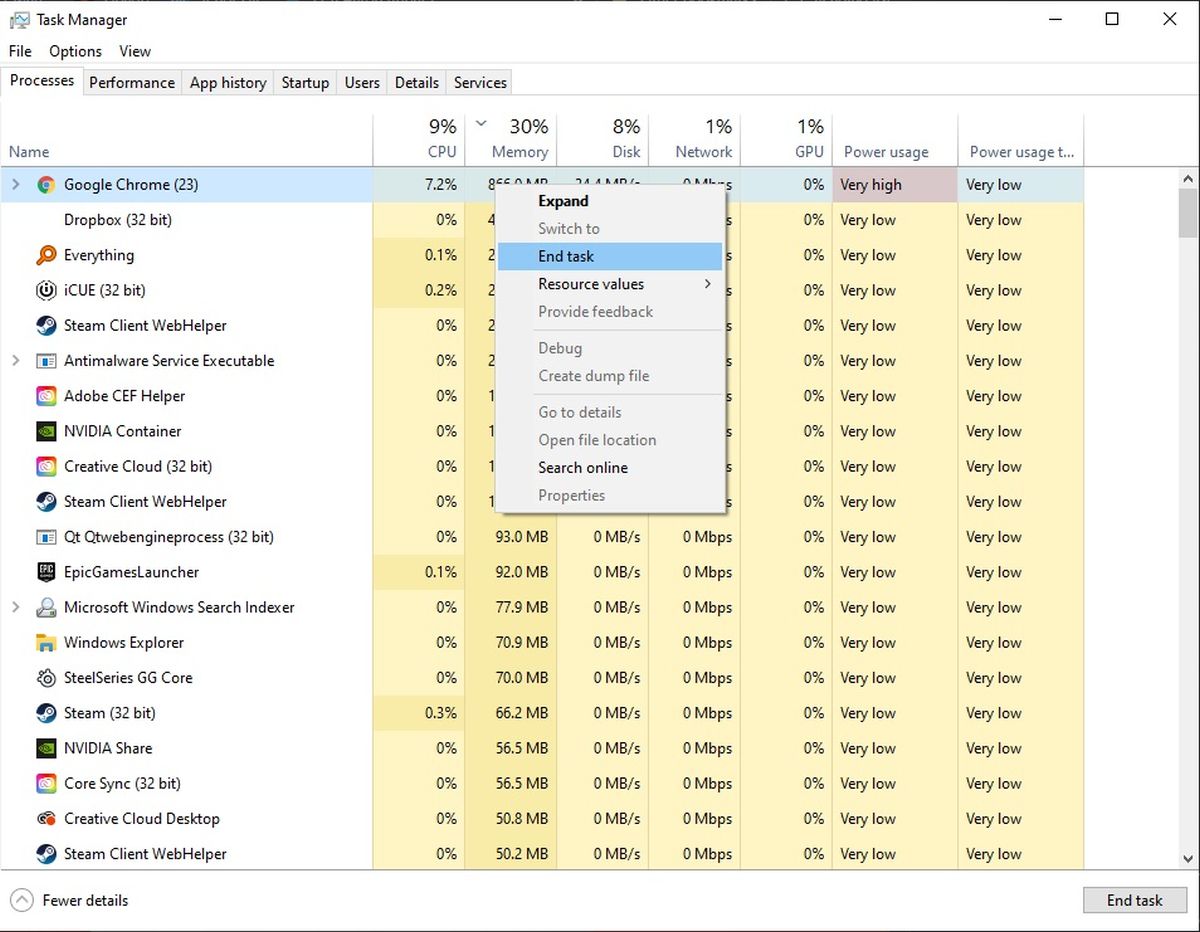
Josh Norem / IDG
als dat te veel moeite is, zal Windows automatisch programma ‘ s markeren die overmatige bronnen innemen. Gekleurde vlaggen, zoals geel, oranje en rood, geven de relatieve ernst van het hulpbronnenverbruik aan. Let wel, het gebruik van zelfs overmatige middelen is niet per se een slechte zaak, als je opzettelijk het uitvoeren van deze processen.
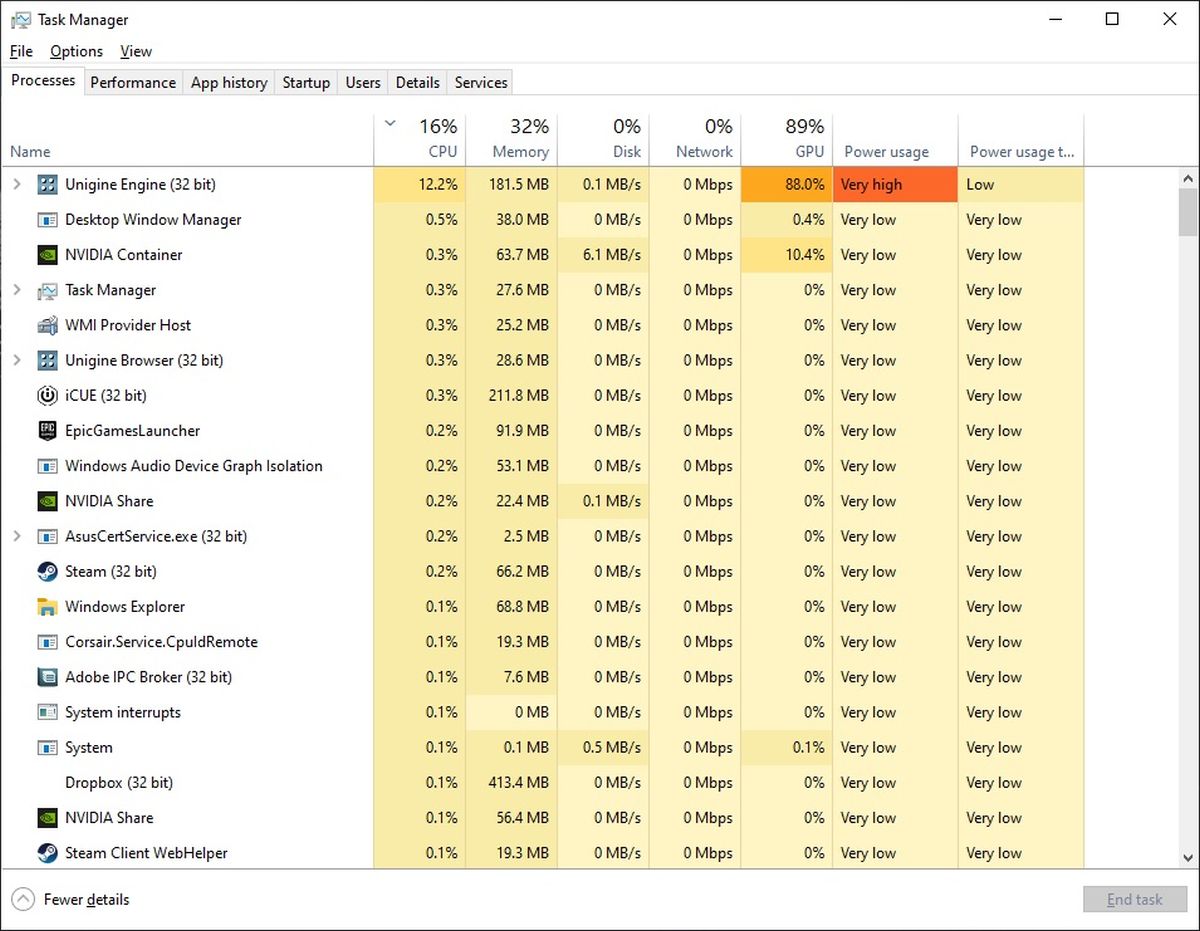
Josh Norem / IDG
de Taakbeheer maakt het gemakkelijk om te zien wat er aan de hand is, zodat u deze bepalingen kunt uitvoeren. Soms zal Windows verschillende processen met tussenpozen uitvoeren om bestanden te indexeren of systeemcontroles en interrupts uit te voeren, wat onverwachte vertragingen kan veroorzaken. Als u een programma hogging middelen, maar je hoeft niet de mogelijkheid om gewoon taak te beëindigen, kunt u altijd uw systeem opnieuw op te starten, en controleer vervolgens Task Manager om te zien of het nog steeds actief is.
Maak een zwevende CPU-monitor
Taakbeheer biedt ook een manier om het CPU-gebruik in real-time in de gaten te houden, mits u wat schermvastgoed kunt missen. Als u een zwevende CPU-monitor wilt maken, klikt u op het tabblad Prestaties van Taakbeheer, klikt u op CPU, plaatst u de muisaanwijzer op de grafieken met uw CPU-cores, klikt u met de rechtermuisknop en selecteert u Graph Summary View. U kunt het formaat aanpassen aan uw bureaublad-het maakt een mooie en nerdy toevoeging!
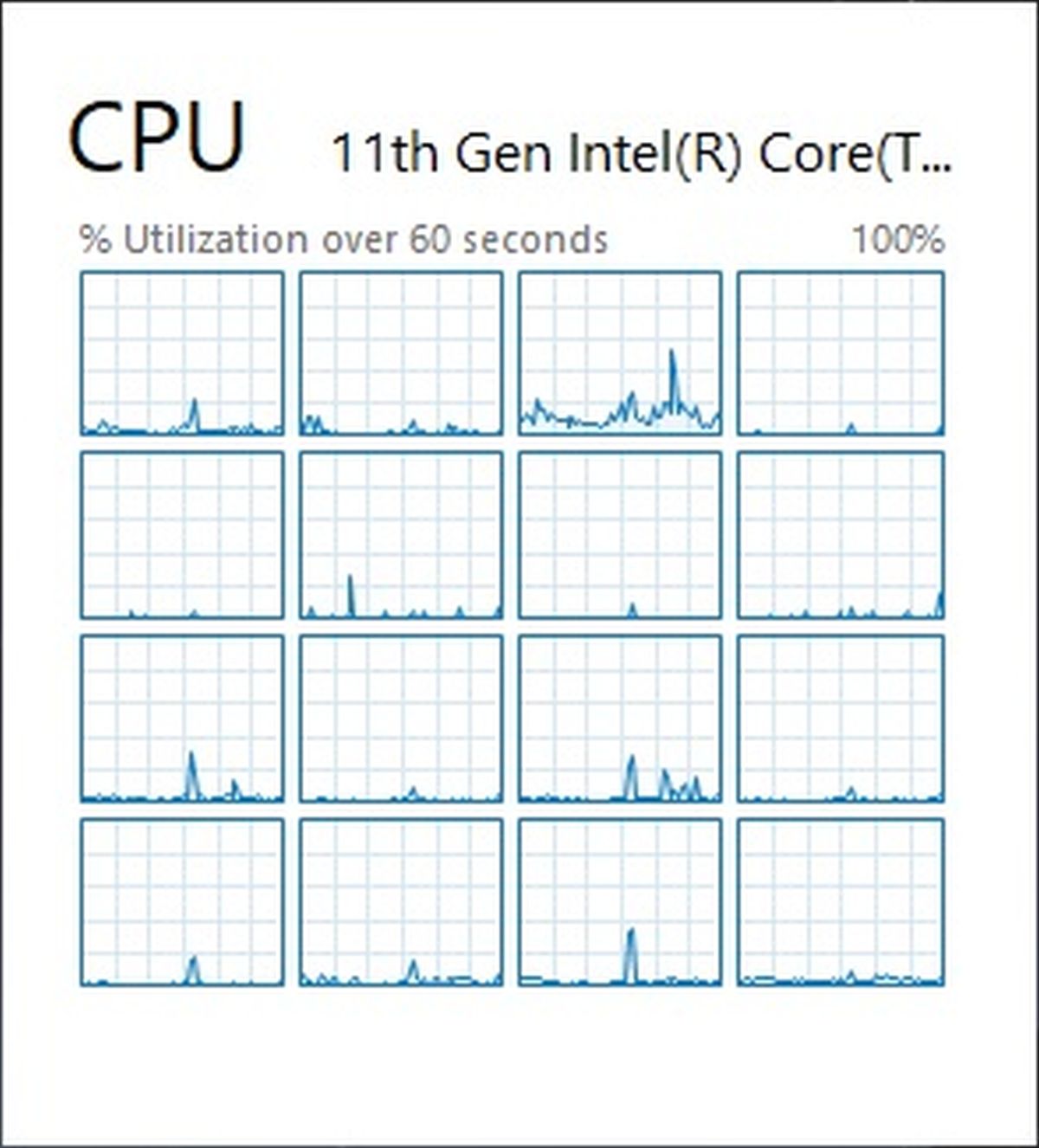
Josh Norem / IDG
gebruik Resource Monitor om meer details
Als u niet tevreden bent met wat de Task Manager u laat zien, heeft Windows een meer verfijnde resource monitor die iets meer informatie toont over wat er gebeurt met uw CPU en geheugen.
om dit programma te openen, klikt u op Start, dan uitvoeren en typt u Resmon om de bronmonitor te openen.
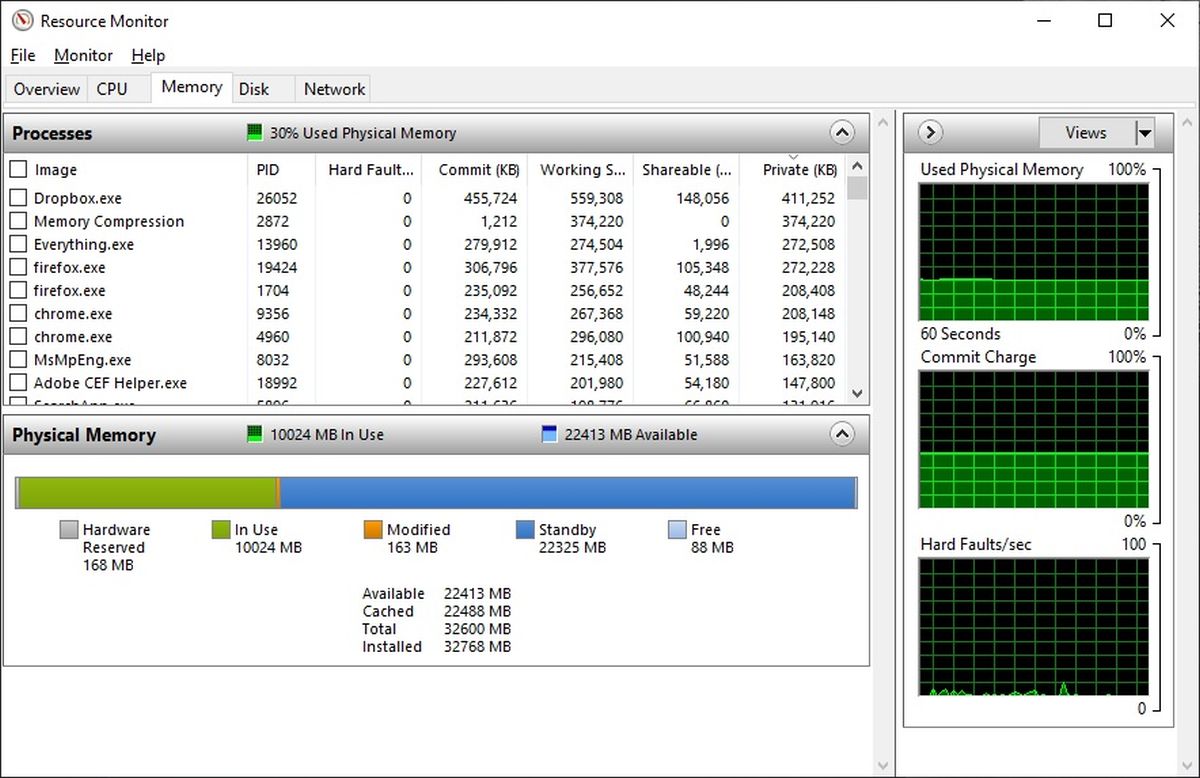
Josh Norem / IDG
hoewel Taakbeheer de voorkeur heeft als u alleen geïnteresseerd bent in CPU-gebruik, biedt de bronmonitor meer gedetailleerde informatie over geheugengebruik. Een handige grafische interface toont u de hoeveelheid RAM in gebruik, door welke programma ‘ s, evenals hoeveel beschikbaar is, hoeveel is geà nstalleerd, en nog veel meer. U kunt zien hoeveel elk programma is kauwen op, en zelfs automatisch zoeken op het internet naar een gemarkeerde programma, als je niet zeker weet waarom het draait of wat het is in de eerste plaats.
geweldig, maar Ik wil meer informatie
wat we hierboven hebben besproken, is meer dan genoeg om erachter te komen wat er met al uw CPU-en geheugenbronnen wordt gebruikt. Maar als je het type persoon bent die zegt: “dat is geweldig, maar wat voor CPU heb ik, en hoe snel is mijn geheugen?”dan hebben we ook voor jou gezorgd. Als u echt, echt een diepe duik in elk hoekje en gaatje van uw systeem wilt, raden we
aan.
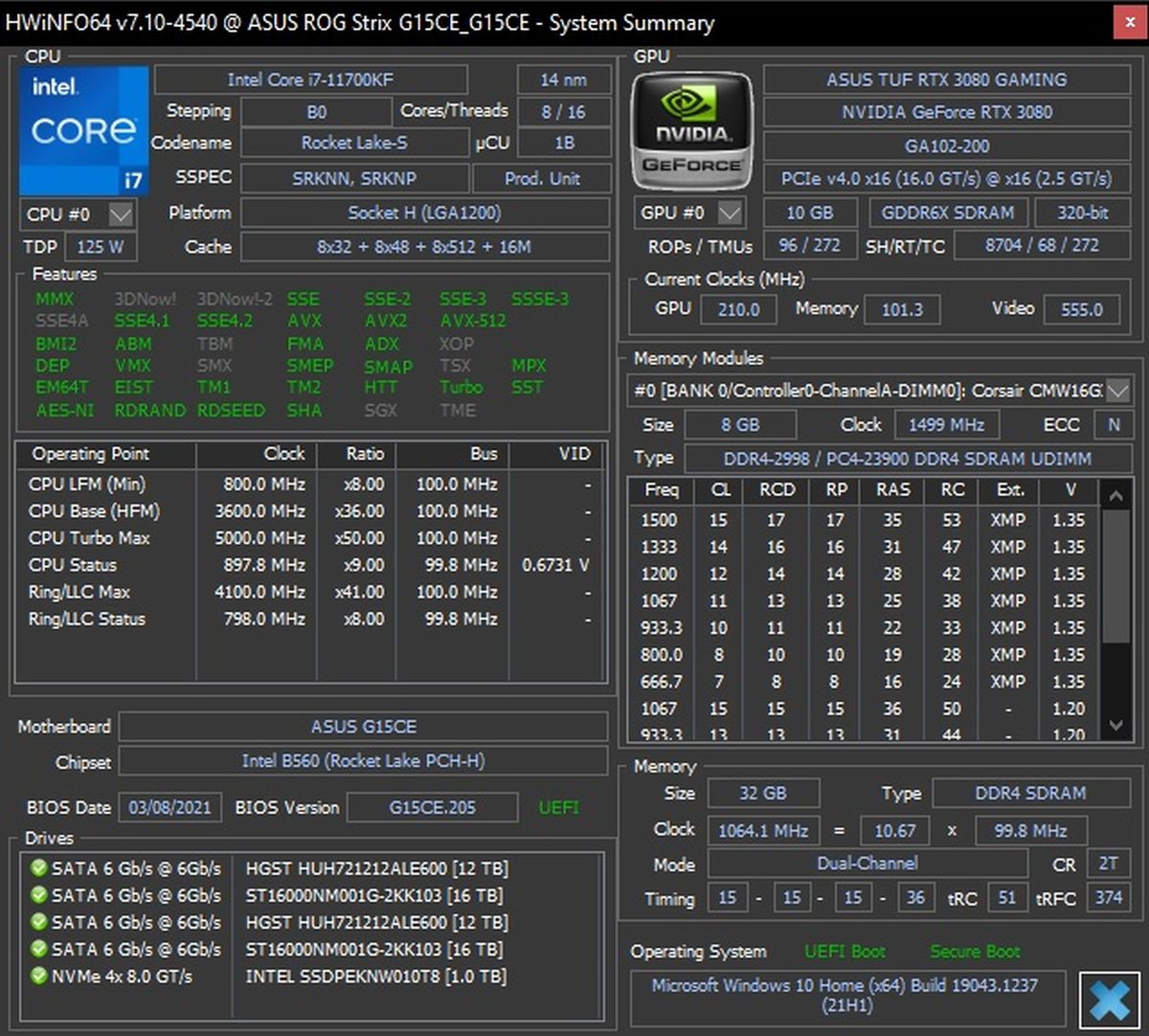
Josh Norem/IDG
de meest gladde functie van dit programma is wanneer u met de muis over een van de velden beweegt, zal het u in gewoon Engels vertellen wat die informatie betekent, wat uw verlangen naar specificaties en meer informatie over uw hardware zou moeten bevredigen. Als u meer opties wilt, bekijk dan ons artikel over
.