Hoe converteer ik een JPEG naar PNG in Photoshop (met transparantie!)
Als u een JPEG-bestand dat u nodig hebt om te converteren naar een PNG, Photoshop maakt het gemakkelijk. Beter nog, het biedt ook een handvol eenvoudige tools om uw afbeelding achtergrond te verwijderen, zodat u kunt exporteren met transparantie. Dus als u eindelijk die vervelende achtergrond van uw afbeeldingen of afbeeldingen wilt verwijderen, is het uitsnijden van uw afbeelding en het converteren van JPEG naar PNG de perfecte oplossing!
als u een JPEG wilt converteren naar een png met een transparante achtergrond in Photoshop, maakt u een selectie rond uw onderwerp met het gereedschap Snelle selectie en voegt u deze toe aan een laagmasker. Met de achtergrond verwijderd, ga naar Bestand > exporteren > exporteren als. Stel het formaat in op PNG, schakel transparantie uit en klik vervolgens op Exporteren.
we zullen dit proces later in deze tutorial verder uitdiepen en hoe je een JPEG naar PNG converteert zonder de achtergrond te verwijderen. Laten we echter beginnen met het verkrijgen van een beter begrip van wat deze twee bestandstypen eigenlijk zijn.
Wat is het verschil tussen JPEG en PNG?
zowel JPEG als PNG zijn twee van de meest populaire bestandsformaten die voor afbeeldingen worden gebruikt. Er is echter een belangrijk verschil tussen hen.
JPEG
laten we eerst beginnen met JPEG, wat staat voor Joint Photographic Experts Group. Dit is de naam van de groep die het JPEG-bestandsformaat in 1992 heeft opgericht omdat ze een manier nodig hadden om grote afbeeldingen kleiner te maken, zodat ze makkelijker te delen konden zijn. JPEG heeft wat bekend staat als “lossy” compressie, wat betekent dat de bestandskwaliteit wordt verminderd.
de compressieverhouding voor JPEG is 10:1. Dus, bijvoorbeeld, als je begint met een afbeelding van 20 MB, zou het 2 MB worden als je het exporteert als JPEG. De compressie heeft niet altijd invloed op de kwaliteit van het beeld, althans niet voor het menselijk oog. Dit hangt echter af van de image zelf en de oorspronkelijke bestandskwaliteit.
JPEG-afbeeldingen zijn zeer geschikt voor digitale fotografie en afbeeldingen met complexe arcering en kleuren. Deze beelden zijn wat je tegenkomt op de meeste websites en social media platforms, omdat ze zorgen voor een snellere Upload van de Gereduceerde bestandsgrootte. Echter, als gevolg van JPEG ’s lossy compressie, ze zijn niet ideaal voor afbeeldingen met tekst lijntekeningen of logo’ s.
PNG
het PNG-bestandsformaat staat voor Portable Network Graphics. Het werd gemaakt in het midden van de jaren 1990 en werd gemaakt ter vervanging van GIFs (Graphical Interchange Format). PNG heeft wat bekend staat als “lossless” compressie, wat betekent dat de bestandskwaliteit voor en na compressie hetzelfde blijft.
PNG-afbeeldingen zijn groter dan JPEG-afbeeldingen omdat ze alle informatie in het bestand bewaren voor en na compressie. De verliesloze compressie maakt ze ook perfect voor lijntekeningen, teksten en pictogramafbeeldingen, omdat zelfs een kleine vermindering van de kwaliteit die soorten afbeeldingen kan beïnvloeden.
dit is ook de reden dat PNG-afbeeldingen de voorkeur hebben voor schermafbeeldingen boven JPEG ‘ s, omdat het u toestaat om de afbeeldingen en tekst duidelijker te zien op het scherm. Een ander voordeel van PNG is dat het u toestaat om een volledig transparante achtergrond te hebben, wat belangrijk is voor dingen zoals logo ontwerp.
stel bijvoorbeeld dat u een logo hebt ontworpen in Photoshop en dat u die transparante achtergrond wilt behouden wanneer u het opslaat. Je zou die afbeelding moeten exporteren als een PNG-bestand om die transparante achtergrond te behouden, want als je het opslaat als een JPEG-bestand, dan zal het opslaan met een witte achtergrond.
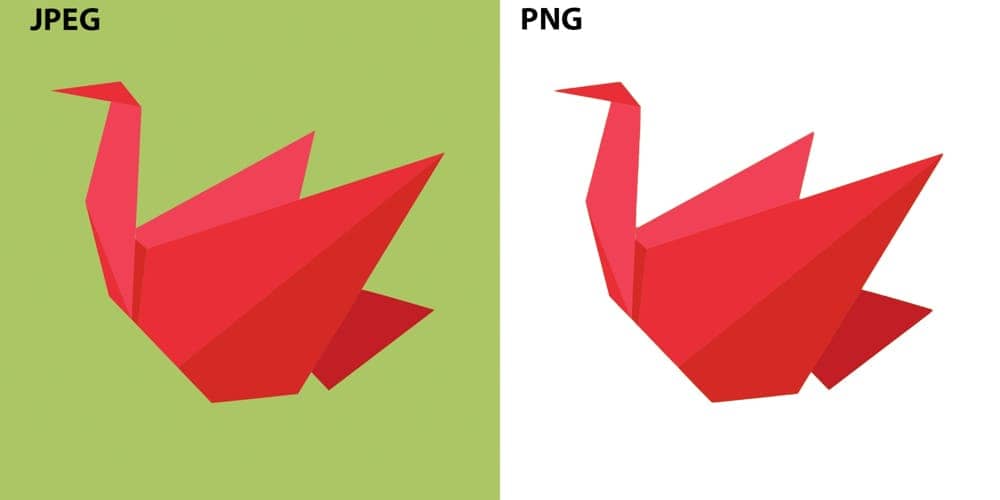
nu u het verschil tussen deze twee bestandstypen begrijpt, laten we een JPEG-bestand converteren naar een PNG zonder de achtergrond uit te snijden.
een JPEG-afbeelding naar PNG converteren
Stap 1: Ga naar Bestand > exporteren > exporteren als
Open uw afbeelding in Photoshop, ga dan naar de menubalk en klik op Bestand > exporteren > exporteren als. U kunt ook de sneltoets Alt + Shift + Control + W gebruiken op Windows of Option + Shift + Command + W op Mac. Dit opent het menu Exporteren als.

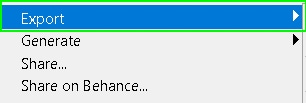

Stap 2: Stel het exportformaat in op PNG
in het menu Exporteren als kunt u de afbeelding van JPEG naar PNG wijzigen voordat u deze op uw computer opslaat. U kunt ook de grootte van de afbeelding en de canvasgrootte wijzigen in dit menu. Echter, voor nu, we zullen alleen richten op het veranderen van het bestandsformaat.
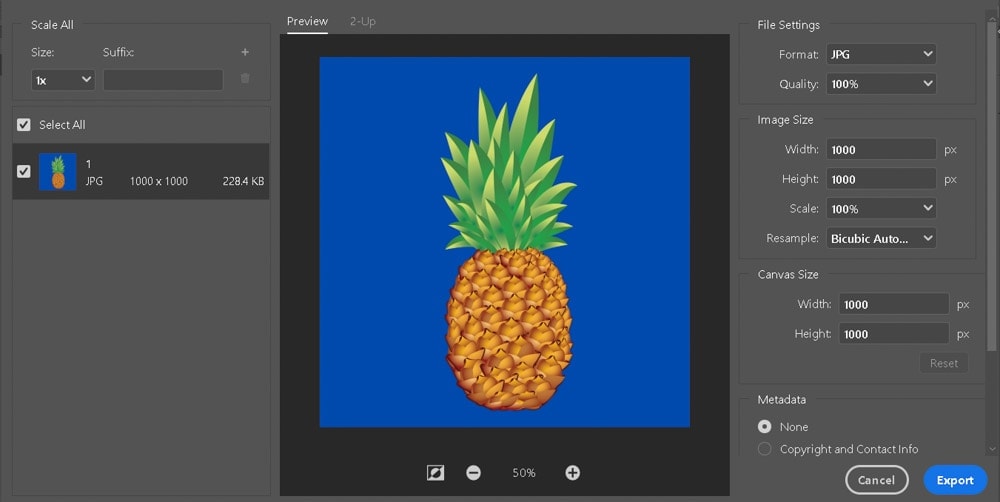
klik onder bestandsinstellingen rechts van het venster exporteren als op de optie JPG om de andere beschikbare bestandsindelingen te bekijken.
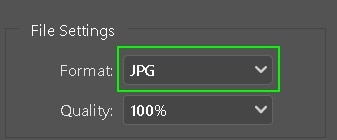
selecteer in de lijst met bestandsindelingen PNG om het formaat te wijzigen waarin uw afbeelding wordt opgeslagen.
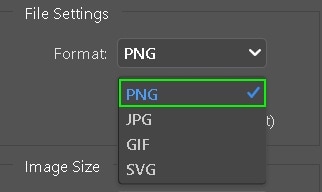
Stap 3: Druk op Exporteren
nu u PNG hebt geselecteerd voor uw bestandsformaat, klikt u op de knop Exporteren in de rechterbenedenhoek van het venster exporteren om uw afbeelding op te slaan als PNG op uw computer.
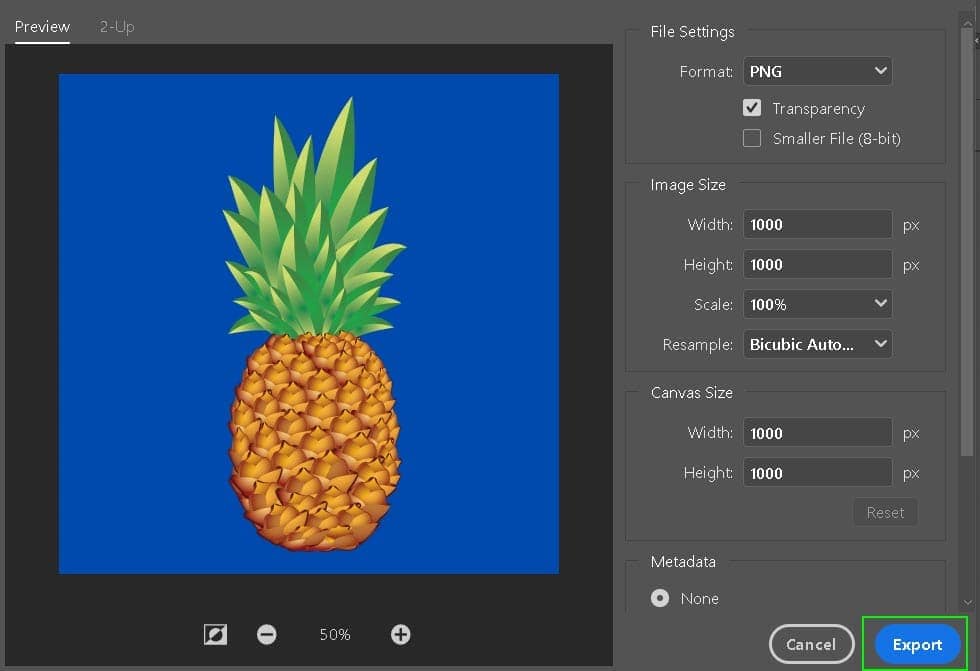
deze methode zal uw JPEG-bestanden converteren naar PNG’ s, maar ze zullen er nog steeds bijna identiek uitzien na het exporteren. Hoewel PNG-bestanden transparantie behouden, doen ze dit alleen als er daadwerkelijk transparantie in uw afbeelding. In de volgende sectie leer je een snelle en eenvoudige manier om de achtergrond van je afbeelding te verwijderen, zodat je het meeste uit je PNG-bestanden kunt halen.
Hoe maak je een JPEG-bestand in een PNG-bestand met een transparante achtergrond
Stap 1: Verwijder de achtergrond van je afbeelding
Selecteer het Object selecteren Gereedschap uit de werkbalk. Hiermee kunt u eenvoudig het object in uw afbeelding selecteren dat u wilt uitsnijden. Als u Photoshop 2019 of nieuwer gebruikt, kunt u in plaats daarvan het gereedschap Snelle selectie gebruiken voor deze stappen. De Object selectie Tool is alleen beschikbaar in Photoshop 2020 en nieuwer.
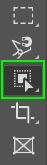
zodra u het Object selecteren gereedschap hebt geactiveerd, teken een selectie van de markiezen rond uw afbeelding om deze te markeren met behulp van de selectie van de Markiezen modus. Maak je geen zorgen, je hoeft het niet exact te maken, zolang het groter is dan het object in je afbeelding dat je wilt selecteren. Het Object selecteren Gereedschap zal de selectie aan de randen van het object klikken.
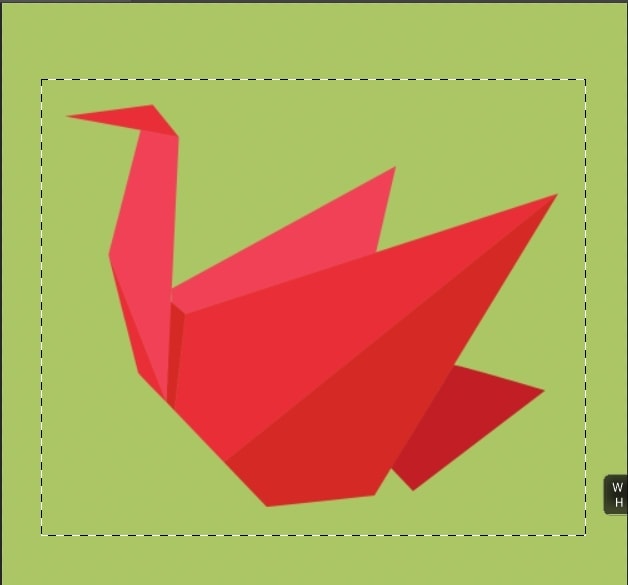
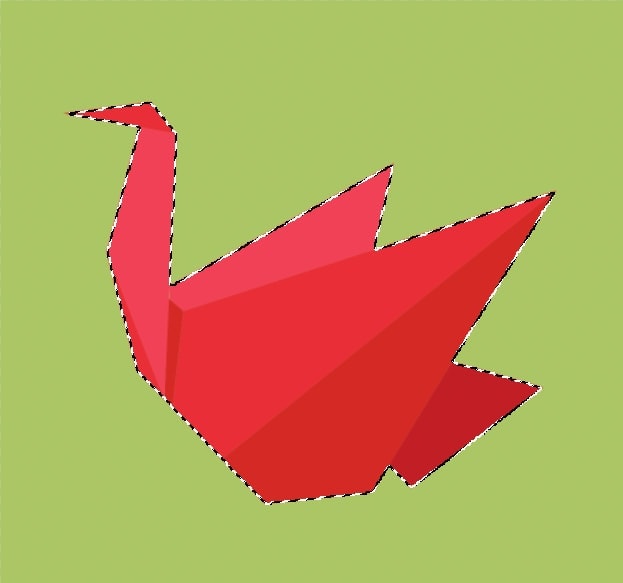
nu je het object hebt geselecteerd, gaan we een laagmasker gebruiken om van de achtergrond af te komen. Het laagmasker is een niet-destructieve manier om een afbeelding te bewerken en in veel gevallen een levensredder als we eerlijk zijn. U kunt het toepassen door te klikken op het pictogram laagmasker in het paneel lagen. Het is het vierkante icoon met een cirkel erin.
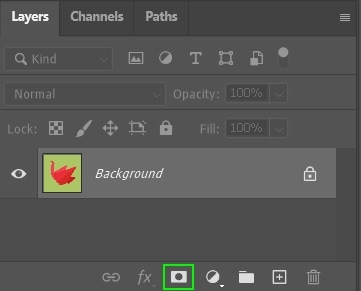
nadat u op het pictogram laagmasker hebt geklikt, ziet u een kleine miniatuurweergave naast uw miniatuurweergave. Binnenin is de geselecteerde vorm in wit, en de rest van de achtergrond is zwart. Dit betekent dat het laagmasker actief is en alleen de geselecteerde afbeelding toont.
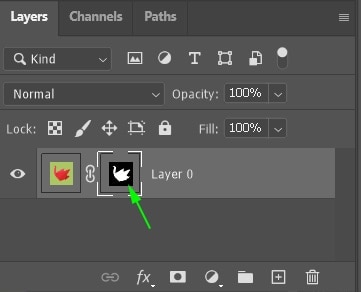
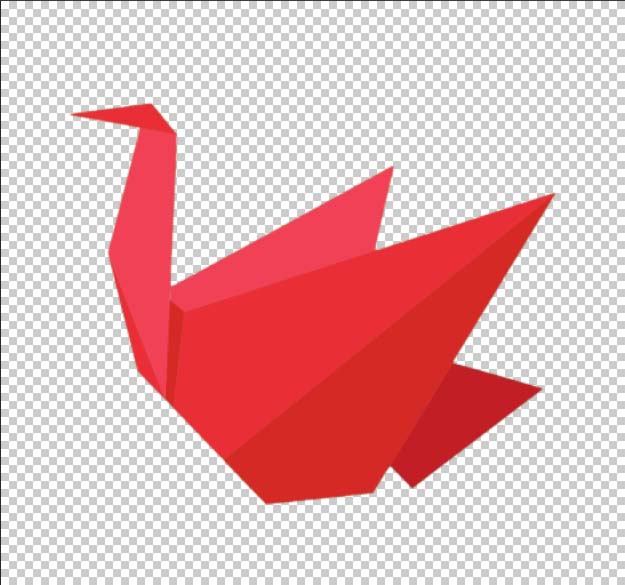
Stap 2: Ga naar Bestand > exporteren > exporteren als
Nu u de achtergrond met succes hebt verwijderd, is de volgende stap om de afbeelding op te slaan als een PNG-bestand met een transparante achtergrond. Hiervoor moet u de stappen in het bovenstaande gedeelte herhalen om toegang te krijgen tot het menu Exporteren als, of u kunt de snelkoppeling Alt + Shift + Control + W op Windows of Option + Shift + Command + W op Mac gebruiken om het te doen.
Stap 3: Stel het formaat in op PNG en schakel transparantie
uit zodra u het menu Exporteren als hebt geopend, verander het bestandsformaat van JPG naar PNG en controleer of het vakje naast de optie Transparantie is aangevinkt. Zoals u kunt zien, houdt de PNG-optie de geruite achtergrond (die transparantie vertegenwoordigt), terwijl de JPG-optie een witte achtergrond heeft.
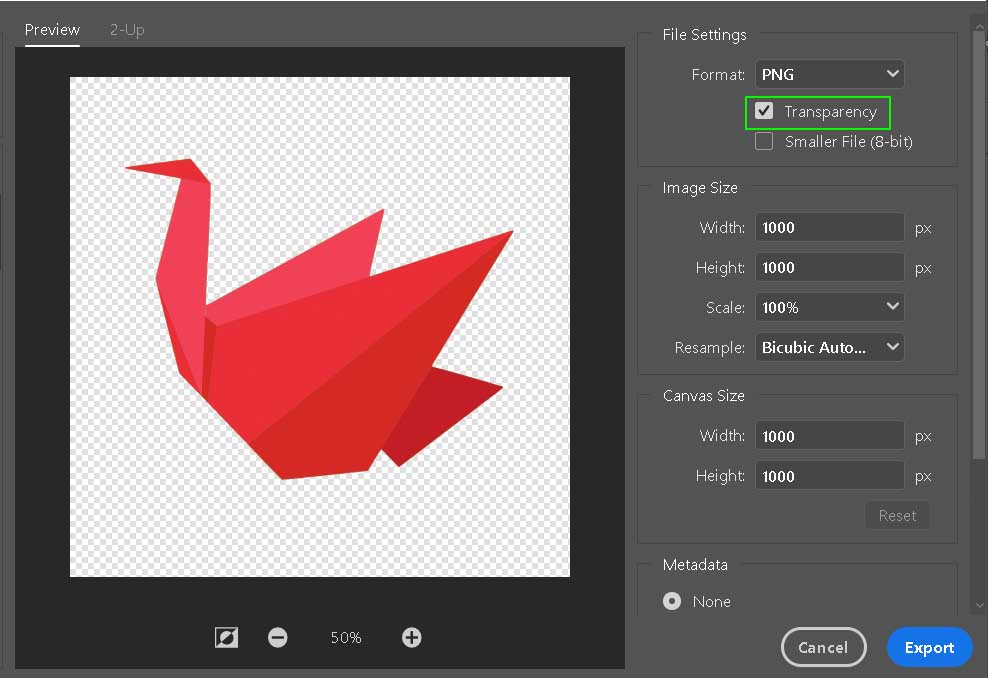
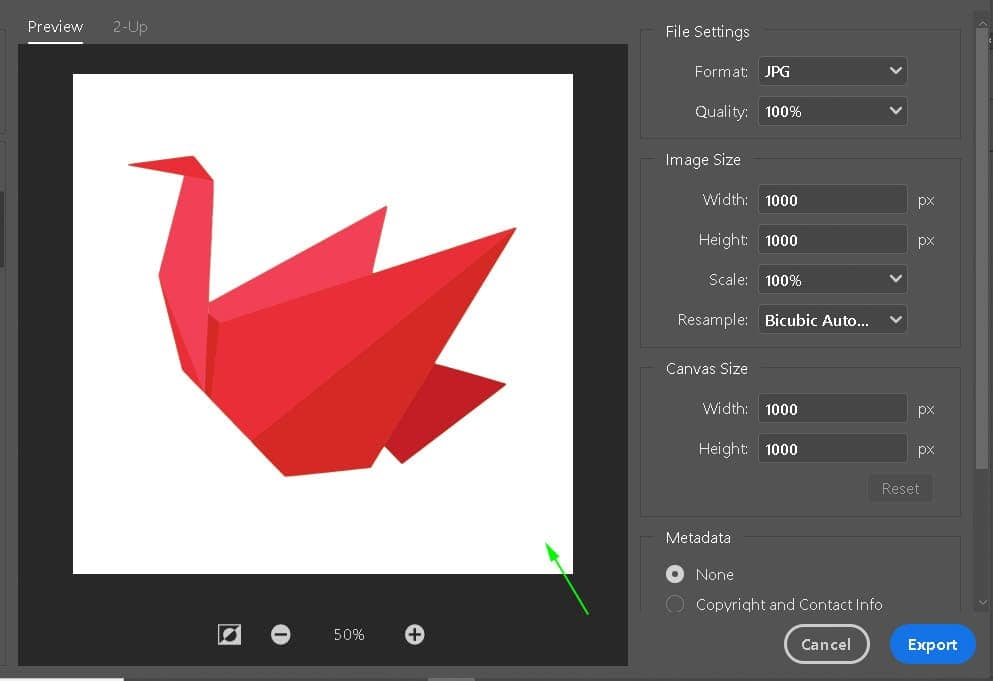
Stap 4: Klik op Exporteren
zodra u de PNG-optie met transparantie hebt geselecteerd, klikt u op Exporteren om uw afbeelding op uw computer op te slaan. Hier is de voor en na de conversie:
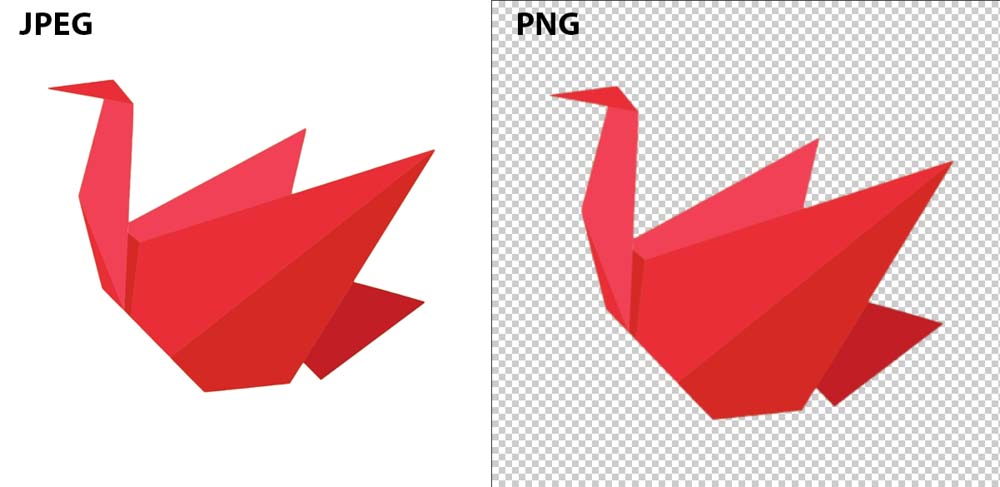
deze geruite achtergrond zal niet zichtbaar zijn wanneer u uw PNG aan een andere afbeelding toevoegt. Echter, bij het bekijken van uw PNG-bestand op uw computer, het kan verschijnen met een witte of geruite achtergrond. Dit komt omdat uw computer geen andere manier heeft om transparantie weer te geven.
gelukkig hoeft u zich geen zorgen te maken, want de volgende keer dat u uw PNG-afbeelding toevoegt aan een van uw projecten, zal het een volledig transparante achtergrond hebben!
dus nu weet u hoe u een JPEG converteert naar een transparante PNG in Photoshop. Op de top van dat, je weet ook hoe je een JPG-afbeelding te converteren naar een PNG een zonder enige bewerking te. Dit zelfde proces zal van toepassing zijn wanneer u de transparantie in uw afbeeldingen wilt behouden. Immers, dat is waar PNG ‘ s het beste in zijn. Dus om u te helpen beter in het verwijderen van achtergronden in uw afbeeldingen, check out deze 5 geweldige tools in Photoshop!
Gelukkig Met Het Bewerken!