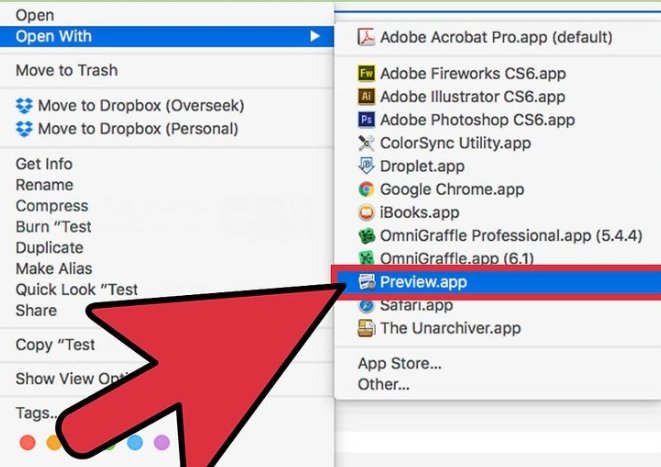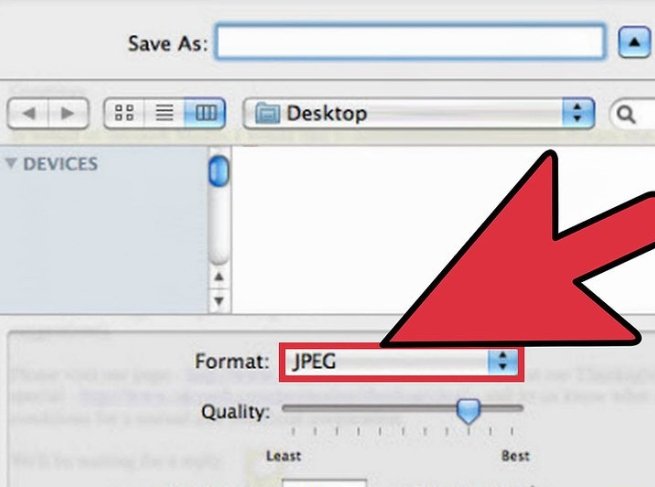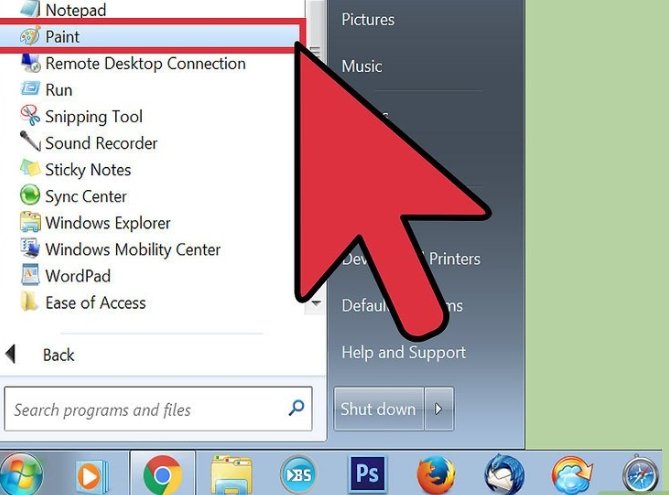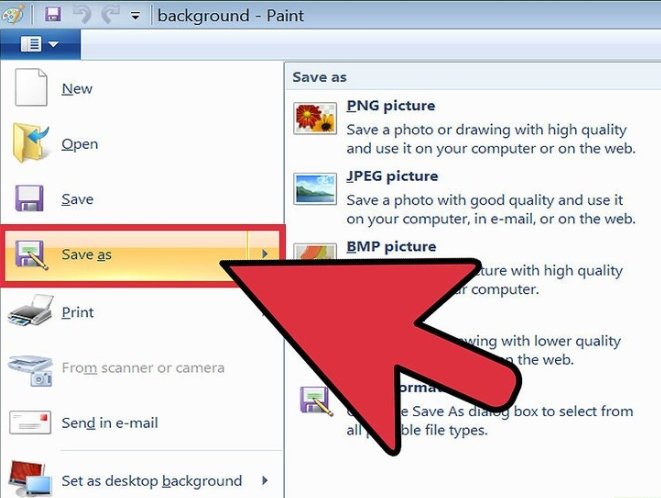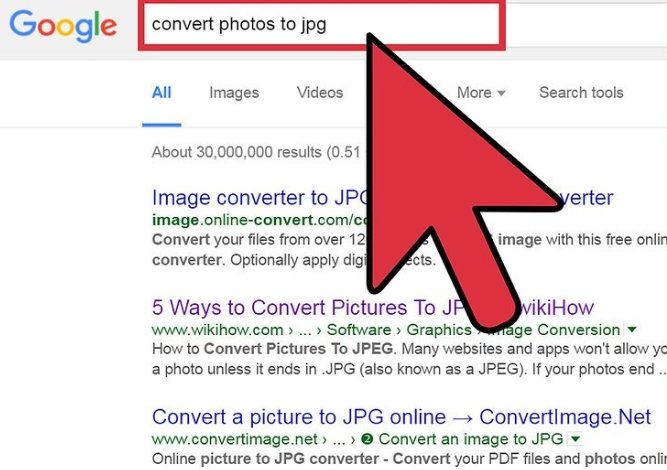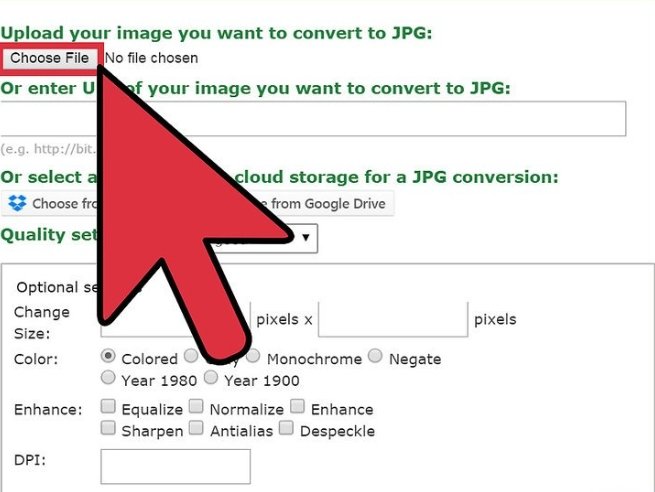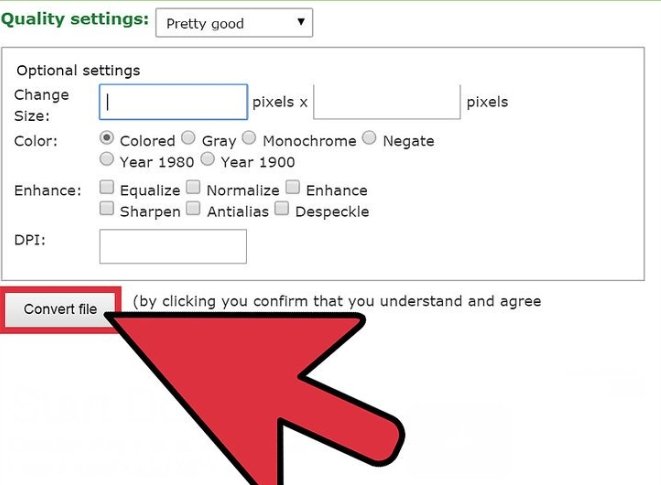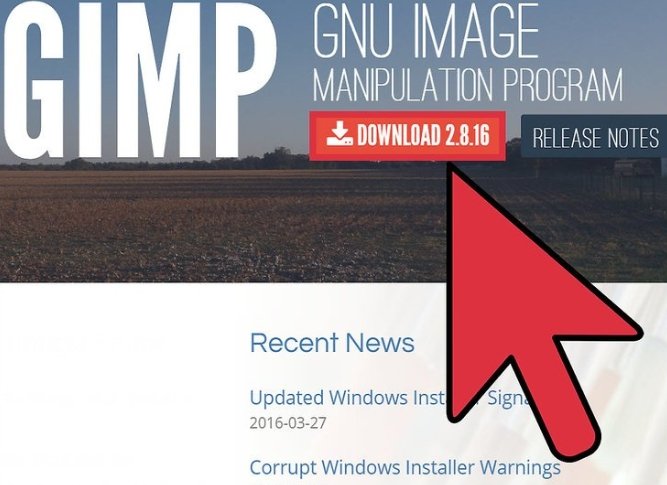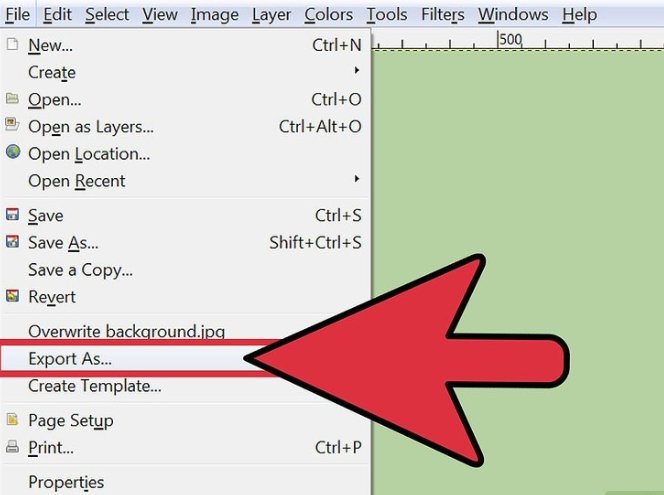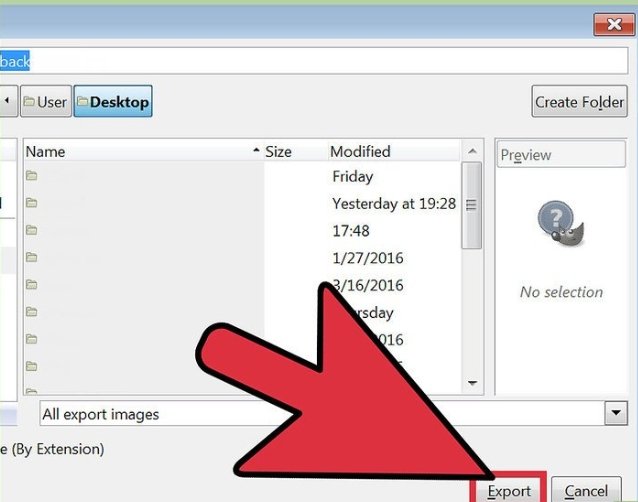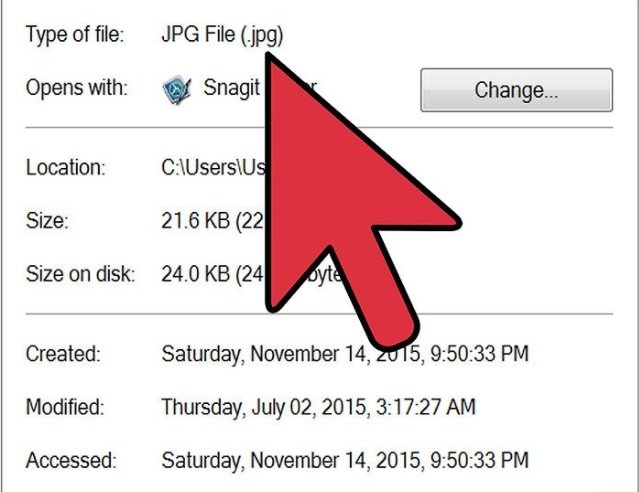het is bij mij en misschien bij jou opgekomen dat sommige websites en apps je niet zullen toestaan om een foto te uploaden, tenzij het eindigt in .JPG die ook bekend staat als een JPEG. Als je foto ‘ s eindigen .GIF, .TIFF, .PNG of een andere bestandsextensie, dit kan een beetje frustrerend zijn. Zorg opmerking voor deze gids neemt u mee door verschillende manieren waarop u uw foto ‘ s kunt converteren.
het is vermeldenswaard dat het omzetten van sommige afbeeldingen naar JPEG zal resulteren in een minder helder beeld. Echter, het formaat staat bekend om zijn vermogen om de best mogelijke kwaliteit te behouden in de kleinst mogelijke Bestandsgrootte.
laat de verschillende processen onder de loep nemen.
gebruik Voorbeeld op een MacBook
Open je afbeelding met voorbeeld. Dit komt vooraf geà nstalleerd op je Mac en zal bijna elk type afbeelding te openen.
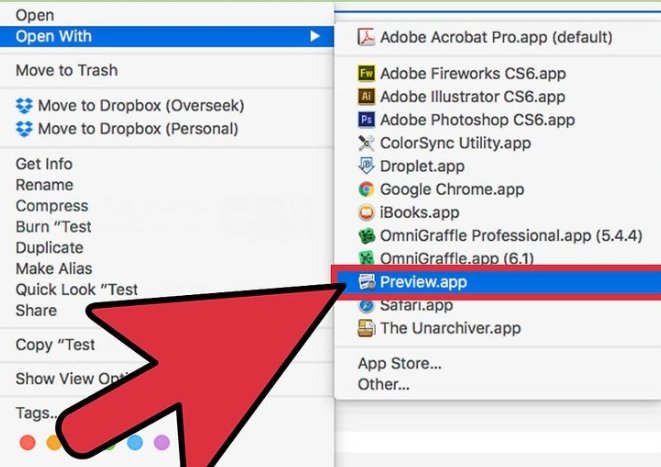
Ctrl + klik op de afbeelding en kies ” Openen met.”selecteer” Preview.”
de afbeelding moet op uw PC staan om deze methodologie te laten werken.
Als u de afbeelding nog niet naar uw PC hebt gedownload, moet u dit in eerste instantie doen. Of breng het beeld van waar het ook is naar uw computer.
klik op het menu “Bestand” en kies “Exporteren”.”
verander het formaat naar JPEG.
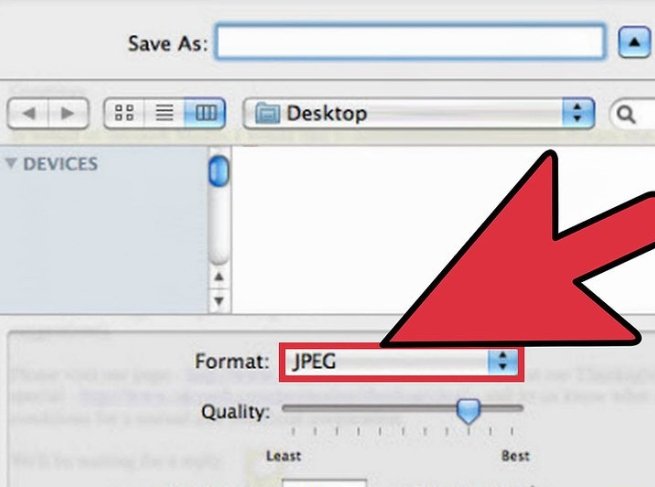
u kunt bovendien de standaard en backbone wijzigen als u wilt.
hoe hoger de standaard of resolutie, hoe meer ruimte de foto zal innemen op uw harde schijf.
hernoem het bestand en sla op.
zorg ervoor dat de naam van uw bestand eindigt met “.jpg ” kies vervolgens een opslaglocatie waar u rekening mee houdt
klik op “Opslaan” om de conversie te voltooien.
verf gebruiken in Vensters
verf openen. Dit komt ook vooraf geïnstalleerd op uw PC.
druk op Win Win + S om het zoekvak te openen en verf te sorteren.
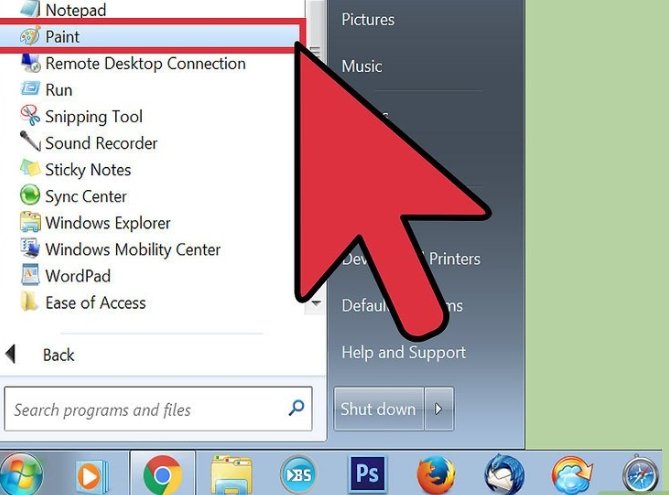
wanneer u “Paint” in de zoekresultaten ziet, klikt u erop.
Open je afbeelding in Paint. Zorg ervoor dat de afbeelding op uw computer staat.
klik op het menu “Bestand” en kies “Openen”.”Zoek uw afbeelding en klik op” OK.”
klik op “File,” en klik vervolgens op de pijl naast ” Save As.”Er verschijnt een lijst met afbeeldingstypen, inclusief JPEG.
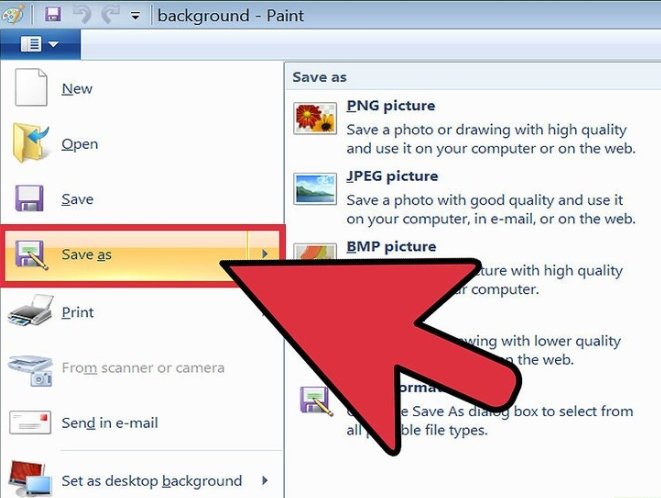
klik op ” JPEG.”Dit zal een vervangende doos die u toelaat om zich te vestigen op een map te starten, de naam van het bestand, en selecteer een “Opslaan als type.”Navigeer naar een map die u later zult herinneren en zorg ervoor dat “JPEG”is gekozen voordat u op “Opslaan.”
hernoem het bestand als je wilt, klik dan op “Save.”Uw bestand is geconverteerd.
gebruikmakend van een Webconverter
deze methode werkt voor elk apparaat dat met internet is verbonden, evenals voor smartphones en tablets.
doe een online jacht op ” Converteer XYZ naar jpg online “waar” XYZ ” de verscheidenheid van het bestand is waarvan u verandert.
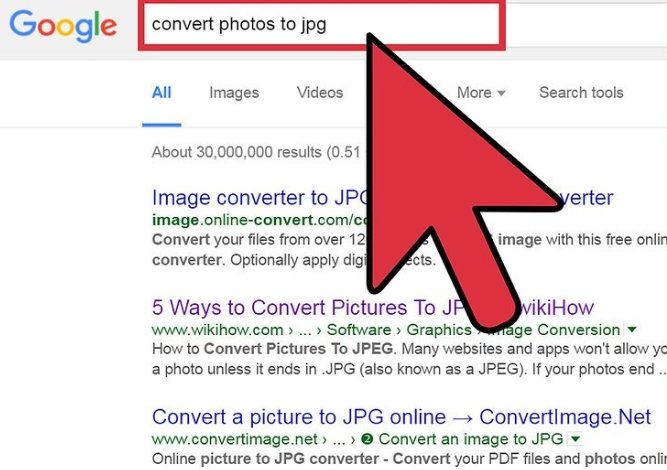
Sites zoals Online-Convert bevatten lijsten van alle soorten bestanden die het zal converteren van en naar.
zorg ervoor dat elke website die u selecteert in staat is om uw afbeeldingstype te verwerken.
sommige soorten afbeeldingen, zoals .RAW-bestanden, zijn moeilijker om online te converteren vanwege hun grootte.
in uw converter, zoek de knop die iets zegt dat lijkt op” Kies Bestand ” en zoek het bestand dat u wilt converteren.
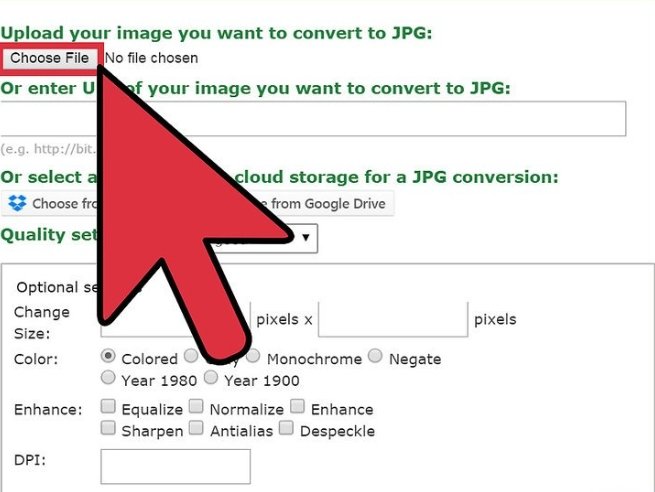
lees de Voorwaarden of het gebruiksbeleid door voordat u het uploadt.
sommige converters stellen u in staat om een universele bron locator in te voeren, dat is leuk als uw afbeelding online is.
Controleer of de converter bereid is om uw bestand naar een JPEG te converteren.
de meeste converters kunnen een drop-down menu of knop hebben om op te drukken waar u “JPEG” of “kiest.JPG, ”
sommige converters stellen u bovendien in staat om de schaal en kwaliteit van het bestand op dit scherm te veranderen.
Zoek de knop ” Convert “of” Save “om de conversie te starten.
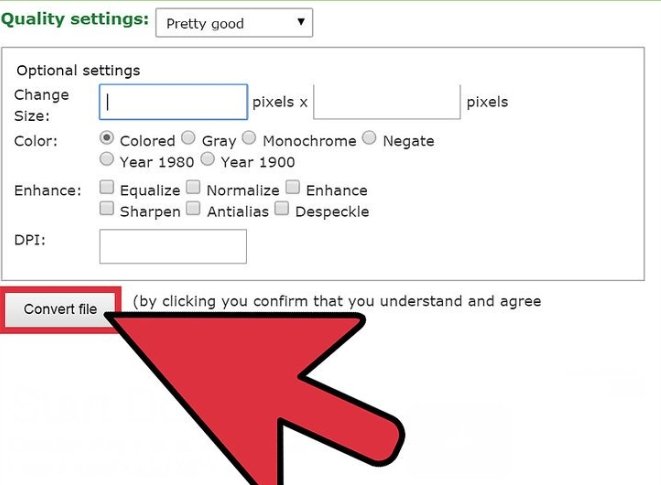
dit kan even duren.
de afbeelding kan mechanisch worden overgedragen naar uw standaard overdrachtslocatie of u wordt gevraagd om op één plaats te settelen.
zodra de methode voltooid is, wordt uw afbeelding geconverteerd naar een JPEG.Gimp gebruiken op Windows, Mac of Linux
als u een soort afbeeldingen probeert te converteren die niet ondersteund wordt in uw huidige software systeem, of als u gewoon een andere keuze nodig hebt die erg sterk is, is Gimp enorm populair en vrij.
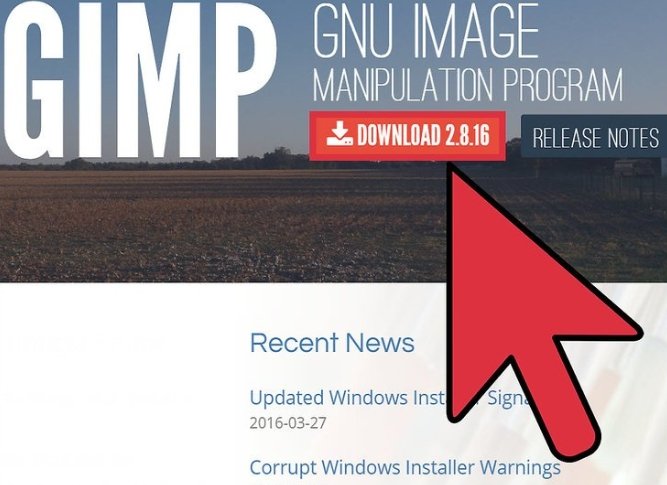
als u het nog niet hebt, download en installeer het.
klik op “File,” en vervolgens op ” Open.”Selecteer de afbeelding en klik nogmaals op “Open”.
klik op “Bestand” en vervolgens op “Exporteren als” om het JPEG-bestandstype te kiezen.
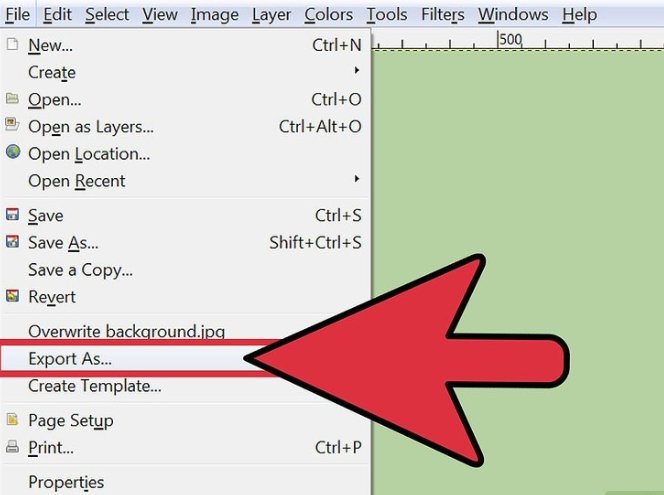
dit venster kan veel keuzes hebben om uit te kiezen.
klik op ” JPEG.”
er verschijnt een ander dialoogvenster met opties voor uw JPEG.
Selecteer “voorbeeld weergeven in afbeeldingsvenster” voordat u de beeldkwaliteit aanpast.
Verplaats de schuifregelaar naar de plaats waar uw afbeelding het beste voorkomt in het voorbeeld.
Selecteer ” Exporteren.”Er verschijnt een doos waarin u wordt gevraagd een nieuwe bestandsnaam en locatie te kiezen.
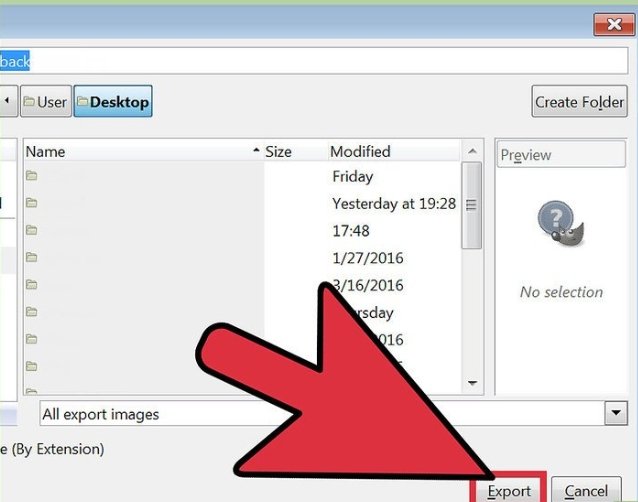
zoek een map die je in gedachten houdt en geef het bestand een vervangende naam als je wilt.
het bestand heeft al .jpg toegevoegd aan het einde, dus laat dat deel on aangeraakt. Klik op “Opslaan” om de conversie te voltooien.