Het gebruik van de Administration Console
Administration Console Online Hulp
De System Administration Console is een Web browser-based, grafische user interface die u gebruikt voor het beheren van een WebLogic Server-domein. Een WebLogic Server domein is een logisch gerelateerde groep van WebLogic Server resources die u beheert als een eenheid. Een domein bevat een of meer Weblogic-Servers en kan ook WebLogic-serverclusters bevatten. Clusters zijn groepen WebLogic-Servers die samenwerken om schaalbaarheid en hoge beschikbaarheid voor toepassingen te bieden. U implementeert en beheert uw toepassingen als onderdeel van een domein.
Eén exemplaar van WebLogic-Server in elk domein wordt geconfigureerd als een beheerserver. De beheerserver biedt een centraal punt voor het beheren van een WebLogic Server domein. Alle andere Weblogic-Serverinstances in een domein worden beheerde Servers genoemd. In een domein met slechts één WebLogic-serverinstance functioneert die server zowel als Beheersserver als als beheerde Server. De beheerserver is de gastheer van de beheerconsole, een webtoepassing die toegankelijk is vanuit elke ondersteunde webbrowser met netwerktoegang tot de beheerserver.
voor meer informatie over Weblogic Serverdomeinen, zie overzicht van WebLogic Systeembeheer.
gebruik van de Systeembeheerconsole
u kunt de Systeembeheerconsole gebruiken om:
- WebLogic-Serverinstances
- configureren Weblogic-serverclusters
- Weblogic-serverdiensten configureren, zoals databaseconnectiviteit (JDBC) en messaging (JMS).
- configureer beveiligingsparameters, inclusief het beheren van gebruikers, groepen en rollen.
- uw toepassingen configureren en implementeren.
- controleer de prestaties van server en toepassing.
- server-en domeinlogbestanden weergeven.
- toepassingsdescriptoren weergeven.
- Bewerk geselecteerde runtime application deployment descriptor-elementen.
Systeembeheerarchitectuur
de beheerconsole gebruikt de Java Management Extension (JMX) API als onderliggende architectuur. De JMX API modelleert systeembeheerfuncties met behulp van Java-objecten genaamd MBeans. Elke MBean bevat een set attributen die parameters definiëren voor verschillende beheerfuncties en bewerkingen die administratieve acties definiëren. Met de beheerconsole kunt u toegang krijgen tot deze mbean-attributen en-bewerkingen via een handige grafische gebruikersinterface. De beheerserver behoudt de waarden van mbean-attributen in een domeinbreed configuratiebestand met de naam config.xml. (Sommige beveiligingskenmerken worden echter in andere bestanden gehandhaafd.)
u kunt ook bijna alle beheertaken uitvoeren die u uitvoert met de beheerconsole via de opdrachtregelinterface van WebLogic Server. De opdrachtregelinterface is nuttig voor scripting van WebLogic Server systeembeheerbewerkingen of voor systeembeheerders die de voorkeur geven aan een opdrachtregelomgeving. Zie de Opdrachtreferentie voor WebLogic Server voor meer informatie.
aanvullende documentatie over WebLogic Server system administration is beschikbaar op BEA ‘ s e-docs website. Zie systeembeheer voor een lijst van deze documenten.
starten en afmelden van de beheerconsole
deze sectie beschrijft hoe u de beheerconsole kunt gebruiken en hoe u uw consolesessie kunt beëindigen.
de beheerconsole starten
- Start een Weblogic-beheerserver. Zie beheerservers starten voor meer informatie.
- Open een ondersteunde webbrowser (zie browserondersteuning voor de Weblogic-serverconsole voor een lijst met ondersteunde webbrowsers.) en open de volgende URL:
- wanneer de aanmeldingspagina verschijnt, voert u de gebruikersnaam en het wachtwoord in dat u hebt gebruikt om de beheerserver te starten (U hebt deze gebruikersnaam en dit wachtwoord mogelijk opgegeven tijdens het installatieproces) of voert u een gebruikersnaam in die een van de standaard globale beveiligingsfuncties heeft.
- klik op de knop Inloggen.
-
Toepassing knoppen (bij het bekijken van de configuratie van een bestaande entiteit)
-
“Maak een nieuwe…”links
-
pictogrammen klonen en verwijderen (deel van tabelweergaven)
-
bewerkingen maken, klonen en verwijderen in de navigatiestructuur
-
Toepassing knoppen (meestal verschijnen wanneer u de configuratie van een bestaande entiteit)
-
Klonen en Verwijderen pictogrammen voor niet-verplaatsbare objecten (meestal een onderdeel van een tabel weergave)
-
“Maak een nieuwe…”links voor niet-inzetbare objecten
-
bewerkingen maken, klonen en verwijderen voor niet-inzetbare objecten (meestal onderdeel van de navigatiestructuur))
-
knoppen toepassen (verschijnen meestal bij het bekijken van de configuratie van een bestaande entiteit
-
klonen en verwijderen van pictogrammen (typisch onderdeel van tabelweergaven)
-
“Maak een nieuwe…”links
-
bewerkingen maken, klonen en verwijderen (meestal onderdeel van de navigatiestructuur))
http://hostname:port/console
waarbij hostnaam de DNS-naam of het IP-adres van de beheerserver is en poort het adres is van de poort waarop de beheerserver luistert naar Verzoeken (standaard 7001). Als u de beheerserver start met Secure Socket Layer (SSL), moet u s na http als volgt toevoegen::
https: / / hostname:poort / console
voor meer informatie over het instellen van SSL voor systeembeheer, zie Servers–>configuratie–>Keystores en SSL.
Opmerking: Als uw webbrowser is geconfigureerd om HTTP-verzoeken naar een proxyserver te verzenden, moet u uw browser mogelijk zo configureren dat deze geen HTTP-verzoeken van de beheerserver naar de proxy verzendt. Als de beheerserver op dezelfde machine draait als uw webbrowser, configureer uw browser zo dat verzoeken worden verzonden naar localhost of IP-adres 127.0.0.1 worden niet naar de proxyserver verzonden.
de WebLogic Server Administration Console stelt gebruikers in staat om configuraties te bewerken of andere bewerkingen uit te voeren op basis van de standaard globale beveiligingsrol die ze krijgen. Als deze beveiligingsfunctie het bewerken van configuratiegegevens bijvoorbeeld niet toestaat, worden de gegevens weergegeven in de beheerconsole, maar kunnen ze niet worden bewerkt. Als de gebruiker een besturingsoperatie probeert uit te voeren die niet is toegestaan, zoals het starten of stoppen van servers, wordt in de beheerconsole een fout weergegeven die toegang geweigerd heeft.
in deze release van WebLogic Server kunnen gebruikers die de standaard globale rol Admin hebben, elke functie uitvoeren met behulp van de beheerconsole. De andere standaard globale rollen (implementator, Monitor, en Operator) hebben voornamelijk alleen-lezen machtigingen, behalve voor functies die specifiek zijn voor hun beveiligingsrol. In tabel 1-1 worden de standaard globale functies weergegeven en wordt de weergave van de beheerconsole beschreven voor gebruikers waaraan deze beveiligingsfuncties zijn toegekend.
|
Standaard Globale Rol |
beheerconsole Bekijken |
|---|---|
|
|
Alles wordt zichtbaar, met inbegrip van alle: bovendien kunnen gebruikers in de functie |
|
|
Alles is zichtbaar, behalve: opmerking: Inzetbare objecten zijn toepassingen, webapplicatie modules, EJB modules, Connector modules, JDBC verbinding pools, JDBC gegevensbronnen, JDBC MultiPools, JDBC data source fabrieken, JMS servers, en WTC-diensten. Toepassingen die geen Kloonpictogrammen hebben. gebruikers in de beveiligingsrol |
|
|
alles is zichtbaar behalve: bovendien zijn alle velden alleen-lezen voor gebruikers in de beveiligingsrollen |
opmerkingen: Voor velden die alleen-lezen zijn en geen toegewezen waarde hebben, wordt de tekst “(Geen toegewezen waarde)” weergegeven.
geen enkele gebruiker kan de niet-versleutelde versie van een versleuteld attribuut bekijken in de beheerconsole, ongeacht de beveiligingsrol die hem is toegekend.
zie “beveiligingsfuncties” in Bronnen van WebLogic beveiligen voor meer informatie over het gebruik van beveiligingsfuncties om de toegang tot de beheerconsole te beheren.
zie gebruikers definiëren om gebruikers toe te voegen of te wijzigen.
afmelden bij de beheerconsole
afmelden bij de beheerconsole:
- Klik met de rechtermuisknop op het Consoleknooppunt in de navigatiestructuur.
- Selecteer Afmelden…
-of-
- klik op Afmelden op de banner boven in het rechterpaneel van de beheerconsole, zoals weergegeven in Figuur 6-1.
figuur 6-1 Afmeldfunctie
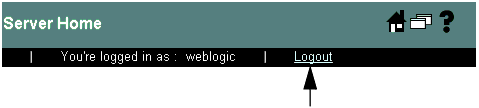
Als u uw domein configureert met de beheerconsole
als u uw domein wilt configureren met de beheerconsole, bladert u naar een consolepagina die u gebruikt om configuratiekenmerken te bekijken of te wijzigen of om systeembeheerbewerkingen uit te voeren.
navigeren door de beheerconsole
deze sectie bespreekt de verschillende componenten van de gebruikersinterface van de beheerconsole en hoe deze te gebruiken om uw domein te beheren.
Figuur 6-2 Indeling Van De Beheerconsole
.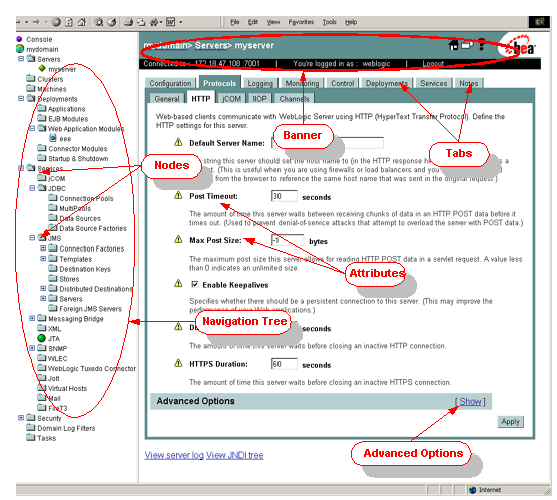
Banner
het bannergebied van de console verschijnt in het bovenste gedeelte van het rechterpaneel van de console. In de banner kunt u:
- zie de naam en het type configuratie-of bewakingsobject dat momenteel in de console wordt weergegeven.
- zie de hostnaam of het IP-adres van de beheerserver.
- zie de gebruikersnaam die gebruikt wordt om in te loggen op de console.
- Meld u af bij de console door op de Afmeldkoppeling te klikken.
- klik op het
 om de startpagina van de console weer te geven.
om de startpagina van de console weer te geven. - klik op het
 om hulp te krijgen bij consolebewerkingen.
om hulp te krijgen bij consolebewerkingen. - klik op het
 om de inhoud van het rechterpaneel van de console in een nieuw browservenster weer te geven.
om de inhoud van het rechterpaneel van de console in een nieuw browservenster weer te geven.
navigatiestructuur en knooppunten
het linkerpaneel in de beheerconsole bevat een navigatiestructuur die u gebruikt om naar de consolepagina ‘ s te navigeren die u gebruikt om uw domein te beheren. Door een knooppunt in de boomstructuur te selecteren (met de linkermuisknop klikken), kunt u consolepagina ‘ s openen die gerelateerd zijn aan het knooppunt, die worden weergegeven in het rechterpaneel van de console. Als een knooppunt in de boom wordt voorafgegaan door een plusteken, kunt u op het plusteken klikken om de boom uit te vouwen om toegang te krijgen tot extra bronnen.
door met de rechtermuisknop op een knooppunt te klikken, kunt u ook verschillende bewerkingen openen, zoals het bekijken van logbestanden, het bekijken van de JNDI-boomstructuur, het maken van beveiligingsbeleid, het bekijken van monitoringgegevens, het maken, verwijderen of klonen van configuratieobjecten, en het openen van de configuratiepagina in een nieuw venster.
Consoleschermen
zodra u een knooppunt uit de navigatiestructuur selecteert, verschijnt een lijst met objecten die u kunt configureren als takken van het knooppunt en als een tabellijst in het rechterpaneel van de console. Als u een object wilt selecteren, klikt u op de tak voor het object dat u wilt configureren of klikt u op de link in de tabel in het rechterpaneel.
nadat u het object hebt geselecteerd, ziet u een interface met tabbladen in het rechterpaneel. Klikken op een tabblad (sommige tabbladen bevatten ook sub-tabbladen.) geeft een consolepagina weer met configuratiekenmerken, besturingselementen voor beheerbewerkingen of geeft weer dat u gebruikt om de huidige status van het object te controleren.
u wijzigt configuratiegegevens door de attribuutvelden in het rechterpaneel te bewerken. Nadat u uw wijzigingen hebt aangebracht, klikt u op de knop Toepassen. Als u bepaalde kenmerken wilt wijzigen, moet u een of meer Weblogic-Serverinstances opnieuw opstarten. Deze attributen zijn gemarkeerd met het ![]() .
.
sommige attributen worden weergegeven in een lichtgrijze kleur en zijn niet bewerkbaar. Deze attributen kunnen al dan niet bewerkt worden afhankelijk van de waarde van een ander attribuut. Bijvoorbeeld, op het tabblad Servers –> configuratie –> algemeen, is het attribuut SSL listen Port alleen bewerkbaar als het vakje SSL Listen Port ingeschakeld is aangevinkt.
geavanceerde opties
sommige consoleschermen bevatten een sectie genaamd geavanceerde opties. Klik op de koppeling om de sectie Geavanceerde opties weer te geven of klik op de koppeling als u de geavanceerde opties niet wilt zien. Geavanceerde opties bevatten zelden gebruikte attributen die meestal geen bewerking vereisen.
figuur 6-3 geavanceerde opties
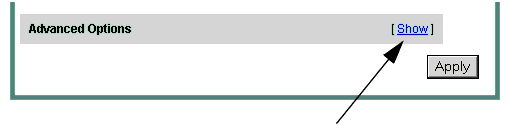
startpagina
de startpagina van de beheerconsole is de eerste pagina in het rechterpaneel wanneer u zich aanmeldt bij de beheerconsole. U kunt deze pagina altijd weergeven door op het pictogram ![]() te klikken in het bannergebied van de console. Vanaf deze pagina kunt u navigeren naar Configuratie-en monitoringpagina ‘ s die u gebruikt om uw domein te beheren. (U kunt ook gebruik maken van de navigatiestructuur om toegang te krijgen tot deze pagina ‘ s.)
te klikken in het bannergebied van de console. Vanaf deze pagina kunt u navigeren naar Configuratie-en monitoringpagina ‘ s die u gebruikt om uw domein te beheren. (U kunt ook gebruik maken van de navigatiestructuur om toegang te krijgen tot deze pagina ‘ s.)
meer dan één domein bewerken
de beheerserver en Console kunnen slechts één actief domein beheren. Als u een ander domein wilt beheren, start u de beheerconsole die wordt gehost door de beheerserver van dat domein.
nieuwe Configuratieobjecten aanmaken
om een WebLogic-serverinstance, – service of-toepassing te beheren, maakt of bewerkt u configuratieobjecten met de beheerconsole.
om een nieuw configuratieobject aan te maken:
- Selecteer het type object dat u wilt maken met behulp van de navigatiestructuur.
- klik op de koppeling in het rechterdeelvenster een nieuw object maken, waarbij object de naam is van een Weblogic-serverinstance, – service, – bron of-toepassing.
- Volg de aanwijzingen op het scherm om het object te maken. Zodra het object is gemaakt kunt u de configuratie bewerken door te navigeren door de tabbladen weergegeven in het rechterpaneel.
Configuratieobjecten verwijderen
om een configuratieobject te verwijderen:
- Selecteer het object dat u wilt verwijderen met behulp van de navigatiestructuur.
- Klik met de rechtermuisknop op de naam van het object in de navigatiestructuur en selecteer Verwijderen. De beheerconsole vraagt u om de verwijdering te bevestigen.
- klik op de Ja knop.
-of-
- Selecteer het bovenliggende object (zoals Servers of EJB-Modules) in de navigatiestructuur. Een tabel met geconfigureerde objecten verschijnt in het rechterpaneel.
- klik op het pictogram
 in de rij van de tabel met het object dat u wilt verwijderen. De beheerconsole vraagt u om de verwijdering te bevestigen.
in de rij van de tabel met het object dat u wilt verwijderen. De beheerconsole vraagt u om de verwijdering te bevestigen. - klik op de Ja knop.
Cloning Configuration Objects
door een object te klonen kunt u een identiek object met een nieuwe naam maken. Deze functie kan handig zijn wanneer u veel objecten moet maken, zoals serverinstances, met identieke configuraties. Merk op dat elk nieuw gekloond object extra bewerking nodig kan hebben na het klonen.
om een object te klonen:
- Selecteer het object dat u wilt klonen met behulp van de navigatiestructuur.
- Klik met de rechtermuisknop op de naam van het object in de navigatiestructuur en selecteer kloon. De beheerconsole toont de configuratiepagina voor het object.
- voer een unieke naam in voor uw object en bewerk eventuele andere configuratiekenmerken die afwijken van het object dat u kloont.
- klik op de kloon knop.
-of-
- Selecteer het bovenliggende knooppunt van het object dat u wilt klonen (zoals Servers of EJB-Modules) in de navigatiestructuur. Een tabel met geconfigureerde objecten verschijnt in het rechterpaneel.
- klik op het
 in de rij van de tabel met het object dat u wilt klonen. De beheerconsole toont de configuratiepagina voor het object.
in de rij van de tabel met het object dat u wilt klonen. De beheerconsole toont de configuratiepagina voor het object. - voer een unieke naam in voor uw object en bewerk eventuele andere configuratiekenmerken die afwijken van het object dat u kloont.
- klik op de kloon knop.
configuratie-objecten
Bewerken om toegang te krijgen tot de configuratiegegevens die u wilt bewerken:
- Selecteer het knooppunt in de navigatiestructuur voor de serverinstantie, – service of-toepassing die u wilt configureren.
- Selecteer het tabblad in het rechterpaneel van de console dat de configuratieparameters bevat die u wilt bewerken.
- Bewerk de configuratiegegevens door de juiste velden in het rechterpaneel te wijzigen.
- Klik Op Toepassen. Veel configuratiewijzigingen vereisen dat u de betreffende server(s) opnieuw opstart. Niet-dynamische kenmerken die vereisen dat u een server herstart, zijn gelabeld met een
 . Wanneer u wijzigingen toepast op een niet-dynamisch attribuut, knippert het pictogram om u eraan te herinneren de betreffende server(s) opnieuw op te starten.
. Wanneer u wijzigingen toepast op een niet-dynamisch attribuut, knippert het pictogram om u eraan te herinneren de betreffende server(s) opnieuw op te starten.
Monitoring met behulp van de beheerconsole
om een domeinbron te bewaken, klikt u met de rechtermuisknop op de bron in de navigatiestructuur en selecteert u een optie voor monitoring, of navigeert u naar de bron en selecteert u het tabblad monitoring in het rechterpaneel. De weergegeven gegevens geven de huidige status van de bron weer. Om de informatie bij te werken, klikt u op het pictogram ![]() in de rechterbovenhoek van het scherm. De gegevens worden regelmatig vernieuwd totdat u opnieuw op het pictogram klikt. Het pictogram toont een circulaire animatie om dat de beheerserver werkt om de gegevens te vernieuwen. Standaard worden de gegevens elke 10 Seconden vernieuwd, of u kunt het vernieuwingsinterval opgeven. Zie controle-Interval wijzigen.
in de rechterbovenhoek van het scherm. De gegevens worden regelmatig vernieuwd totdat u opnieuw op het pictogram klikt. Het pictogram toont een circulaire animatie om dat de beheerserver werkt om de gegevens te vernieuwen. Standaard worden de gegevens elke 10 Seconden vernieuwd, of u kunt het vernieuwingsinterval opgeven. Zie controle-Interval wijzigen.
het controle-Interval wijzigen
wanneer u de beheerconsole gebruikt om een bron van een WebLogic-Serverdomein te bewaken, kunt u het interval instellen waarop de console de gegevens van de bewaakte bron ververst.
om het vernieuwingsinterval in te stellen:
- Selecteer het Consoleknooppunt in de navigatiestructuur.
- klik op het tabblad Voorkeuren.
- Stel het vernieuwingsinterval in in seconden in het veld automatisch vernieuwen elke:.
- Klik Op Toepassen.
opmerking: De waarde van het automatisch verversen van elk veld wordt niet aangehouden in het domeinconfiguratiebestand (config.xml). Het is, echter, gehandhaafd als een browser cookie. Als u de beheerconsole opent met dezelfde computer en webbrowser, blijft deze instelling behouden.
wijzigen van de Bewakingsgrafiek pollinginterval
sommige bewakingsschermen in de beheerconsole tonen real-time grafieken van prestatiegegevens. Het interval wijzigen waarbij de monitoringsgrafieken hun display verversen:
- Selecteer het Consoleknooppunt in de navigatiestructuur.
- klik op het tabblad Voorkeuren.
- Stel het interval in, in milliseconden in de Poll voor grafiekgegevens elk: veld.
- Klik Op Toepassen.
de beheerconsole aanpassen
in deze sectie wordt beschreven hoe u het uiterlijk en de functionaliteit van de beheerconsole kunt aanpassen.
opmerking: de attributen die in deze sectie worden beschreven, worden niet persisted met de domeinconfiguratie in de configuratie.XML bestand.
de volgende attributen worden als browsercookies gebruikt — als u de beheerconsole opent met dezelfde computer en webbrowser, blijven deze instellingen behouden:
- navigatiestructuur
- hulptekst tonen voor elk kenmerk
- elke Automatisch verversen
de standaardtaal van de beheerconsole
Als u een Japanse of Engelse versie van de WebLogic-Server hebt, kunt u de standaardtaal wijzigen die wordt gebruikt in de beheerconsole en de online help. Normaal gesproken gebruikt de console de taalinstellingen van uw browser om te bepalen welke taal u wilt weergeven, en u hoeft deze instelling niet te wijzigen. De standaardtaal wijzigen:
- Selecteer het Consoleknooppunt in de navigatiestructuur.
- klik op het tabblad Voorkeuren.
- Stel de taal in in de vervolgkeuzelijst Taal.
- Klik Op Toepassen.
het gedrag van de beheerconsole
wijzigen om de manier te veranderen waarop de beheerconsole gegevens weergeeft:
- Selecteer het Consoleknooppunt in de navigatiestructuur.
- klik op het tabblad Voorkeuren.
- als u wilt dat de console Het Laatste tabblad onthoudt dat wordt weergegeven bij het navigeren van knooppunt naar knooppunt met behulp van de navigatiestructuur, schakelt u het selectievakje laatste tabblad onthouden in.
- als u wilt dat de console beschrijvingen van elk scherm en kenmerk weergeeft, vinkt u het selectievakje help-tekst voor elk kenmerk weergeven aan.
- als u de navigatiestructuur wilt weergeven in de console (aanbevolen), schakelt u het selectievakje navigatiestructuur gebruiken in.
- als u wilt dat de console geavanceerde opties standaard weergeeft, vinkt u het selectievakje Geavanceerde functies standaard weergeven aan. Als u deze optie niet selecteert, kunt u nog steeds geavanceerde velden weergeven door op de link te klikken op elk scherm met geavanceerde opties.
- Klik Op Toepassen.
tabelweergaven aanpassen
wanneer de gegevens die in het rechterpaneel worden weergegeven een tabel zijn met gegevens met objecten van een bepaald type, kunt u de tabel aanpassen door kolommen toe te voegen of af te trekken. U kunt de gegevenstabellen ook sorteren door op de kolomkoppen te klikken.
om de kolommen in een tabel aan te passen:
- Navigeer naar een objecttabel.
- klik op de link Deze weergave aanpassen aan de bovenkant van de tabel.
- Kies een of meer kenmerken die u wilt weergeven door de attribuutnaam te selecteren in de sectie beschikbaar (links) van het vak kolommen die u wilt weergeven.
- klik op de rechterpijlknop om de kolom naar het gekozen vak te verplaatsen.
- Herhaal stap 1 tot en met 4 voor elke kolom die u wilt weergeven.
- klik op Toepassen
de volgorde aanpassen waarin de rijen worden gesorteerd voor weergave:
- Navigeer naar een objecttabel.
- klik op de link Deze weergave aanpassen aan de bovenkant van de tabel.
- Kies het attribuut dat u wilt gebruiken bij het sorteren van het display door de attribuutnaam te selecteren in de beschikbare sectie (aan de linkerkant) van het Sorteer rijen op doos.
- klik op de rechterpijlknop om de kolom naar het gekozen vak te verplaatsen.
- klik op Toepassen
Versienummer
weergeven van de WebLogic-Server om informatie te bekijken over het versienummer van uw beheerserver:
- Selecteer het Consoleknooppunt in de navigatiestructuur.
- klik op het tabblad versies. Versie-informatie verschijnt in het rechterpaneel.
Server-en browserinformatie
weergeven om Weblogic-serverversie, Systeemeigenschappen en browserheaderinformatie te bekijken:
- Klik met de rechtermuisknop op het Consoleknooppunt in de navigatiestructuur.
- Selecteer weergave server & browserinformatie. Server – en browserinformatie wordt weergegeven in het rechterpaneel.
hulp
ophalen documentatie over het gebruik van de beheerconsole is inbegrepen bij de console-toepassing. Als u hulp wilt over een beheerconsole-scherm, klikt u op het help-pictogram in de rechterbovenhoek van de console, zoals weergegeven in Figuur 6-4.
figuur 6-4 Help-pictogram
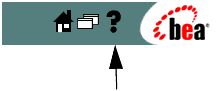
navigeren door de documentatie
wanneer u op de help-koppeling klikt, wordt een nieuw browservenster geopend met de help voor de beheerconsole. De tekst die wordt weergegeven in het rechter frame van het help-venster beschrijft de functionaliteit van het console-scherm dat u gebruikt en bevat links naar gerelateerde taken.
gebruik het linker frame van dit venster om naar andere help-onderwerpen te navigeren met behulp van de inhoudsopgave, de alfabetische Index of de zoekfunctie.
voor de lijst met algemene onderwerpen, klik op de knop Topic List en selecteer een onderwerp uit de weergegeven lijst. De tekst van dat onderwerp verschijnt in het rechter frame en een inhoudsopgave met links naar koppen onder dat onderwerp verschijnt in het linker frame.
gebruik de knoppen<< <Back of Fwd>>> om eerder bekeken Pagina ‘ s te doorlopen.
gebruik de Print knop om het huidige onderwerp af te drukken.
Help voor configuratie-attributen
de console geeft standaard beschrijvende tekst weer voor elk configuratie-attribuut of besturingselement. U kunt kiezen of u deze tekst wilt weergeven of niet. Zie gedrag van beheerconsole wijzigen voor meer informatie. U kunt toegang krijgen tot aanvullende informatie, zoals standaardwaarden en toegestane waarden voor elk kenmerk door te klikken op de attributen link bovenaan het rechter frame in het help-venster, zoals weergegeven in Figuur 6-5.
figuur 6-5 attributen Link
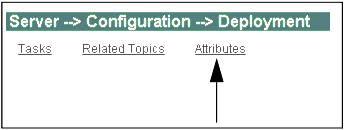
aanvullende BEA-documentatie beschikbaar op Internet
aanvullende documentatie is ook beschikbaar op de website van Bea e-docs. Veel helpscherm bevatten links naar gerelateerde onderwerpen op de website van e-docs. Deze links worden voorafgegaan door het label (e-docs). Een internetverbinding is noodzakelijk om deze documentatie te kunnen bekijken.
de volgende links tonen algemene BEA WebLogic Serverdocumentatie:
- WebLogic Server 8.1 Systeembeheer
- WebLogic Server 8.1 documentatie bevat overzichten, programmeergidsen, tutorials en voorbeeldtoepassingen.
- Doorzoek de Weblogic-Serverdocumentatie op de website van e-docs.