Google Maps toevoegen aan Wix-Google Map insluiten
Note: We now offer a FREE wizard that does this all for you. Click here to configure it and add to your WIX website in seconds.
In deze tutorial leert u hoe u Google Maps aan Wix kunt toevoegen. U kunt Google Maps gebruiken met alle Wix-accounts, zowel gratis als betaald. Het toevoegen van een Google-kaart op uw Wix-website heeft een aantal voordelen:
- locatie: een Google Map helpt uw klant uw fysieke bedrijf te vinden. U kunt aanwijzingen en zelfs interactiviteit aan uw gebruikers.
- authenticiteit: het adverteren van uw fysieke locatie geeft authenticiteit en geloofwaardigheid aan uw website. Het laat je publiek weten dat je niet een fly-by-night, die alleen bestaat in cyberspace.
- gemak: Niet alle bezoekers van de site hebben de vaardigheid of het geduld om uw adres op Google Maps zelf te vinden. Het verstrekken van een kaart op uw Wix site omzeilt de noodzaak hiervoor.
de Wix-editor biedt out-of-the-box ondersteuning voor eenvoudige Google Maps. De ingebouwde functie geeft u veel keuze als het gaat om stijl en visuele uitstraling, maar biedt niet alle functies die beschikbaar zijn voor Google Maps.
als u meer geavanceerde functionaliteit nodig hebt, kunt u een Google-kaart insluiten op uw Wix-pagina. Hiervoor maakt u de kaart aan op de Google Maps-site en plakt u de code op uw Wix-website.
inhoud
een eenvoudige Google-kaart toevoegen in de Wix-editor 1
toegang tot uw site in de Wix-editor 1
een Google-kaart toevoegen in de Wix-editor 3
uw adres instellen in de Google-Map 4
het gedrag van de Google-kaart Instellen 5
problemen oplossen met het Google-Kaartadres 6
7
een Google-kaart inbedden in een Wix pagina 9
een kaart maken op Google Maps 9
de Google-kaartcode inbedden in een Wix pagina 10
een eenvoudige Google-kaart toevoegen aan de Wix editor
Volg onze stapsgewijze handleiding voor het toevoegen van Google Maps aan uw Wix-website. Het duurt slechts een paar klikken om een kaart weer te geven.
toegang tot uw site in de Wix-editor
toegang tot uw site in de Wix-editor:
- Log in op uw Wix-account.
- Selecteer indien nodig de site waaraan u wilt werken.
- Klik Op Beheren & Website Bewerken.
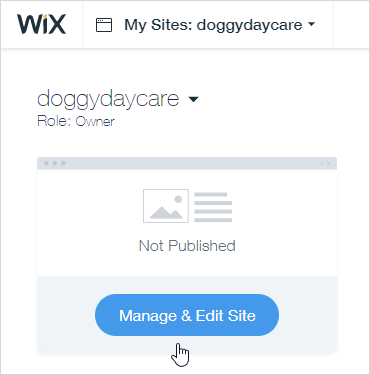
- Klik in Sitebeheer op Site bewerken.
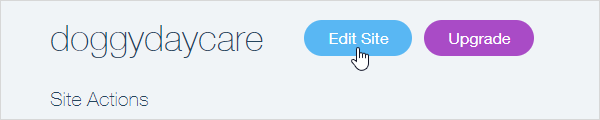
- uw site wordt geopend in de Wix editor.
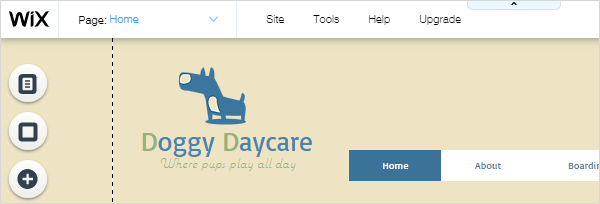
een Google-kaart toevoegen in de Wix-editor
om een Google-kaart toe te voegen:
- selecteer een pagina.
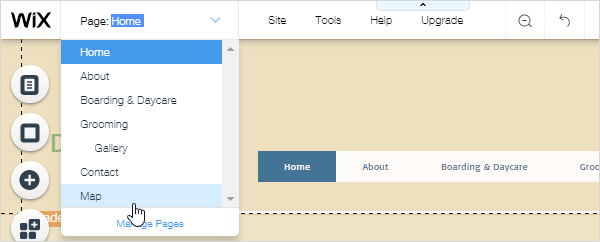
- klik op een pagina om het te selecteren.
- klik op Voeg > Contact toe en scrol naar het gedeelte Google Maps van het hulpprogramma Contact toevoegen.
- klik op de gewenste kaartstijl en sleep deze naar de pagina.
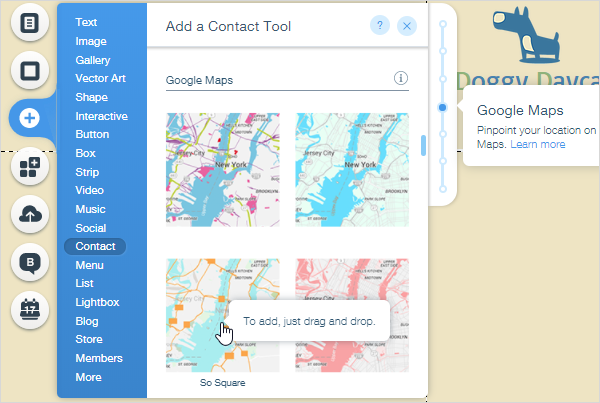
- gebruik het stuur om de grootte van de kaart aan te passen aan uw paginaontwerp.
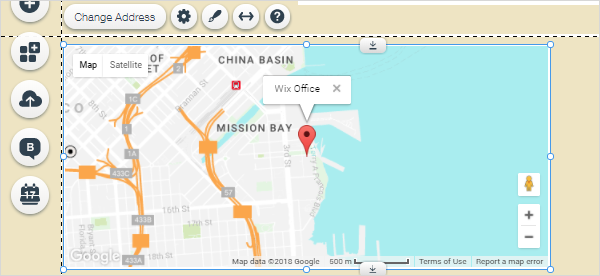
de kaart is dynamisch en terwijl u deze rekt en verkleint, wordt min of meer het gebied rondom het doeladres weergegeven.
uw adres instellen in de Google-kaart
het adres van het Wix-kantoor wordt standaard gebruikt wanneer u de kaart toevoegt.
om uw adres in te stellen:
- klik op de kaart om de besturingselementen weer te geven.
- Klik Op Adres Wijzigen.
- in Google Maps-Instellingen:
- Wat is uw locatie?: Voer uw adres of de locatie die u wilt gebruikers te vinden en druk vervolgens op Enter. Als Google Maps het adres herkent, verschijnt er een groen vinkje om dit aan te geven. Als u problemen ondervindt, raadpleegt u het oplossen van problemen met het Google Map-adres hieronder.
- wilt u een beschrijving tonen?: Optioneel een beschrijving invoeren. Deze tekst wordt weergegeven in een callout die naar de rode pin wijst. U kunt dit veld negeren als u wilt.
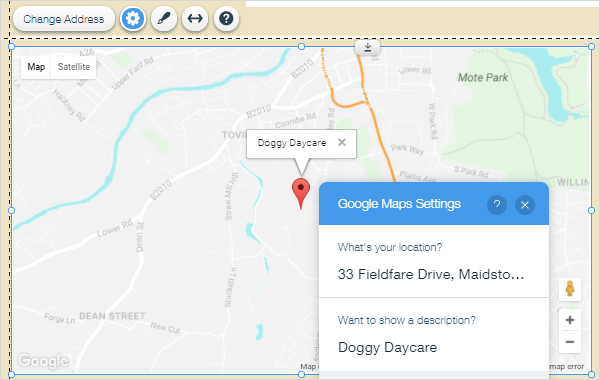
het is slechts mogelijk om één locatie toe te voegen. Als u meer dan één wilt weergeven, kunt u een Google-kaart insluiten.
het gedrag van de Google-kaart instellen
er zijn een aantal opties om te bepalen wat uw bezoekers zien en wat ze kunnen doen bij interactie met de Google-kaart.
om het gedrag in te stellen:
- klik op de kaart om de besturingselementen te activeren.
- klik op het instellingspictogram.
<besturingsinstellingen.png>
- klik In de Instellingen van Google Maps op de schakelknoppen om opties in-en uit te schakelen:
- kaart-en satellietweergaven weergeven: hiermee worden de kaart – | Satellietkoppelingen weergegeven waarmee bezoekers van weergaven kunnen wisselen.
- zoombesturing tonen: toont de + – en-pictogrammen waarmee bezoekers in-en uitzoomen.
- Street View-Beheer tonen: toont het street view-pictogram
 waarmee bezoekers Google Street View kunnen gebruiken.<street-view-icon.PNG>
waarmee bezoekers Google Street View kunnen gebruiken.<street-view-icon.PNG> - slepen toestaan: hiermee kunnen bezoekers over de kaart bewegen door te klikken en te slepen.
- in welke taal bevindt de knop zich?: Klik op de pijl-omlaag en selecteer uw taal in de dropdown, indien nodig.
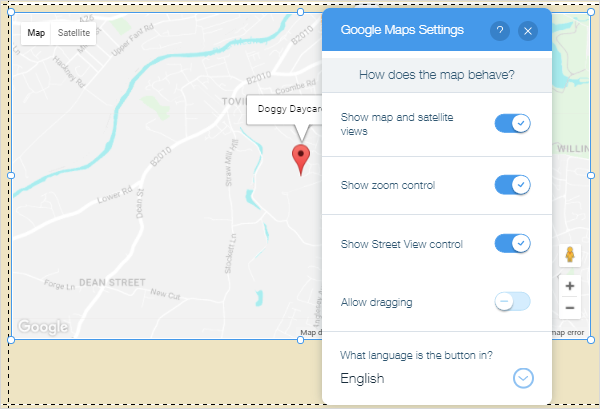
problemen met het Google Map-adres
als Google Maps uw adres niet herkent of uw adres niet correct weergeeft, kunt u uw coördinaten gebruiken in plaats van het fysieke adres in het veld Wat is uw locatie?.
om uw coördinaten te vinden:
- Ga naar Google Maps op https://maps.google.co.uk (of het equivalent van uw land).
- Voer uw adres in het zoekvak in.
- Klik met de rechtermuisknop op de vastgemaakte locatie op de kaart en klik op Wat is hier?
- kopieer de coördinaten die in de pop-up verschijnen.
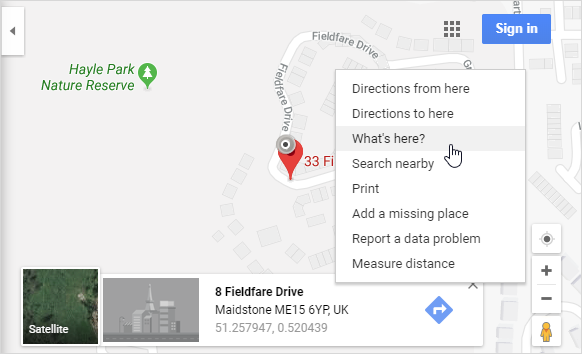
- op uw Wix-pagina klikt u op de Google Map in de editor om de besturingselementen te activeren.
- klik op het pictogram Instellingen
- plak de coördinaten die u hebt gekopieerd in de Wat is uw locatie? veld.
<coördinaten.png>
het maken van uw Google Map responsive
eenvoudige Google Maps zijn standaard statisch. U kunt dit testen door uw browservenster geleidelijk te vernauwen en te verbreden terwijl u het gedrag van de kaart observeert.
om uw Google Map responsief te maken:
- klik op uw kaart om de besturingselementen te activeren.
- klik op het pictogram stretch.
<controles-stretch.png>
- in Stretch Map:
- Stretch naar volledige breedte: klik op de schakelknop om dit in te schakelen. De kaart strekt zich uit over de volledige breedte van de pagina.
- marges: gebruik de schuifregelaar om marges Links en rechts van de kaart in te stellen. U kunt pixels of percentage gebruiken. Maximale instellingen zijn 80px of 5%.
<dialoogvenster stretch-map.png>
- er zijn veel beschikbare tools om responsiviteit te testen. Dit is hoe onze kaart wordt weergegeven op een iPad Pro in Google Chrome ‘ S Responsive tool. Ga naar meer Tools > ontwikkelaarstools in Chrome om toegang te krijgen tot deze tool.
<map-ipadpro.png>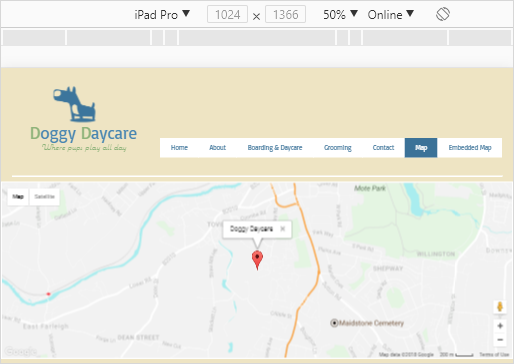
u kunt ook een responsieve Google Map invoegen vanuit toevoegen > Contact > volledige breedte van Google Maps. Dit heeft hetzelfde effect als het toevoegen van een statische kaart en het toepassen van de stretch-functie.
<select-full-width-map.png>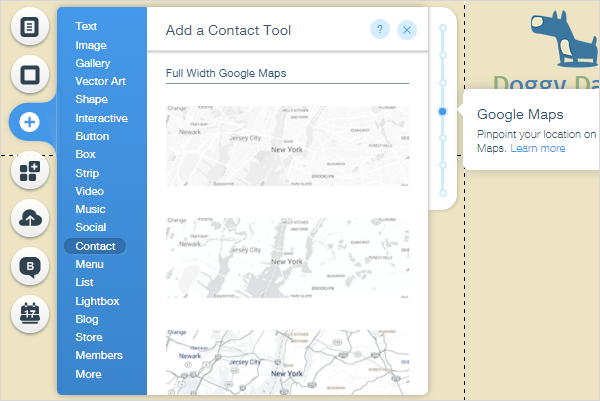
het inbedden van een Google-kaart in een Wix-pagina
terwijl de eenvoudige Google Maps Die out-of-the-box beschikbaar zijn in de Wix-editor een geweldige oplossing bieden voor de meeste websites, bieden ze niet de volledige functionaliteit die mogelijk is wanneer u een aangepaste kaart maakt op de Google Maps-site.
beperkingen van de Out-of-the-box Wix-oplossing zijn onder meer::
- u kunt slechts een enkele locatie markeren.
- u kunt geen Street View-afbeelding maken.
om de volledige kracht van Google Maps te krijgen, moet u uw kaart maken op de Google Maps-site en vervolgens de code insluiten op een pagina van uw Wix-site.
een kaart maken op Google Maps
de eerste stap is het maken van een kaart op de Google Maps-site.
een kaart maken op Google Maps:
- Open Google Maps op www.maps.google.co.uk (of het equivalent van uw land).
- zorg ervoor dat de kaart, Street View-afbeelding of richtingen die u wilt insluiten op de kaart worden weergegeven.
- klik in de linkerbovenhoek op het menu
 pictogram <google-maps-menu-pictogram.png> .
pictogram <google-maps-menu-pictogram.png> . - klik op kaart delen of insluiten.
<google-maps-share-embed.png>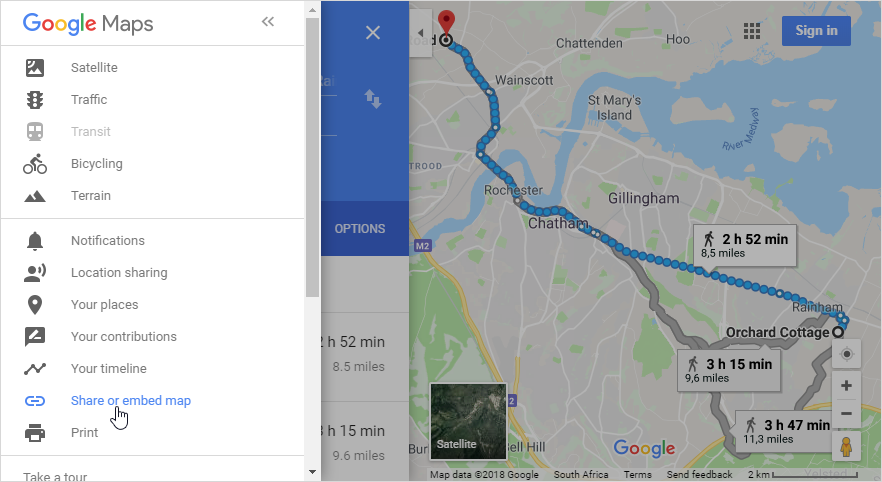
- Selecteer het tabblad kaart insluiten en selecteer vervolgens de gewenste grootte en kopieer de html-insluitcode.
<copy-embed-code.png>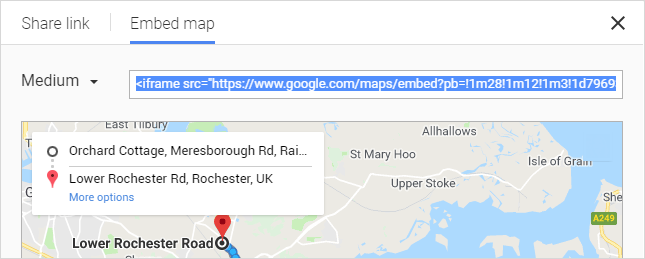
- plak de code in Kladblok of een soortgelijk programma voor nu. We zullen het gebruiken om de ingesloten kaart weer te geven in onze Wix site.
inbedden van de Google Map-code op een Wix-pagina
de volgende stap is het plakken van de inbedcode gekopieerd van Google Maps op een pagina.
om een ingesloten Google-kaart op uw Wix-website weer te geven:
- selecteer een pagina en ga naar Voeg > meer > insluitingen toe.
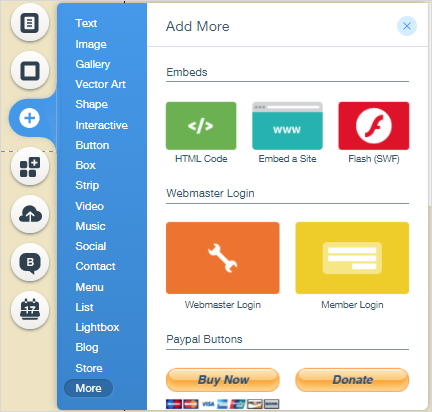
- Sleep HTML-Code
 naar de pagina. Hiermee kunt u aangepaste HTML-code toe te voegen aan uw pagina. < HTML-code-pictogram.png>
naar de pagina. Hiermee kunt u aangepaste HTML-code toe te voegen aan uw pagina. < HTML-code-pictogram.png> - klik op Code Invoeren.

- plak de code die u hebt gekopieerd van Google Maps in de voeg hier uw code toe doos. Wix controleert de code en geeft aan dat deze geldig is met een groen vinkje.
- Klik Op Toepassen.
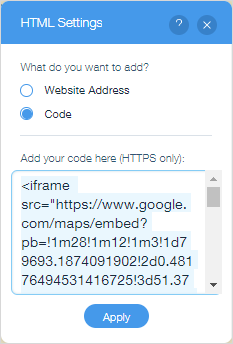
- de ingebedde kaart wordt weergegeven op de pagina. Mogelijk moet u het formaat van het element aanpassen aan uw pagina en de grootte van de Google Map.
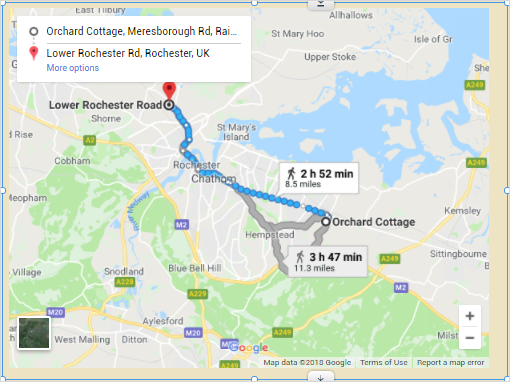
we hopen dat u deze tutorial over het toevoegen van Google Maps aan uw Wix-website hebt genoten!
kunnen veel nieuwe klanten u vinden en uw bedrijf boom maken.