etsu-Homepage
netwerken Wireless Setup for Windows Vista (etsu-apparaten)
etsu Wireless access points zijn beschikbaar voor etsu-studenten, docenten en medewerkers. De twee draadloze netwerken zijn ETSU en ETSURESNET. Als u een draadloze adapter (draadloze kaart) in uw computer hebt, kunt u verbinding maken met het etsu-netwerk via een draadloze verbinding. Beveiliging voor alle draadloze etsu-Toegangspunten wordt ingeschakeld door WPA2-Enterprise met AES-versleuteling.
voor de meeste mensen zou de configuratie vrij eenvoudig moeten zijn. Vista moet het draadloze netwerk detecteren en bepalen wat de beveiligingsinstellingen zijn. U kunt een zeepbel krijgen in het rechterbenedengedeelte van uw scherm dat eruit ziet als de onderstaande. 
Als u Vista vertelt verbinding te maken met het netwerk, kunt u een scherm krijgen waarin u wordt gevraagd een certificaat te kiezen of referenties in te voeren. 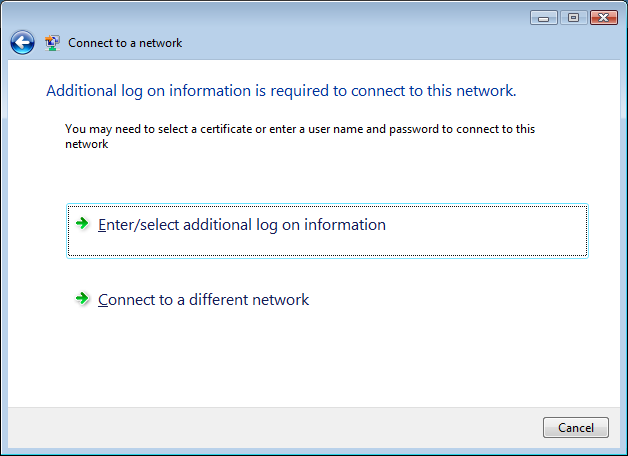
wanneer u op een van hen klikt, moet u een vakje krijgen om uw gebruikersnaam en wachtwoord in te voeren. U moet ook “ETSU” invoeren voor het aanmeldingsdomein. 
u krijgt waarschijnlijk het vorige scherm te zien waarin u om aanvullende aanmeldingsinformatie wordt gevraagd. Het verschil deze keer is dat u een bericht krijgt om het certificaat te valideren, zoals hieronder weergegeven. 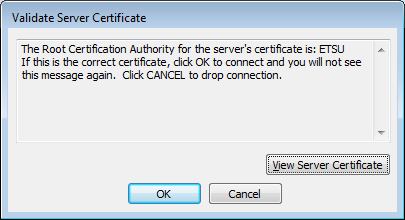
klik gewoon op de OK knop en u moet een paar seconden later worden aangesloten.
als dit om een of andere reden niet werkt, zijn er enkele instructies hieronder om u in staat te stellen Vista handmatig in te stellen om verbinding te maken met het netwerk.
klik op de Windows-knop en klik op Verbinden met. Je moet het scherm hieronder te krijgen. Als u geen lijst voor het etsu of ETSURESNET netwerk ziet, bent u waarschijnlijk niet in het bereik van de netwerken. 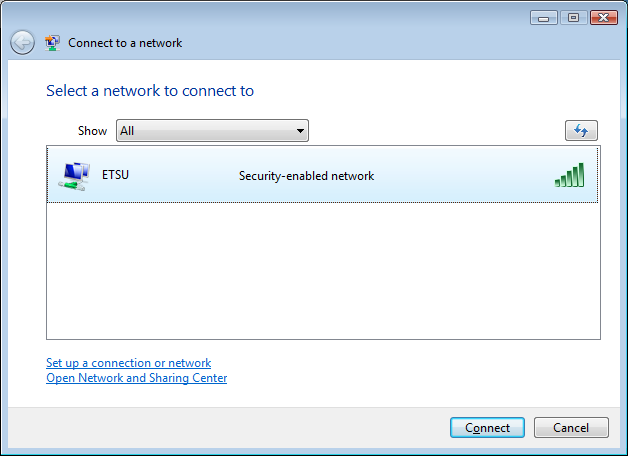
of
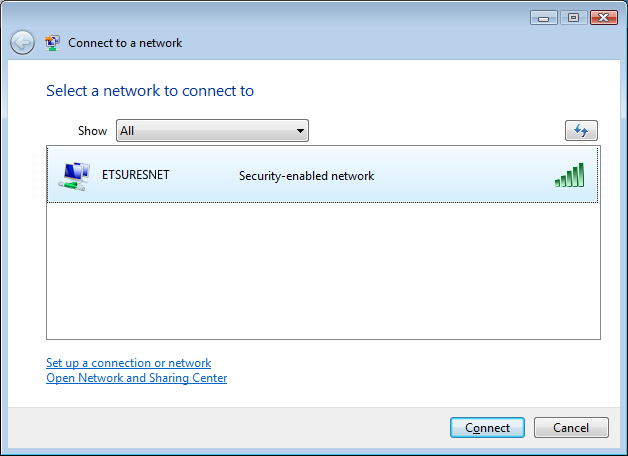
Klik met de rechtermuisknop op de etsu-vermelding. Als er een optie Eigenschappen, klik erop en ga dan naar stap # 6. Als u geen eigenschappen heeft, klikt u op een verbinding of netwerk instellen.
kies de optie handmatig verbinden met een draadloos netwerk en klik vervolgens op Volgende. 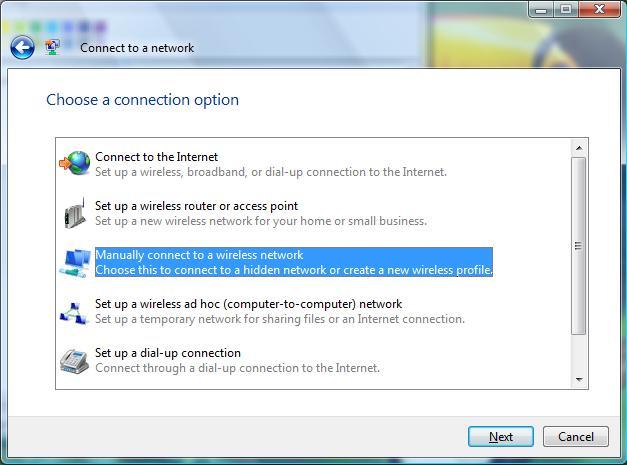
Typ in ETSU of ETSURESNET voor de netwerknaam, kies WPA2-Enterprise voor het beveiligingstype en het Versleutelingstype moet automatisch op AES voor u worden ingesteld. Laat het veld beveiligingssleutel / wachtwoordzin leeg. Zorg ervoor dat het vakje Start deze verbinding automatisch is aangevinkt. Klik op Volgende.
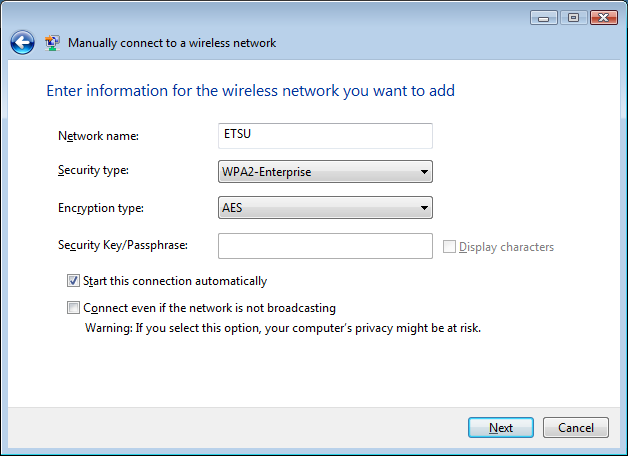
u krijgt een scherm dat aangeeft dat het met succes ETSU heeft toegevoegd. Op dit punt, je nodig hebt om te klikken op verbindingsinstellingen wijzigen. Wanneer het volgende scherm verschijnt, klikt u op het tabblad Beveiliging. 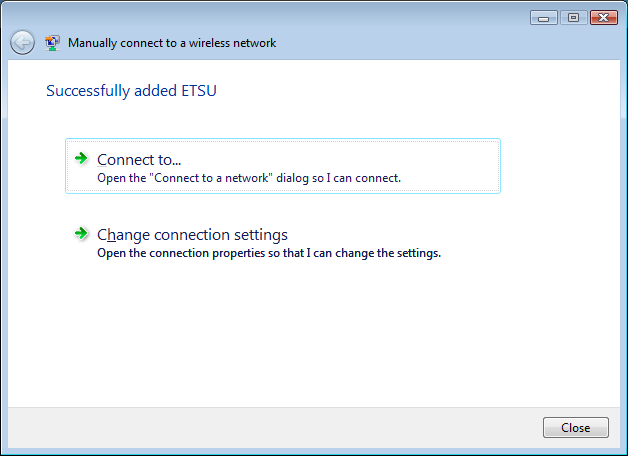
op dit scherm moet u ervoor zorgen dat het beveiligingstype is ingesteld op WPA2-Enterprise en dat het Versleuteltype is ingesteld op AES. In het vak onder Kies een methode voor netwerkverificatie:, zorg ervoor dat dit is ingesteld op beveiligde EAP (PEAP). Wanneer deze zijn ingesteld, klik op de knop Instellingen.
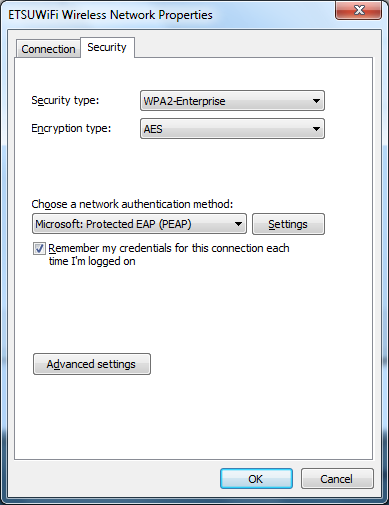
op dit scherm moet u het vinkje verwijderen servercertificaat valideren. 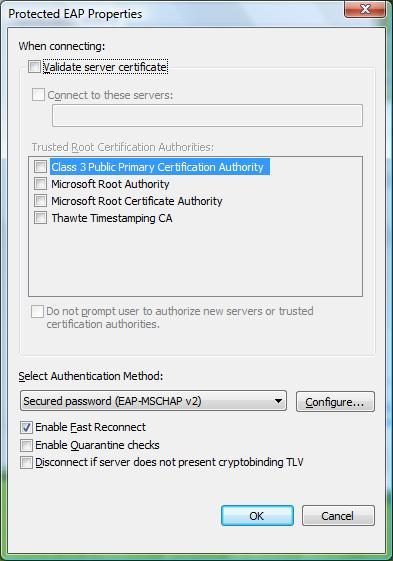
klik op de OK-knop om uit het beveiligde EAP-eigenschappen-scherm te komen. Klik vervolgens op de OK knop om uit het etsu eigenschappen scherm.
in de rechterbenedenhoek van het scherm zou je een kleine belletje moeten krijgen zoals hierboven weergegeven. Klik erop om de login prompt te komen. 
voer op dit scherm gewoon uw etsu-gebruikersnaam, uw wachtwoord in en gebruik ETSU voor het aanmeldingsdomein. Klik op de OK knop. 
na een paar seconden krijgt u een scherm dat lijkt op dit scherm dat aangeeft dat u verbonden bent. Als je de authenticatie bubble weer krijgt, betekent dit waarschijnlijk dat je wachtwoord niet werkte. Klik op de bubble om het opnieuw te proberen. 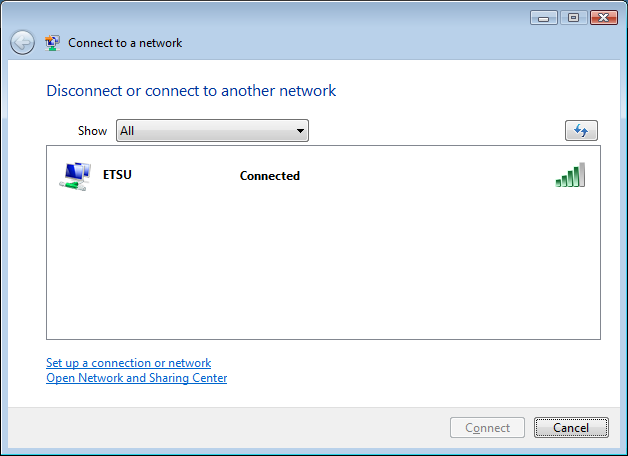
als u vragen hebt, neem dan gerust contact op met de Helpdesk.