een nieuw Document maken in Adobe Photoshop CC ?
in deze tutorial leren we hoe je een nieuw document maakt in Photoshop CC ? Voordat we weten over het proces dat wordt gebruikt om document te maken in adobe Photoshop CC, begrijpen we iets over wanneer we een nieuw document maken in Adobe Photoshop CC.
Hoe gebruik ik een nieuw Document in Adobe Photoshop ?
Document speelt een belangrijke rol voor verschillende toepassingen in Adobe Photoshop. Sommige toepassingen waar we een nieuw Document in Photoshop CC moeten maken, zijn als volgt
- als we een digitaal schilderij willen maken met behulp van Photoshop-penselen, moeten we een nieuw Document maken.
- wanneer we een leeg canvas moeten maken en wat tekst op canvas moeten typen, dan maken we ook een nieuw Document in Photoshop CC. We kunnen nieuwe afbeelding, ontwerp en grafische gegevens importeren op dit lege canvas.
- we maken ook een nieuw Document in Adobe Photoshop om een perfecte lay-out voor webapplicatie te ontwerpen.
- we kunnen verschillende nieuwe elementen toevoegen aan een nieuw document in Adobe Photoshop.
In deze zelfstudie leren we over verschillende dingen over Document in adobe Photoshop, zoals het maken van een Document van een specifieke grootte, de introductie van het dialoogvenster Nieuw Document en het opslaan van Document.

een nieuw Document maken in Adobe Photoshop CC
we gebruiken de volgende stappen om een nieuw document aan te maken in Adobe Photoshop CC
(1) om een nieuw Document aan te maken in adobe Photoshop eerst klikken we op de knop Nieuw maken in het startscherm en klik op de knop Nieuw maken in de linkerkolom zoals weergegeven in Figuur 1.
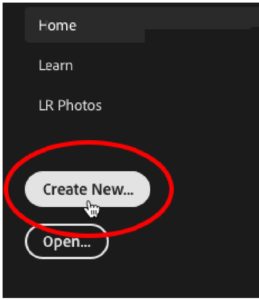
figuur 1: Nieuwe optie aanmaken
een andere manier om een nieuw Document aan te maken is met behulp van een Manu-Balk. Hiervoor gaan we eerst naar het menu Bestand en dan klikken we op nieuw menu-item van het menu Bestand. We kunnen ook de opdracht Ctrl + N gebruiken om een nieuw Document van het toetsenbord te maken. Een nieuw Document dialoogvenster verschijnt op het scherm. Het dialoogvenster Nieuw Document is zoals weergegeven in Figuur 2.
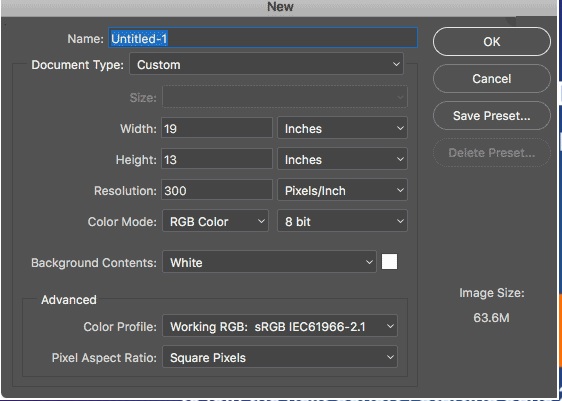
Figuur 2: dialoogvenster Nieuw Document.
(2) na Stap 1 stellen we de waarde van verschillende parameters van dit nieuwe Document in volgens de toepassing. Er zijn volgende parameters die we moeten instellen voor een nieuw Document.
naam: We geven een passende naam voor het nieuwe document in het tekstveld voor naamlabel in het dialoogvenster.
Documenttype: we selecteren het documenttype dat we willen maken door op de optie Documenttype te klikken. Standaard is dit aangepast. Dit kan ook iets anders zijn, zoals foto, Web Mobile App Design, Film en Video of kunst en illustratie. We kunnen ook een van deze selecteren.
grootte: door op de optie grootte in het dialoogvenster document te klikken, kunnen we de lijst met beschikbare Voorinstellingen bekijken voor het documenttype dat we hebben geselecteerd. Mogelijke waarden van grootte kunnen in liggend of in staand zijn, zoals weergegeven in de volgende figuur.
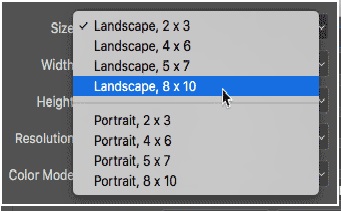
Figuur 3: verschillende opties voor grootte
Breedte: we voeren de juiste waarde van de breedte parameter in, zoals we 19 inch ons geval invoeren.
hoogte: stel de juiste waarde van de hoogteparameter in. In ons geval beschouwen we het 13 inch.
dit is niet nodig om de breedte en hoogte in inches te selecteren. Hier zijn enkele andere metingen ook beschikbaar voor breedte en hoogte, zoals pixels , centimeters, millimeters en punten. Zoals weergegeven in onderstaande figuur 4.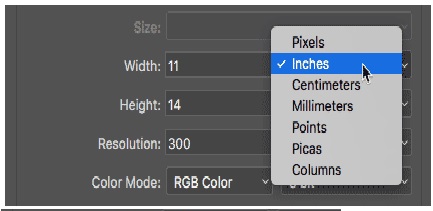
Figuur 4: meeteenheden van breedte en hoogte
resolutie: resolutie staat voor de pixeldichtheid. Hoeveel pixels zijn er per oppervlakte-eenheid? Bijvoorbeeld in ons geval resolutie is maten in per inch. Resolutie wordt toegepast op Afdrukken. Dus stellen we een passende waarde van de resolutieparameter in. De standaardwaarde van resolutie is 300 Pixels / inch.
kleurmodus: er kunnen verschillende soorten kleurmodus zijn, zoals RGB, Grijswaarden of Bitkaart. We selecteren een geschikte kleurmodus volgens onze toepassingsbehoefte. Wanneer we de kleurmodus selecteren dan moeten we ook de bitdiepte instellen zoals weergegeven in figuur kiezen we de bitdiepte als 8.
achtergrondinhoud: deze parameter wordt gebruikt om de achtergrondkleurwaarde voor het nieuwe document in te stellen. We selecteren achtergrondkleur inhoud uit een van de witte, achtergrondkleur, Zwart en transparant. Standaard is de kleur voor het nieuwe Document wit in Adobe Photoshop CC.
Afbeeldingsgrootte: De parameter afbeeldingsgrootte wordt aan de onderkant rechts van het dialoogvenster Nieuw Document weergegeven. Afbeeldingsgrootte is afhankelijk van de waarde van breedte hoogte en resolutie parameter. Afbeeldingsgrootte kan dynamisch veranderen als we de waarde van deze parameters wijzigen.
instellingen voor geavanceerde opties
sommige geavanceerde opties zijn ook beschikbaar in het dialoogvenster Document. Deze geavanceerde opties zijn kleurprofiel en pixel-beeldverhouding. We kunnen ze laten als standaard en standaard kleurprofiel werkt RGB en pixel beeldverhouding is Vierkante pixel.
(3)Na het instellen van alle bovenstaande parameters klikken we op OK knop.
nu is ons nieuwe document van specifieke grootte klaar voor gebruik. We voegen element toe aan dit document. Of kan het gebruiken voor verschillende toepassingen.
Save Preset
als we hetzelfde Document in de toekomst weer nodig hebben, moeten we de preset opslaan en dan klikken we op Save Preset knop weergegeven in de rechter bovenhoek.
conclusie en samenvatting
we hebben de volgende belangrijke punten besproken in deze Photoshop Tutorial.
- wanneer een nieuw document maken in Adobe Photoshop?
- proces voor het maken van een nieuw document in Adobe Photoshop.
- verschillende parameters van het dialoogvenster Nieuw Document en hun instelling.
ik hoop dat deze How to create a new document in photoshop tutorial nuttig zal zijn voor de student informatica bij het begrijpen van het concept van het maken van een nieuw document in Adobe Photoshop CC.