een 3d-ruimte maken met Photoshop
Welkom bij deze les over een 3d-ruimte maken met Photoshop. In deze les zullen we kijken hoe we een 3d-ruimte of ruimte kunnen creëren die we kunnen ontwerpen.
Intro
op dit moment ben ik er zeker van dat jullie klaar zijn om in te duiken en te beginnen met ontwerpen. Maar voordat we dat kunnen doen, moeten we eerst de 3D-ruimte maken waarin het ontwerp is ondergebracht. In de meeste gevallen, een klant zal u een foto van een kamer die ze willen worden ontworpen en je moet weten hoe de foto te vertalen in een 3D-kamer die u vervolgens meubels en apparaten toe te voegen. In het algemeen kunnen de meeste 3d-kamers worden afgebroken en samengevat met 5 vlakken of muren, waaronder 3 verticale muren, een plafond en een vloer.
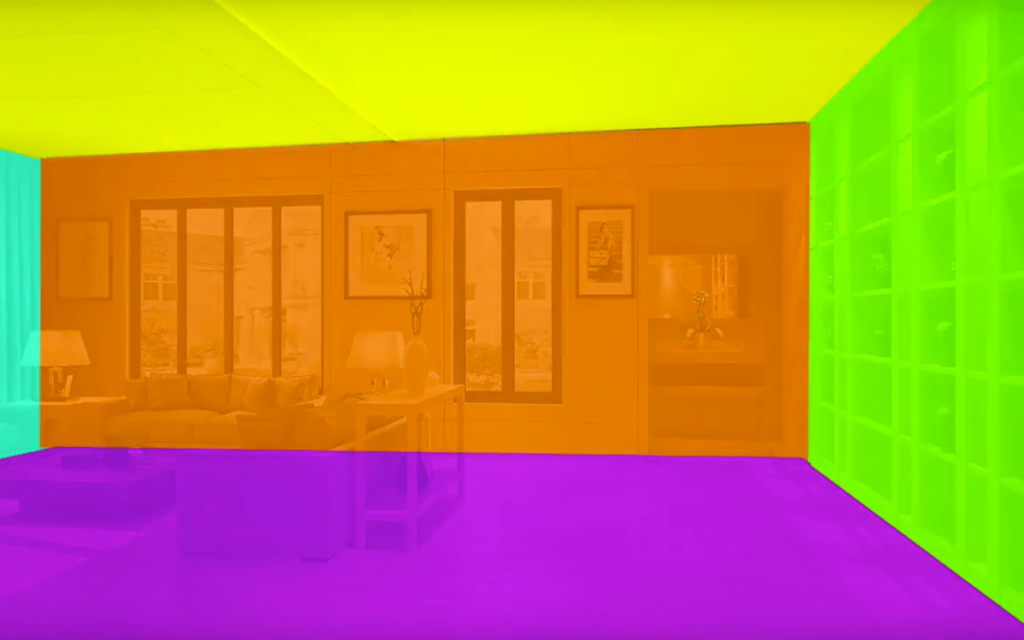
zoals we weten uit de vorige les kunnen we een enkel vlak maken met behulp van de marquee tool. Maar hoe manipuleren we dat ene vlak in een 3d-kamer? In deze les zal ik je leren hoe.
1: Het transform Gereedschap
Free transform – default (CMND-T of CNTRL-T ) dit gereedschap kan gebruikt worden om een afbeelding te manipuleren. klik eenvoudig op de laag die u wilt manipuleren en klik vervolgens op CMND-T of CNTRL-T. standaard kunt u elke afbeelding opschalen of squashen.
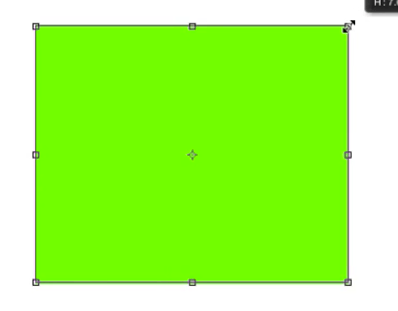
de volgende zijn instellingen binnen de gratis transformeren tool en kan worden gevonden door te raken ( CMND-T of CNTRL-T dan rechts klikken ) gratis transformeren – schuin deze tool kunt u scheef en afbeelding. pak gewoon de middelste stip aan elke kant en sleep.
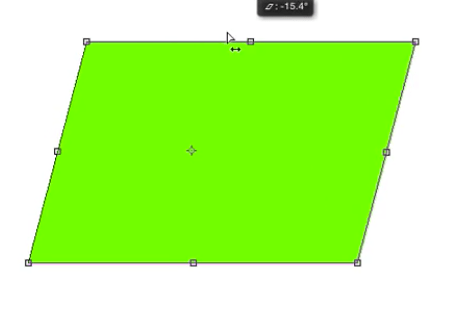
kosteloos transformeren-vervormen erg leuk voor gratis manipulatie van een object, spelen met het om te zien wat het kan doen.
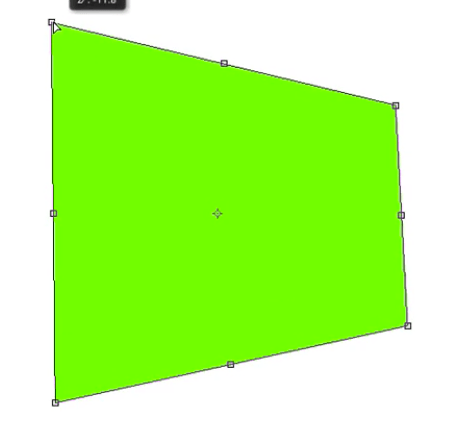
vrije transform-Perspectiviedit is een veelgebruikte tool, de beste manier om
kennis te maken met deze tool is om ermee te spelen.
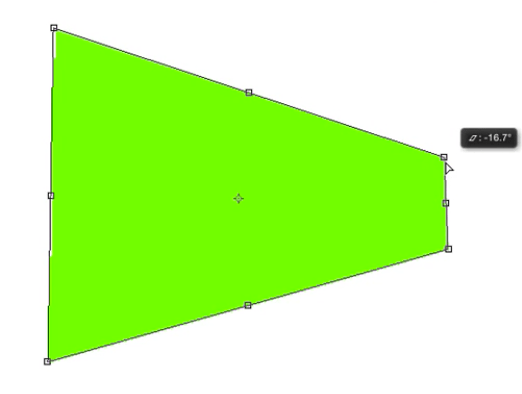
kosteloos transformeren-WarpA Grote tool voor vorm manipulatie en het creëren van uw eigen ontwerpen van een bestaande vorm
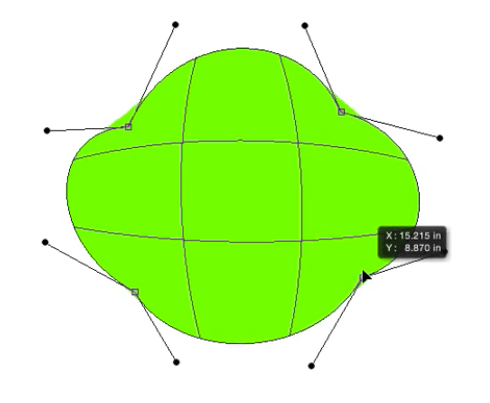
dit wordt vaak gebruikt wanneer we een afbeelding naar beneden willen schalen naar het ankerpunt of wanneer we rond het ankerpunt willen draaien of omdraaien. Eenvoudig pak de kleine stip in het midden (het ankerpunt) en sleep het slepen naar toe wilt u het. Om de schaal naar het houden alt en sleep een kant van de spiegel container naar of weg van het.
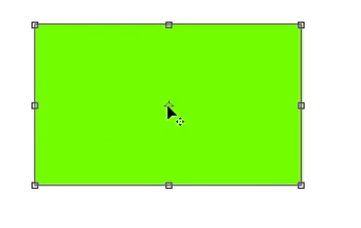
kosteloos transformeren-Flip gemakkelijk flip een afbeelding verticaal of horizontaal, ideaal voor reflecties of dupliceren muren etc.
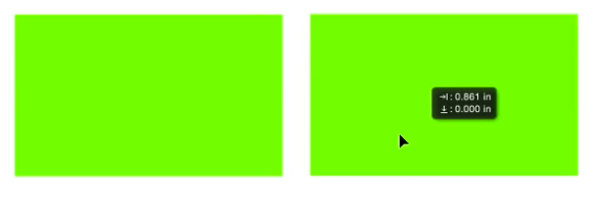
Les 2: het lijngereedschap
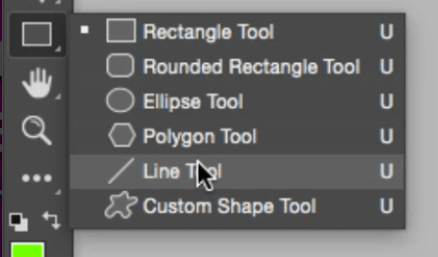
lijnbreedte instellen
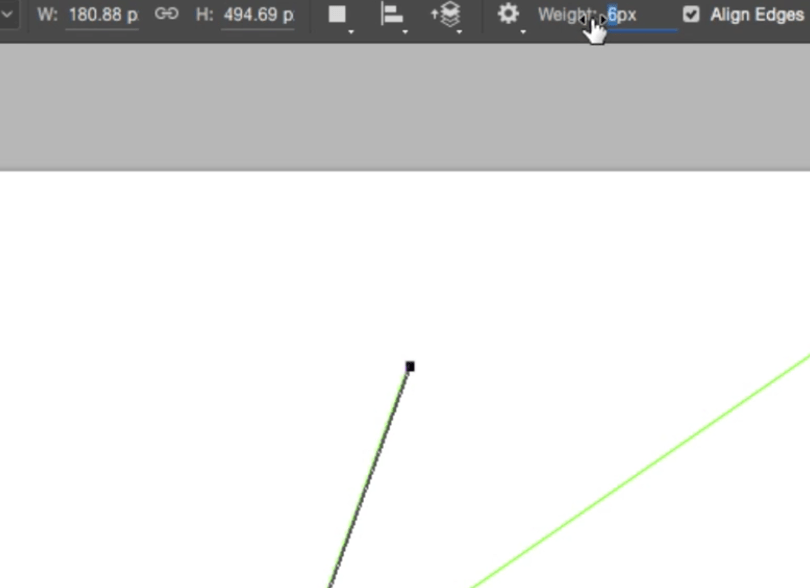
In het paneel Eigenschappen kunt u een gewicht voor uw lijnen selecteren en de dikte aanpassen.
raster een groep regels
na het maken van uw regels kunt u ze allemaal als één groep manipuleren. Selecteer alle regels, klik met de rechtermuisknop en kies Rasteriseren.
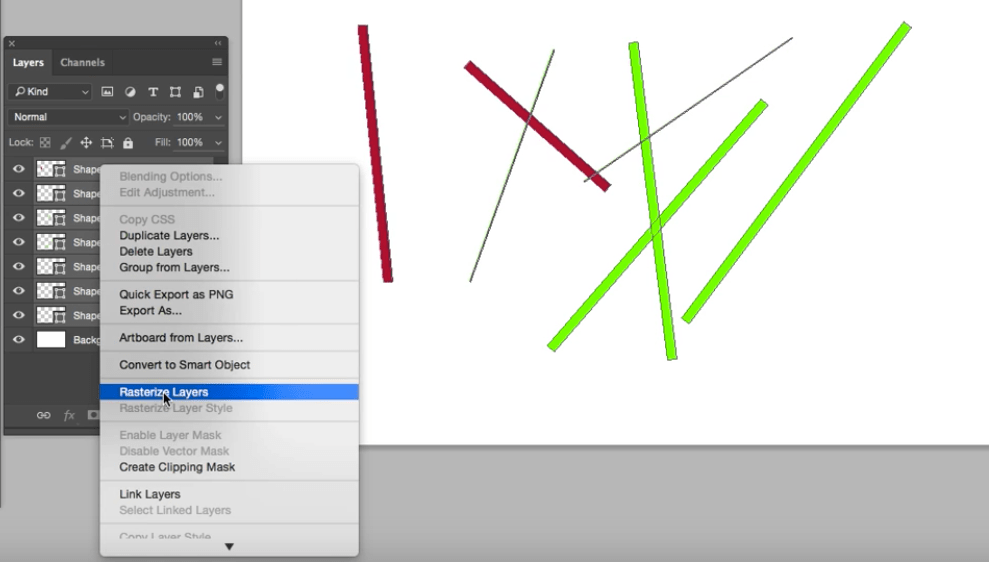
Les 3: Perspective lines (one point perspective)
om een eenvoudig eenpuntsperspectief te maken voor de 3d room, – Choose linialen (R) Dit zal de linialen naar voren brengen en je kunt het midden van je canvas vinden met een beetje wiskunde, Ik weet dat ik het ook haat. – Gebruik het lijngereedschap om een éénpuntsperspectief te maken. Teken gewoon een horizontale lijn over het midden van je canvas en een andere lijn over het verticale centrum, waar ze elkaar ontmoeten zal je een punt.
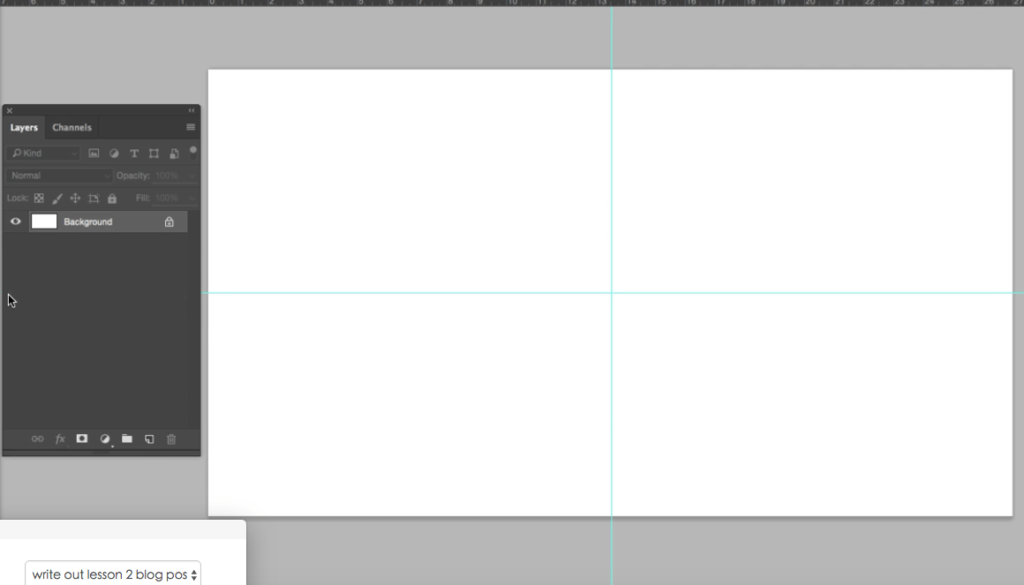
– zet de linialen uit door op R te drukken en haal dit uit de weg. – Sleep vanuit het midden nieuwe lijnen naar elke hoek van het canvas. En dan beginnen met het toevoegen van zoveel regels als je wilt tussendoor.
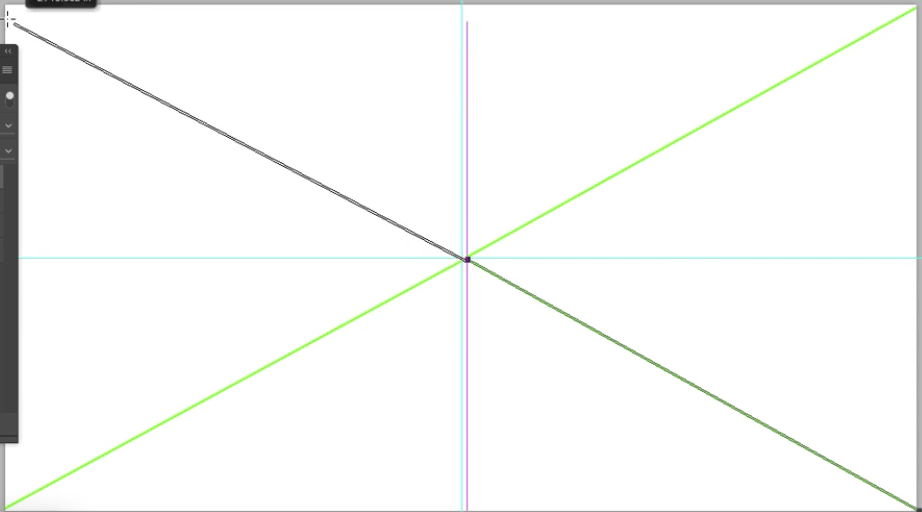
-selecteer vervolgens ten slotte de lagen (shift select) en klik met de rechtermuisknop en voeg lagen samen. dit geeft je een enkele laag. dubbelklik op de laag en noem hem “perspectief”.
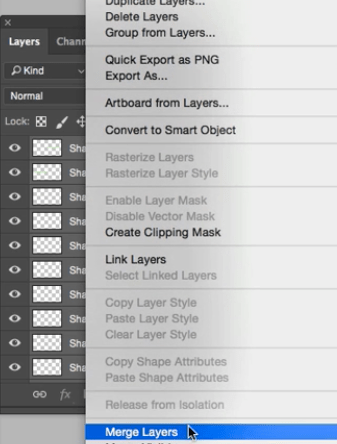
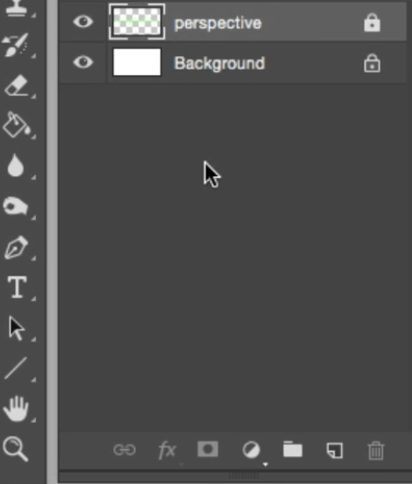
Les 4: 6 muren maken
1. Zet de laag perspective line aan die we zojuist hebben gemaakt en maak een nieuwe laag. Ga naar laag (in het bovenste navigatiepaneel) en selecteer een nieuwe laag. Noem deze laag “middenwand”.” 2. Selecteer het gereedschap marquee en sleep een vierkant dat de 4 lijnen raakt die elk naar de hoek van het canvas. Marquee tool (m)
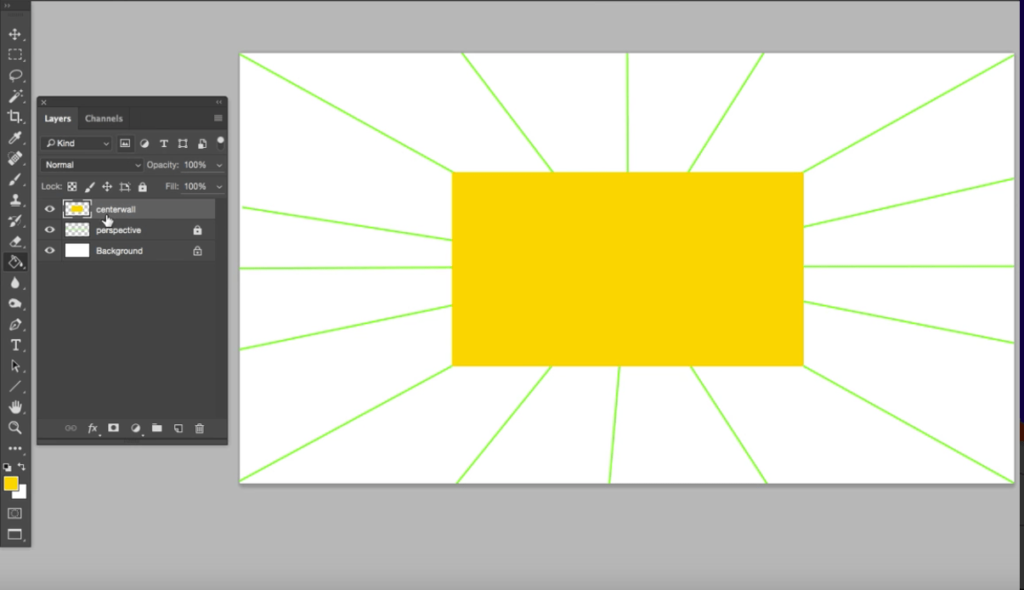
3.Dupliceer laag (met de middelste muur geselecteerd druk op alt en sleep de laag omhoog of omlaag om deze te dupliceren. doe dit nog 5 keer, dit zijn uw zijwanden.
4, Selecteer elke muur en met het transformatiegereedschap geselecteerd (CMND T) ( Klik met de rechtermuisknop perspectief kiezen) begin muren in perspectief te plaatsen. Zie video voor meer details.
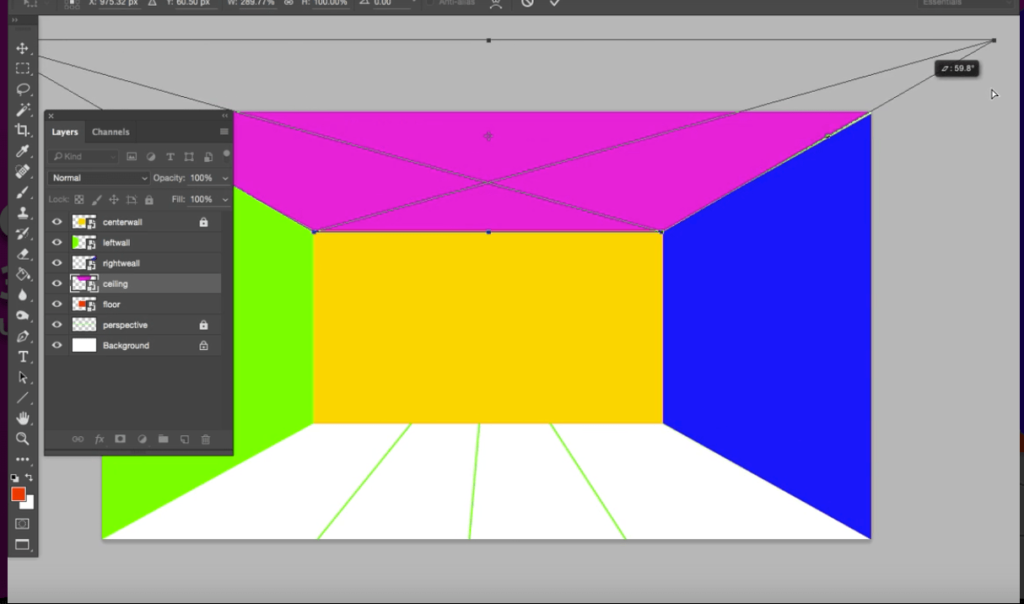
5 : Huiswerk
dus voor deze les oefening, wil ik dat jullie een kamer bouwen. Kijk eens om je heen, hoe zou je de kamer bouwen waarin je zit? Wat zou je middenmuur zijn om mee te beginnen? Als je vast komen te zitten laat me een reactie hieronder en ik doe mijn best om terug te komen naar u. In de volgende les, zullen we kijken naar hoe te beginnen met het toevoegen van meubels en apparaten met meer geavanceerde manipulatietools. Zorg ervoor dat u zich abonneert op het kanaal en ontvang elke week nieuwe tutorials die u zullen helpen photoshop onder de knie voor interieur design.
leer hoe u texturen, verlichting en meubels kunt toepassen binnen onze Bootcamp cursus.