Easy! Rustig! Hoe kopieer je een tabel uit een PDF naar Word… voor beginners
Privacy & Cookies
deze website maakt gebruik van cookies. Door verder te gaan, gaat u akkoord met het gebruik ervan. Meer informatie, waaronder het beheren van cookies.
 dus het brondocument voor uw vertaling is een PDF – en het bevat een aantal complexe tabellen! Je wilt ze gewoon rechtstreeks in je Word-document kopiëren en plakken, zodat je de tekst met je vertaling kunt overtreffen … toch?
dus het brondocument voor uw vertaling is een PDF – en het bevat een aantal complexe tabellen! Je wilt ze gewoon rechtstreeks in je Word-document kopiëren en plakken, zodat je de tekst met je vertaling kunt overtreffen … toch?
als je de professionele versie van Adobe Acrobat hebt, dan heb je geluk . Maar als je alleen de vrije lezer hebt, zoals de meeste mensen, dan zul je je verstand moeten gebruiken als je wilt voorkomen dat alle gegevens opnieuw worden getypt…
de vaardigheden die nodig zijn om de gegevens uit een complexe tabel in een PDF te halen en het weer tot leven te laten komen in een Word-document zijn eigenlijk heel basic. Wat eruit kan zien als een complexe taak kan worden gedaan met een paar eenvoudige trucs.
hier splitsen we het probleem op in een reeks heel eenvoudige stappen. Terwijl elke stap weer een probleem lijkt op te werpen dat opgelost moet worden, vereist elke oplossing alleen echt eenvoudige vaardigheden zoals kopiëren & plakken, zoeken & vervangen… als je deze eenvoudige vaardigheden onder de knie hebt, hoef je geen correcte “sequence” te onthouden om het werk te doen – los gewoon elk klein probleem stap voor stap op totdat je je doel bereikt hebt!
1 Kopieer de tabel in de PDF en plak de gegevens in Word
Selecteer alle tekst van de tabel, kopieer deze en plak deze direct in Word. Het resultaat is misschien geen mooi gezicht!

het grootste deel van de opmaak in de tabel zal verloren gaan – je hebt gewoon gewone gegevens.
het zal een verschrikkelijke puinhoop als de kolommen zullen zijn verdwenen! In het bovenstaande voorbeeld lijken de woorden in elk van de kolomkoppen verward te zijn. In plaats van in elke cel te stoppen, lopen de woorden op elke regel in de woorden van de volgende kolom.
maar maak je er geen zorgen over! Het is makkelijk te repareren…

het is niet zo ‘ n groot probleem om deze schijnbare puinhoop te ontwarren.
2 Klik op de knop Tonen / verbergen

zorg ervoor dat de opmaakmarkeringen zichtbaar zijn, zodat u kunt zien wat er aan de hand is en hoe de gegevens in de tabel zijn gestructureerd.
de kolommen met gegevens zijn duidelijk gescheiden door spaties. We kunnen deze ruimtes gebruiken om de kolommen te reconstrueren. Maar de woorden in de kolomkoppen worden ook gescheiden door spaties. Soms laten deze spaties zien waar de kolommen horen te zijn en soms zijn ze gewoon “spaties tussen woorden”. Uitzoeken wat is wat is het enige deel van deze baan dat een beetje menselijke intelligentie vereist. Dit is jouw werk!
laat de spaties die verondersteld worden spaties te zijn als spaties, en verander de spaties die bedoeld zijn om te laten zien waar de kolommen zijn in iets anders.
gemakkelijk!
laten we tabs gebruiken om aan te geven waar de kolommen moeten zijn.
3 spaties voor tabbladen
- hoewel er 7 kolommen met gegevens in mijn voorbeeldtabel staan, zijn er slechts twee kolomkoppen in de bovenste rij. Dus in deze rij hoeven we slechts één spatie te veranderen in een tabblad om de twee stukjes tekst te scheiden. Selecteer de ruimte die de twee koppen scheidt, en druk op de Tab-knop:
![]()
- We doen nu hetzelfde voor de 7 kolomkoppen. Onthoud dat je moet beslissen of het een” echte ruimte ” is of niet. Je hoeft niet alles op een rij te zetten en het maakt niet te veel uit als je een paar fouten maakt – je kunt deze later repareren zodra de tafel is gemaakt (wanneer je kunt zien wat je doet!). In de onderstaande figuur toont de blauwe cirkel een” echte ” spatie, de rode cirkel toont een spatie vervangen door een tab.

nu moeten we hetzelfde doen met de gegevens in de tabel. In mijn voorbeeldtabel staan alleen letters en cijfers in de gegevens – er zijn geen “echte spaties” die woorden scheiden. Alle spaties markeren waar de gegevens moeten worden gescheiden in kolommen. In plaats van ze één voor één in tabbladen te veranderen, kunnen we de taak vereenvoudigen door ze allemaal in één keer te wijzigen met Find & Replace:
- Selecteer alle gegevens;
- Open het dialoogvenster Zoeken & vervangen;
- typ een spatie in het veld Zoeken naar;
- Typ de code van het woord voor een tabblad (^t) in het veld vervangen wat;
- druk op Alles vervangen.

alle tekst en gegevens moeten nu tabbladen hebben om de kolommen te markeren (en spaties om de echte spaties te markeren).
4 Maak nu de tabel
omdat we nu tabs hebben die aangeven waar de kolommen moeten zijn, kunnen we de functie tekst naar tabel converteren van Word gebruiken om een eenvoudige, regelmatige tabel te reconstrueren. (We kunnen de onregelmatigheden later uitzoeken.)
- Selecteer alle tekst & gegevens die in de tabel moeten gaan;
- Ga naar Invoegen / Tabel / tekst converteren naar tabel;

- Word heeft goed geraden dat dit een tabel met 7 kolommen is van het hoogste aantal tabbladen dat u in een regel hebt geplaatst, en dat u deze tabbladen gaat gebruiken om de kolommen in te stellen.
- klik op OK.
Magic!
we zijn er bijna. Er is maar een beetje opruimen te doen!

5 repareer de bovenste rij.
we hebben nu een mooie regelmatige tabel met 7 kolommen, maar er zijn enkele kleine onregelmatigheden om mee om te gaan. De kolomkoppen in de bovenste rij staan niet alleen op de verkeerde plaats, maar worden ook geacht meerdere kolommen te omvatten.
gemakkelijk vast te stellen!
- selecteer gewoon de tekst en sleep deze naar de juiste plaats;
- selecteer vervolgens de cellen die de tekst zou moeten overspannen;
- Klik met de rechtermuisknop op de geselecteerde cellen en klik op Cellen samenvoegen.

6 corrigeer de kolomkoppen
Kijk naar de woorden in de 7 kolomkoppen. De PDF splitst ze lastig op over drie rijen in plaats van ze in één cel te verpakken.
 we willen dat alle woorden in een enkele cel aan de bovenkant van elke kolom staan. Gemakkelijk te repareren! We hoeven alleen deze cellen verticaal samen te voegen.
we willen dat alle woorden in een enkele cel aan de bovenkant van elke kolom staan. Gemakkelijk te repareren! We hoeven alleen deze cellen verticaal samen te voegen.
- Selecteer de cellen die de tekst bevatten voor elke kolomkop;
- Klik met de rechtermuisknop en selecteer Cellen samenvoegen;
- doe hetzelfde voor de andere kolommen (of om het sneller te doen selecteer de cellen en typ Ctrl + Y – dit herhaalt het laatste wat u deed).

elk van de kolomkoppen bevindt zich nu in zijn eigen aparte cel. Maar zoals je kunt zien in de rode cirkel hierboven, hebben we nog een klein probleem om mee om te gaan – de woorden worden gescheiden door onnodige alinea-markeringen. We moeten deze kwijt en vervangen door gewone ruimtes. U kunt ze één voor één verwijderen, maar hier is een snellere manier met Find & Replace:
- Selecteer alle kolomkoppen in de tabel;
- doe een zoekopdracht & vervangen. Typ de code voor een alinea-markering (^p) in het veld Zoeken naar;
- typ een spatie in het veld vervangen door:
- klik op Alles vervangen.
 nu de extra alineamarkeringen zijn verdwenen, zal elke kolomkop normaal binnen zijn eigen cel worden omwikkeld.
nu de extra alineamarkeringen zijn verdwenen, zal elke kolomkop normaal binnen zijn eigen cel worden omwikkeld.
(Dit is een goed moment om snel de kolomkoppen te proeflezen. Nu de gegevens in een tabel staan en we kunnen zien wat we doen, is het gemakkelijk om woorden te verplaatsen die in de verkeerde kolom zijn beland. Selecteer alle misplaatste woorden en sleep ze naar de juiste plek.)
7 definitief opruimen
u moet nu een tabel hebben met alles op de juiste plaats. Het heeft alleen een cosmetische make-over nodig om het op het origineel te laten lijken:
- Selecteer alle tekst in de tabel en klik op de “middelste knop” om de tekst in de kolommen te centreren ;
- pas het lettertype, de puntgrootte, de alinea en de regelafstand aan;
- Selecteer de hele tabel en verwijder alle randen; dan
- herstel alleen de randen die u nodig hebt om aan het origineel te voldoen.
8 Een laatste probleem
Mijn tabel is vrijwel hetzelfde als het origineel in de PDF.
maar wacht! Mijn kolomkoppen komen niet horizontaal overeen …
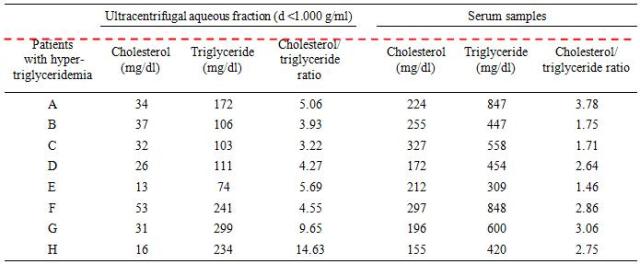
We moeten de tabeleigenschap aanpassen die bepaalt hoe de tekst in elke cel zit. Selecteer de gewraakte rij, klik met de rechtermuisknop en selecteer Celuitlijning|uitlijnen in het bovenste midden.

PDF naar Word … de klus is geklaard!

gegevens en tabellen kopiëren en plakken zonder het verlies van opmaak met de professionele versie van Adobe Acrobat: http://www.wikihow.com/Copy-and-Paste-PDF-Content-Into-a-New-File
let op het verschil tussen “selecteer de tabel” en “selecteer alle tekst in de tabel”. Als u “de tabel selecteert “en op de knop” Midden ” drukt, zal de hele tabel naar het midden van de pagina gaan. Als u gewoon “Selecteer alle tekst” de tekst in de tabel zal worden gecentreerd binnen elke cel. Om het verschil te zien kijk naar de rechterkant van de tafel:

sommige PDF naar Word converters zijn het proberen waard. Ik heb deze geprobeerd (met behulp van de voorbeeldtabellen in dit bericht) met enig succes: http://www.pdfonline.com/pdf2word/index.asp.
de voorbeelden in dit bericht werden geïllustreerd met behulp van Microsoft Word 2007 en Adobe Reader X.
- Hoe maak je een PDF netjes in Word of in je # TM tool met behulp van really (really!) eenvoudige vaardigheden #xl8 #t9n (translationbiz.wordpress.com)
- Oh, nee! Mijn vertaling past gewoon niet in die tafel! Meer super knijpen voor vertalers. (translationbiz.wordpress.com)
