documenten in en Uit controleren met SharePoint 2010
het lint in SharePoint 2010 toont veel van dezelfde documentacties als het menu Bewerken. Een van de voordelen van het gebruik van het lint is dat u het kunt gebruiken om acties te ondernemen op meerdere documenten tegelijk. Stel bijvoorbeeld dat u drie documenten tegelijk wilt bekijken.
zo kunt u het doen met het lint:
-
schakel in uw documentbibliotheek het selectievakje in naast elk document dat u wilt controleren.
-
klik op de knop uitchecken op het tabblad Documenten van het SharePoint-lint.
-
klik op OK bij de bevestiging prompt.
de documenten worden gecontroleerd.
u kunt ook het menu Bewerken van een document gebruiken om toegang te krijgen tot de opdracht Check Out menu.
uitchecken — en zijn tegenhanger, inchecken-is gewoon een goede document bibliotheek etiquette. Er is geen betere manier om anderen te laten weten dat u wijzigingen aanbrengt in een document dan door het uit te checken? Een document uitchecken zet de uitgecheckte vlag op Ja en slaat de naam op van de persoon die het document heeft uitgecheckt.
in het algemeen kunt u elk document bekijken dat u langer dan vijf minuten wilt bewerken. Met andere woorden, als u meer moet doen dan alleen een verkeerd gespeld woord wijzigen of de datum in een voettekst bijwerken, bekijkt u het document. Vergeet natuurlijk altijd niet om documenten in te checken wanneer uw bewerkingen voltooid zijn.
een reden om SharePoint Workspace (voorheen bekend als Microsoft Groove) te gebruiken voor toegang tot documenten in SharePoint-documentbibliotheken is dat u offline met documenten kunt werken, wijzigingen kunt aanbrengen en deze wijzigingen kunt synchroniseren. Het is veel gemakkelijker om te onthouden om SharePoint-werkruimte te synchroniseren aan het begin en einde van elke dag dan om te onthouden om documenten uit te checken en in te checken.
wanneer u een enkel document tegelijk uitcheckt, vraagt SharePoint 2010 u om het document op te slaan in uw lokale Conceptenmap. Volg deze stappen om het zelf te zien:
-
ga in een documentbibliotheek met de muisaanwijzer over de kolom naam voor het document dat u wilt controleren.
-
wanneer de pijl verschijnt, klikt u erop om het menu Bewerken van het document weer te geven en kiest u uitchecken.
SharePoint geeft de uitcheckprompt weer.
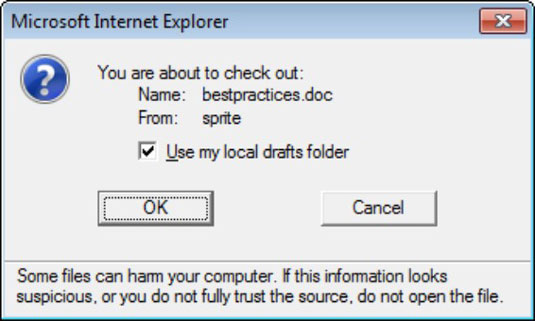
-
accepteer de standaardwaarde om mijn lokale conceptmap te gebruiken door op OK te klikken.
het document wordt uitgecheckt en gedownload naar uw lokale harde schijf.
tenzij uw beheerder de locatie heeft gewijzigd, kunt u uw lokale Concepten map vinden op C:Gebruikers % gebruikersnaam % documentssharepoint Concepten.
om het document dat u zojuist hebt uitgecheckt en gedownload te openen, moet u met Windows Verkenner naar uw lokale Concepten-map bladeren en vervolgens het bestand openen. De meeste mensen willen geen moeite doen met deze extra stap.
wanneer u een document uitcheckt, als het zich in een Windows-compatibele toepassing bevindt (zoals Word), ontvangt u een bericht waarmee u kunt aangeven of u het document wilt bekijken in uw lokale Conceptenmap. Over het algemeen wilt u de optie Mijn lokale Concepten gebruiken selecteren omdat het een tijdelijk bestand op uw harde schijf maakt en u het uitgecheckte bestand laat bewerken, zelfs als u offline bent.
door ervoor te kiezen om uw lokale conceptenmap niet te gebruiken, wordt het bestand geopend vanaf de SharePoint-server. Dit kan ervoor zorgen dat je systeem blijft hangen en niet reageert omdat het moet wachten tot je wijzigingen heen en weer over het netwerk naar de server gaan. Als u uw netwerkverbinding verliest, kunt u wijzigingen in uw document verliezen.
Download een lokale kopie van het bestand bij het maken van wijzigingen. U kunt uw lokale Concepten map gebruiken, SharePoint werkruimte, of het bestand handmatig downloaden en opnieuw uploaden wanneer u klaar bent met het maken van wijzigingen.
uitgecheckte documenten tonen een pijl in het pictogram Documenttype. Zoals hier getoond, wordt het onderste item uitgecheckt, terwijl de bovenste twee niet.
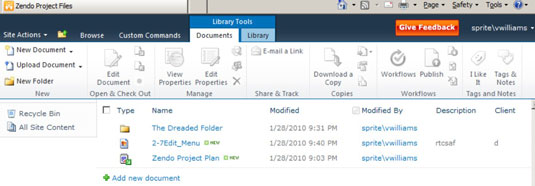
Als u wilt zien wie een document heeft uitgecheckt, moet u de kolom uitgecheckt naar weergeven in de documentbibliotheek.
om een document in te checken nadat u klaar bent met het maken van uw wijzigingen, kunt u de stappen herhalen die u eerder hebt gevolgd om het document uit te checken, alleen in Stap 2, kiest u de optie inchecken in het menu Bewerken van het document of klikt u op de knop op het tabblad Document van het lint.
als u van gedachten verandert en wilt doen alsof het uitchecken nooit heeft plaatsgevonden, kunt u op de knop uitchecken verwerpen klikken in plaats van het document in te checken. Dit kan handig zijn als u per ongeluk het verkeerde document hebt uitgecheckt.