Diskpart gebruiken om schijfpartities
aan te maken, te verwijderen, op te schonen of uit te breiden voor eenvoudige schijfbewerkingen op Windows-systemen, kunnen beheerders diskpart gebruiken, een opdrachtregelhulpprogramma dat meer dan 20 jaar na de release nuttig blijft voor veel verschillende schijfgerelateerde taken.
Microsoft maakte vanaf 1999 met het Windows 2000-besturingssysteem gebruik van het gratis schijfbeheerprogramma in Windows. Diskpart scant op nieuw toegevoegde schijven, maar het kan ook schijfpartities maken, verwijderen en verkleinen en schijfletters toewijzen of opnieuw toewijzen. Diskpart werkt ook met schijfvolumes, virtuele harde schijven en verwijderbare media zoals USB-flashstations.
Microsoft blijft diskpart ontwikkelen, en de nieuwste versie van het hulpprogramma bevat 38 commando ‘ s. Als u diskpart wilt gebruiken, geeft u een lijst op van de objecten, zoals schijven of partities, en selecteert u vervolgens het object dat u wilt wijzigen.
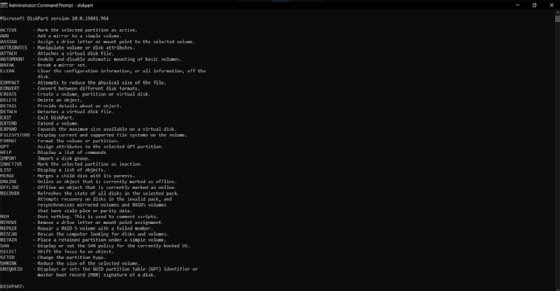
het gebruik van diskpart vereist inzicht in de terminologie voor gegevensopslag
het gebruik van Diskpart vereist een basiskennis van de Windows-schijfterminologie. Een basisschijf is een opslagapparaat, zoals harde schijven, solid-state drives en USB flash drives, die u formatteert met een Windows-bestandssysteem.
een basisschijf kan één of meerdere partities bevatten. Een partitie is een logische structuur beperkt tot een enkele schijf.
een volume is een constructie van het besturingssysteem die bestaat uit een of meer partities die een of meer schijven kunnen overspannen.
Diskpart
u moet voorzichtig zijn bij het gebruik van diskpart, omdat er geen undo-functie is als u het verkeerde object selecteert. Ook, zodra een commando is ingevoerd, zelfs een destructieve, diskpart vraagt niet om bevestiging voordat het wordt uitgevoerd. Als u bijvoorbeeld een foutieve schijfpartitieverwijderingsbewerking uitvoert, moet u een ander hulpprogramma gebruiken, zoals een programma voor schijfbeheer van derden, om de gegevens te herstellen of een back-upimage gebruiken om de schijf te herstellen.
volg deze tips om problemen te voorkomen bij het gebruik van diskpart:
- gebruik diskpart niet totdat u een back-up maakt van de schijf die u wilt wijzigen.
- wees voorzichtig bij het gebruik van diskpart op systemen die dynamische schijven gebruiken, een oudere technologie met geavanceerde functies die beheerders een manier gaf om een volume te maken dat meerdere schijven overspande.
- neem contact op met uw hardwareleverancier voordat u diskpart gebruikt.
het maken van een partitie met behulp van diskpart
het gebruik van diskpart om uw schijf te partitioneren kan helpen de I/O-prestaties van harde schijven die nieuw zijn toegevoegd aan een RAID-array te verhogen. In de documentatie voor veel servertoepassingen, zoals Exchange Server, wordt aanbevolen diskpart te gebruiken om de primaire of uitgebreide partities te maken. U kunt een primaire partitie als systeempartitie gebruiken; U kunt alleen een uitgebreide partitie gebruiken voor extra logische stationstoewijzingen.
het commando diskpart create maakt schijfpartities, volumes op één of meerdere schijven en virtuele harde schijven.
voor deze en alle volgende opdrachten moet u de opdrachtprompt openen voordat u diskpart uitvoert. Typ cmd in het venster opdracht uitvoeren in het zoekvak Windows of het dialoogvenster opdracht uitvoeren dat u opent met de toetsencombinatie Windows+R.
om een partitie aan te maken:
- typ bij de opdrachtprompt: diskpart
- bij de opdrachtprompt typt u list disk (let op het schijfnummer dat u wilt manipuleren.)
- Typ op de DISKPART prompt: Selecteer schijf 0 (Dit selecteert schijf om te bewerken; zorg ervoor dat u het schijfnummer typt uit stap twee.)
- op de DISKPART prompt typt u create partition primary size=10000 (De Parameter Grootte verwijst naar de grootte in megabytes. In dit geval is 10000 gelijk aan 10 GB. Verander het woord primary in extended om een extended partitie te maken. Als u geen grootte instelt, dan wordt alle beschikbare ruimte op de schijf gebruikt voor de partitie.)
- typ op de DISKPART prompt assign letter = D (Kies een ongebruikte stationsletter.)
- typ exit
- vanaf de opdrachtprompt, gebruik de opdracht format, of het hulpprogramma Schijfbeheer in Windows of een ander hulpprogramma schijfformaat om het station te formatteren. U gebruikt meestal het NTFS-bestandssysteem tijdens het initialisatieproces.

een partitie uitbreiden met behulp van diskpart
wanneer het gaat om het toevoegen van ruimte aan een partitie of volume, is deze methode superieur aan het configureren van twee schijven. Dynamische schijfextensies voegen alleen de nieuw toegevoegde ruimte samen, wat betekent dat ze alleen de schijfruimte toevoegen aan het einde van de originele partitie zonder de gegevens opnieuw te restrippen.
Concatenation isoleert de prestaties binnen elke partitie en biedt geen fouttolerantie wanneer de partitie is geconfigureerd in een RAID-array. Diskpart herrijst uw bestaande gegevens. Dit is handig wanneer de partitie is ingesteld in een RAID-array, omdat de bestaande partitiegegevens zich over alle schijven in de array verspreiden, in plaats van alleen maar nieuwe ruimte aan het einde toe te voegen, zoals het Schijfbeheerprogramma.
om een partitie uit te breiden:
- Controleer of aaneengesloten vrije ruimte beschikbaar is op hetzelfde station en of vrije ruimte naast de partitie ligt die u wilt uitbreiden zonder partities ertussen. Zorg ervoor dat u een volledige back-up voordat u deze methode.
- typ diskpart
- achter de DISKPART prompt typ select disk 0 (selecteert de schijf.)
- typ op de DISKPART prompt select volume 0 (selecteert het volume.)
- typ extend op de DISKPART-prompt (als u geen grootte instelt, zal diskpart alle beschikbare ruimte op de schijf gebruiken.)
- achter de DISKPART prompt, typ exit

een partitie verwijderen met behulp van diskpart
het delete commando in diskpart verwijdert dynamische schijven, partities, volumes en schaduwkopieën. Wanneer u meerdere volumes op de schijf of een ongewenste partitie hebt, zoals een herstelpartitie, zal dit commando ze verwijderen en terugsturen naar niet-toegewezen ruimte.
om een partitie te verwijderen:
- typ diskpart
- achter de DISKPART prompt typ select disk 0 (selecteert de schijf.)
- op de DISKPART prompt, typ list partition
- op de DISKPART prompt, typ select partition 4 (selecteert de partitie.)
- achter de DISKPART prompt, typ delete partition
- achter de DISKPART prompt, typ exit
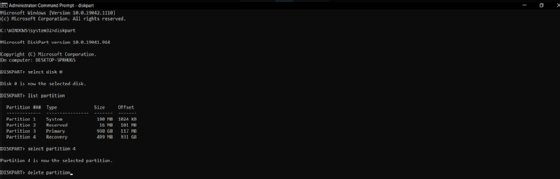
een volume aanmaken met diskpart
bij gebruik van dynamische schijven in Windows kunt u vier volumetypen aanmaken met diskpart: volume mirror, RAID-5 volume, simple volume en striped volume.
om een eenvoudig volume aan te maken:
- typ diskpart
- op de DISKPART prompt typ select disk 0 (selecteert de schijf.)
- op de DISKPART prompt typt u create volume simple size=1000 (de grootte is in megabytes.)
- typ op de DISKPART prompt exit
een schijf opschonen met diskpart
wanneer u een hele schijf moet wissen, kunt u het commando diskpart clean gebruiken om alle opgeslagen gegevens om te zetten in niet-toegewezen ruimte. Deze bewerking verwijdert alle gegevens op de schijf door nullen op elke schijfsector te schrijven. Diskpart verwijdert ook alle partitie-en volumeinformatie van het geselecteerde station.
een schijf opschonen:
- bij een opdrachtprompt, typ diskpart
- bij de DISKPART-prompt, typ select disk 0
- bij de DISKPART-prompt, typ clean all
- bij de DISKPART-prompt, typ exit
andere manieren om diskpart
te gebruiken voor Onderhoudswerkzaamheden waarvoor een opstartbaar USB-flashstation vereist is, kunt u diskpart om de partitie te formatteren en het bestandssysteem op de verwisselbare schijf in te stellen. Beheerders kunnen diskpart ook gebruiken in zowel de Windows Preinstallation Environment als de Windows Recovery Environment om schijfproblemen op te lossen of de machine in te stellen voor implementatie.
met de diskpart /s-schakelaar kunnen beheerders scripts uitvoeren om taken te automatiseren die geassocieerd zijn met het instellen van Windows-machines, zoals het configureren van schijven voor meerdere systemen, het toevoegen van een herstelpartitie of het wissen van alle gegevens van een schijf om deze terug te brengen naar een fabrieksstatus.
voorbeeldcode van de Microsoft-site geeft voorbeelden van het ontwikkelen van een tekstgebaseerd scriptbestand dat beheerders vanaf diskpart kunnen aanroepen en automatisch kunnen uitvoeren. IT-werknemers kunnen meerdere diskpart scripts draaien, maar Microsoft raadt aan om in een vertraging van 15 seconden na het uitvoeren van een script te bouwen om problemen te voorkomen.
voor een uitgebreide handleiding over het gebruik van diskpart voor het voorbereiden van een Windows 10-systeem voor de implementatie, biedt deze blogpost op de SearchEnterpriseDesktop-site gedetailleerde instructies voor het gebruik van diskpart met een script.