converteer een CER of P7B SSL certificaat naar een PFX (voor Power Apps Portals of andere projecten)
het volgende bericht is een perfect voorbeeld van een proces dat ik niet vaak doe en als ik dat doe, vergeet ik steeds hoe ik het moet doen. Dus vandaag ga ik het opschrijven zodat in de toekomst, Ik kan verwijzen naar dit bericht. Misschien vindt u het ook nuttig.
in mijn geval heeft het specifiek betrekking op Power Apps Portals, maar deze stappen zijn van toepassing op elk project waar u een SSL certificaat moet converteren.
UPDATE: als u dit sneller wilt doen en vertrouwd bent met command-line tools, is er CRM Tip van de dag reactie op dit bericht. Klik hier om de Tip te bekijken.
SSL-certificaten in Power Apps Portals
wanneer u specifiek werkt aan Power Apps portals-projecten, is een deel van het proces het uploaden van een SSL-certificaat in het portal Admin Center om een aangepaste URL te configureren.
dit proces is gedocumenteerd op de Microsoft Docs-site.
u kunt een SSL-certificaat krijgen van verschillende providers. De provider die ik momenteel gebruik werkt goed, maar ze bieden de SSL-download als een CER of P7B-formaat alleen.
Power Apps Portals vereist dat u het SSL-certificaat uploadt als een PFX-bestand.
hoewel er enkele online tools beschikbaar zijn, doe ik deze conversie liever lokaal op mijn eigen machine.
de getoonde stappen worden uitgevoerd op een Windows 10-machine. Ik gebruik Geen Mac omdat ik geen grootmoeder ben die te veel verkocht werd bij BestBuy of een kunststudent die rondhangt bij Starbucks. (Sorry Andrew Bibby)

stappen om P7B naar PFX
te converteren zodra u het P7B-bestand (of CER-bestand) van uw SSL-provider hebt gedownload, dubbelklikt u op het certificaatbestand en de Windows certmgr-toepassing wordt geopend.
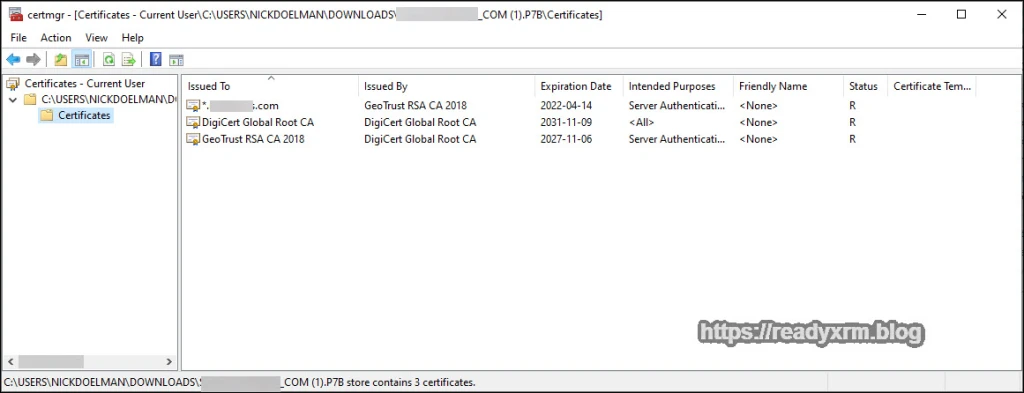
zoek het certificaat van uw domeinnaam en dubbelklik om het cert op uw lokale computer te installeren. (Dit hoeft niet de machine van uw website of project te zijn). Een venster met de details van de SSL verschijnt op uw scherm. Klik hierop om het certificaat te installeren.

kies lokale machine en klik op Volgende.

kies in het volgende scherm voor het plaatsen van certificaten in een bepaald archief, klik op Bladeren;

zorg ervoor dat u kiest “persoonlijke” winkel.

klik op Voltooien om het importproces te voltooien.

het proces moet als succesvol blijken.

vervolgens typt u in het zoekvak van Windows “cert” en ziet u een Configuratiescherm optie om computercertificaten te beheren. Klik daarop om de mmc te starten.exe met de optie certificaat al ingeschakeld.
Navigeer naar de map persoonlijke certificaten en zoek het certificaat dat u eerder hebt geïnstalleerd.
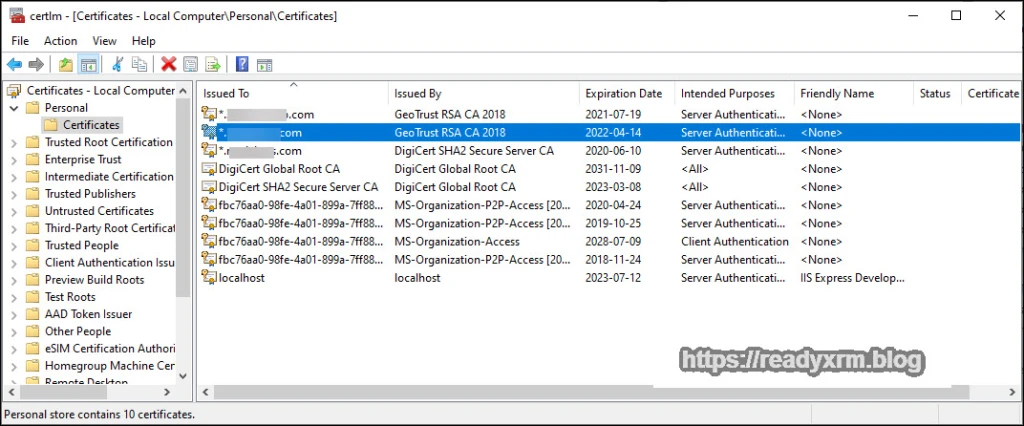
Klik met de rechtermuisknop op de certificaatinvoer en kies alle taken – > exporteren
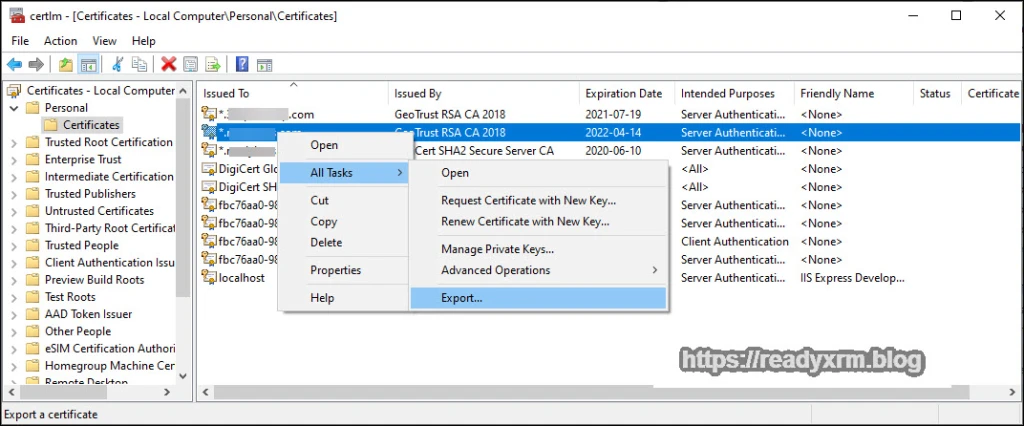
de wizard Certificaat exporteren wordt gestart. Klik op Volgende

zorg ervoor dat u ervoor kiest om de persoonlijke sleutel met het certificaat te exporteren.

in het volgende scherm kunt u het type SSL opgeven dat u wilt exporteren. als PFX (vereist voor Power Apps Portals) klikt u op Volgende.

voer een wachtwoord in dat u kunt onthouden, maar niemand anders zal raden. Als u dit doet voor het installeren op een Power Apps Portal moet u dit op dat moment in te voeren.

Geef een bestandsnaam op. Dit kan alles zijn wat je wilt.

de laatste stap zal de wizard voltooien en je hebt een PFX SSL certificaat bestand klaar om te uploaden naar Power Apps Portals of wat uw project ook mag zijn.

samenvatting
dit was een vrij eenvoudige blogpost, maar ik weet dat ik in het verleden wat Google konijnenholen heb moeten gaan om dit uit te zoeken en ik ken een paar anderen die hier soms ook een beetje mee geworsteld hebben. Dit is niet typisch iets wat ik elke dag doe. Ik hoop dat je het nuttig vindt (ik praat met je, toekomstige ik)
Cover Photo by Robert Anasch on Unsplash
Mac at Starbucks foto door Aral Tasher op Unsplash
Nick Doelman is een Microsoft Business Applications MVP gespecialiseerd in opleiding en consulting diensten voor het Power Platform en aanverwante technologieën. Nick gebruikt een Windows machine omdat hij echt werk moet doen als een VOLWASSENE. Volg Nick op twitter op @readyxrm