Bulkgebruikers maken in Active Directory
een Active Directory-gebruiker maken is niet zo belangrijk, behalve wanneer u er dagelijks veel moet aanmaken. Het handmatig beheren van gebruikersaccounts één voor één begint een vervelend en tijdrovend proces te worden.
de beste oplossing zou zijn om meerdere AD-gebruikersaccounts in bulk te genereren. U moet alle informatie van de gebruiker verzamelen die nodig is om een AD-account te openen (zoals voornaam, achternaam, gebruikersnaam/wachtwoord, OU, enz.) in een enkel CSV-of XLS-bestand. En dan, importeren dit bestand in een script of software die bulk-creëert al deze gebruikers in een keer.
in deze handleiding gaan we door het proces van het maken van Active Directory-gebruikersaccounts in bulk met behulp van twee methoden: de taakautomatisering tool “PowerShell” en “GUI-based ad Import User Tool”. We beginnen met command-line PowerShell en gaan dan verder met de GUI-AD Admin tool. Beide methoden zijn verschillend, maar bereiken hetzelfde. U kunt command-line scripting overslaan met PowerShell en als u de GUI methode verkiest.
inhoudsopgave
- PowerShell vs GUI-gebaseerde ad import User Tool
- PowerShell gebruiken om bulkgebruikers aan te maken in Active Directory.
- met behulp van de GUI-gebaseerde AD Admin Tool
- PowerShell-Modules installeren
- PowerShell Active Directory-Module installeren
- ise-Module installeren
- Maak gebruikers in Bulk met PowerShell
- maak de .CSV-bestand
- Bepaal het OU-pad
- het PowerShell-script wijzigen en uitvoeren
- een AD Admin GUI-Tool gebruiken om Bulkgebruikers te importeren
- installeer en Open het SolarWinds User Import Tool
- aangepaste velden toewijzen
- accounts controleren
- conclusie
PowerShell vs GUI-gebaseerde ad import User Tool
Als u een paar gebruikersaccounts beheert en 1-2 nieuwe gebruikers per week toevoegt, is het aanmaken van gebruikersaccounts in bulk niet zo effectief als wanneer u meer dan 10 gebruikers beheert. Grote organisaties die te maken hebben met veel gebruikersaccounts kunnen profiteren van Automatisering tools zoals PowerShell of AD admin tools.
a. PowerShell gebruiken om bulkgebruikers aan te maken in Active Directory
om PowerShell te gebruiken om ad-gebruikersaccounts te beheren, moet u een PowerShell-module installeren met de naam “ActiveDirectory”. Een PowerShell module is een pakket dat cmdlets, variabelen, providers, functies, enz. bevat. Met deze AD module kun je AD commando ‘ s toevoegen aan je PowerShell sessie en ze gebruiken alsof ze ingebouwd zijn.
de methode voor het installeren van de module varieert afhankelijk van de Windows-versie. Bijvoorbeeld, als je de Remote Server Administration Toolkit (RSAT) al hebt, dan hoef je de module niet te downloaden en te installeren (meer hierover hieronder).
om bulkgebruikers aan te maken met PowerShell, hebt u het volgende nodig:
- PowerShell-module reeds geladen
- CSV-bestand met informatie van nieuwe gebruikers
- PowerShell-script om gegevens te importeren en nieuwe accounts aan te maken
PowerShell geeft u meer flexibiliteit en controle om bulkgebruikers aan te maken, maar kan ingewikkeld worden als u geen scripting-vaardigheden hebt.
B. gebruikmakend van de GUI-gebaseerde AD-Admin Tool
de tweede methode om Active Directory-gebruikers in bulk aan te maken is het gebruik van een gratis AD-admin tool van SolarWinds. Met deze GUI tool kunt u de lijst met Gebruikers importeren met CSV of XLS, en vervolgens kunt u de velden van uw bestand toewijzen aan de bestaande velden in AD.
om bulkgebruikers aan te maken in AD met de gratis ad ad ad admin tool, heb je het volgende nodig.
- de SolarWinds GUI-tool is al geïnstalleerd
- de gebruikerslijst in CSV of XLS
de SolarWinds AD admin tool stelt u in staat om gebruikers in bulk veel gemakkelijker en sneller aan te maken. Toch geeft het niet veel controle en flexibiliteit zoals PowerShell doet.
installeer PowerShell-Modules
laten we beginnen met het installeren van twee modules, de Active Directory-Module en de ISE-Module.
- Active Directory (AD) – module voor Windows PowerShell een set speciale cmdlets voor AD, waarmee u AD-domeinen, AD LDS-configuratiesets en het AD-Database-Aankoppelgereedschap
- ise PowerShell-Module kunt beheren. Met ISE kunt u eenvoudig het beheer van PowerShell-modules
stroomlijnen.we beginnen met het installeren van de PowerShell Active Directory-module, waarna u de ISE-Modulebrowser kunt installeren.
A. installeer de PowerShell Active Directory Module
Voor Windows 10 hoeft u alleen de Remote Server Administration Tools (RSAT) te installeren. Wanneer u RSAT installeert, worden alle hulpprogramma ‘ s, inclusief de AD PowerShell-module, standaard ingeschakeld. Om RSAT te krijgen, moet u:
zoeken: “Manage Optional Features” > klik op “+ Add Feature ” > zoek “RSAT” > en klik op”Install”.
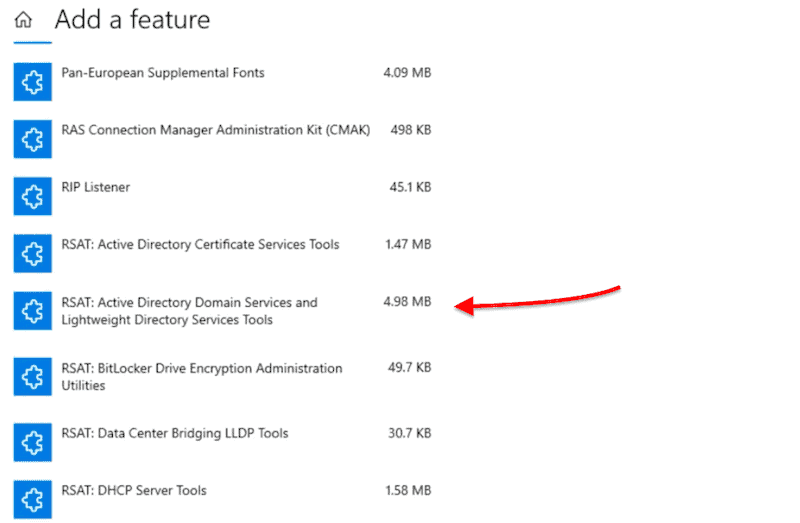
voor Windows Server 2012, Windows Server 2012 R2, en Windows Server 2016, is de RSAT er al. Dus, alles wat je hoeft te doen is de PowerShell module toe te voegen als een functie met behulp van Serverbeheer.
- Ga naar Server Manager
- Klik op “Manage” > klik op “Toevoegen van Rollen en Functies”
- Klik op “Volgende” totdat u “Functies”
- Ga verder naar “Remote Server Administration Tools” > Rol Administration Tools > AD DS en AD LDS-Gereedschappen > enable “Active Directory-Module voor Windows PowerShell”
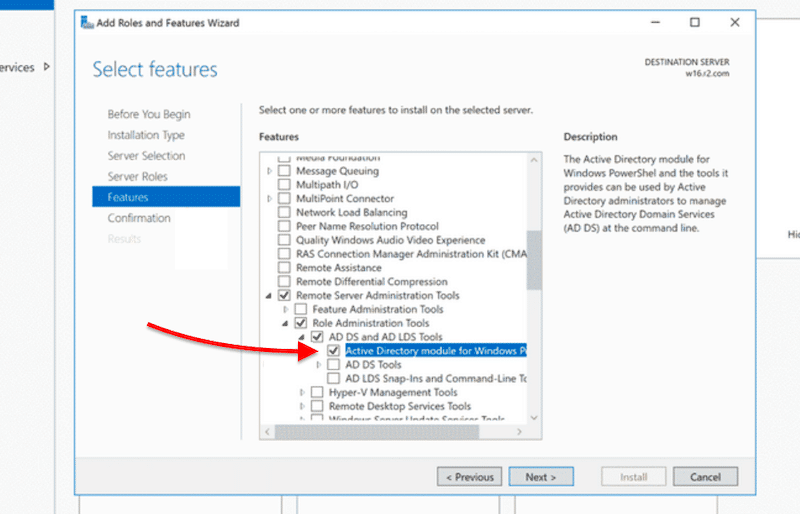
een Andere manier om het installeren van de RSAT-AD PowerShell module (op Windows Server 2012, 2012R en 2016) is het installeren van het recht van de PowerShell-console.
Open PowerShell en type:
- toevoegen-WindowsFeature RSAT-AD-PowerShell

B. installeer de ISE PowerShell-Module
Voor Windows Server 2012, Windows Server 2012 R2 en Windows Server 2016 kunt u een soortgelijk proces uitvoeren als voorheen. U kunt de Windows PowerShell ISE toevoegen als een functie met Serverbeheer.
- Open “Server Manager”
- klik op “Add Roles and Features”
- klik op “Next” totdat u “Features”
- Zoek de feature “Windows PowerShell” > selecteer en installeer “Windows PowerShell ISE”
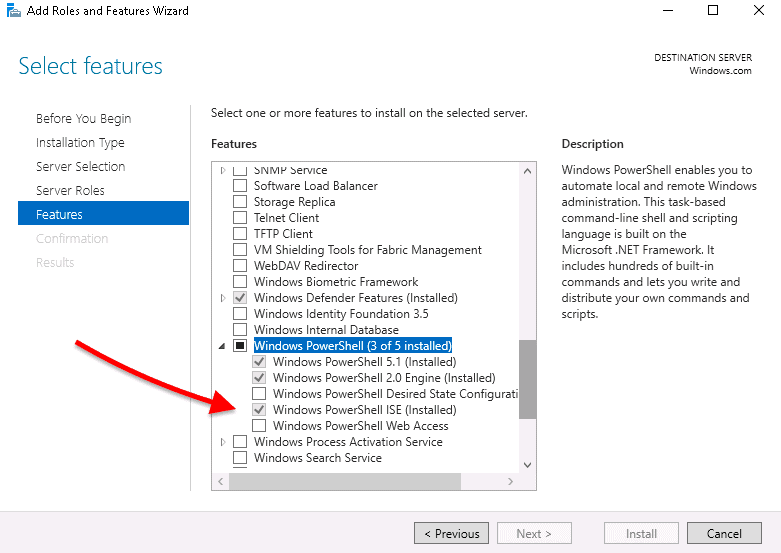
gebruikers in Bulk aanmaken met PowerShell
dus de PowerShell-modules zijn al geladen, nu hoeft u alleen nog maar een CSV-bestand te maken met alle informatie van de gebruiker en deze te importeren in een PowerShell-script, om het hele proces te automatiseren.
Houd er rekening mee dat u beheerdersrechten nodig hebt om in te loggen en gebruikersaccounts aan te maken.
a. maak de .CSV-bestand
het PowerShell-script zou geen resultaten produceren zonder invoergegevens. Eerst moeten we een CSV-bestand maken met AD-gegevensvelden zoals naam, gebruikersnaam, wachtwoord, OU, beschrijving of meer— om in ons PowerShell-Script te worden ingevoerd.
Maak een eenvoudig CSV-bestand met de volgende gegevensvelden
- voornaam
- achternaam
- gebruikersnaam
- wachtwoord
- OU
hieronder is een schermafbeelding van een spreadsheet gemaakt met behulp van Google sheets-die u later kunt exporteren als Comma Separated Value (CSV). U kunt een CSV maken met notepad of MS Excel.
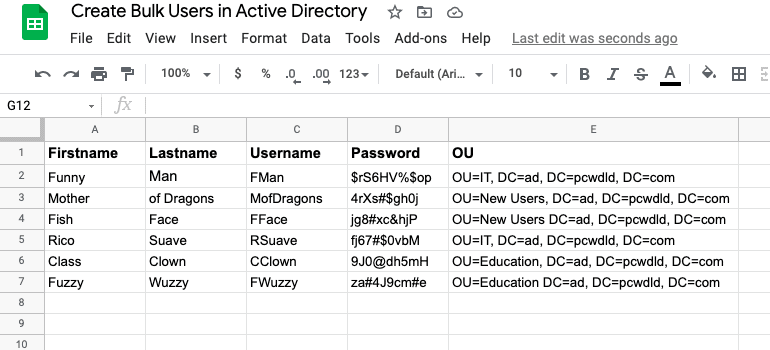
dit document bevat de vereiste gegevensvelden, voornaam, achternaam, Gebruikersnaam, Wachtwoord en organisatie-eenheid. Het wordt aanbevolen om sterk wachtwoordbeleid te gebruiken, zoals het vermijden van het mengen van herhaalde wachtwoordconfiguraties en het vereisen van wachtwoordwijziging bij de volgende aanmelding (wat wordt gedaan in het PowerShell script).
merk op dat u bij het definiëren van de organisatie-eenheid de accounts kunt instellen om in verschillende organisatie-eenheden te importeren. Bijvoorbeeld, twee accounts worden geïmporteerd in OU = IT, twee accounts in Ou = nieuwe gebruikers, en twee accounts in Ou=Education.
b. Hoe wordt de organisatie-eenheid bepaald?
een organisatie-eenheid slaat gebruikers en computeraccounts op en biedt een organisatiestructuur om objecten te helpen Sorteren op basis van geografie, afdeling, enz. Wanneer u een nieuwe gebruiker maakt in Active Directory-gebruikers en Computers, moet u de domeincontroller selecteren (d.w.z. pcwdld.com) en dan een organisatie-eenheid (zoals nieuwe gebruikers).
bijvoorbeeld, deze specifieke nieuwe gebruiker zal worden aangemaakt in dit” OU Path “> pcwdld.com/New gebruikers
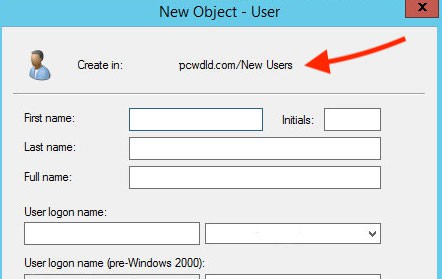
dit ou-pad is een attribuut waarnaar wordt verwezen als ” DistinguishedName.”
in ons CSV-bestand voorbeeld, hebben we drie afdelingen (sub-organisatorische ou ‘ s) waar onze nieuwe gebruikers zullen worden gemaakt (IT, Marketing, en Sales). Onze wegen zouden er ongeveer zo uitzien:
- pcwdld.com/IT
- pcwdld.com/Marketing
- pcwdld.com/Sales
om dit OU-pad te vinden, open “Active Directory Users and Computers,” > en blader door de OU waar u uw nieuwe gebruiker (of gebruikers) wilt importeren. Klik met de rechtermuisknop op de organisatie-eenheid en klik op “Eigenschappen”.
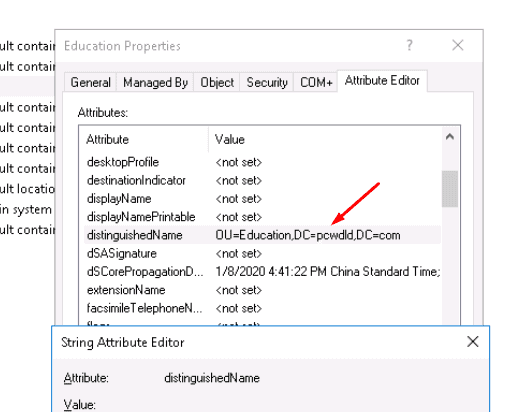
Ga naar het label” Attribute Editor “en zoek het attribuut met de naam:” DistinguishedName “> dubbelklik erop om de” String Attribute Editor “te openen en kopieer de”Value”.
plak nu deze waarde (OU pad) in de OU kolom van uw CSV fil
uw CSV bestand moet klaar zijn om geïmporteerd te worden in PowerShell. Nu alles wat je nodig hebt is het maken en instellen van de PowerShell script.
c. Wijzig en voer het PowerShell Script
uit, zodat uw PowerShell Active Directory module al geladen is en u al het CSV bestand hebt aangemaakt met de juiste informatie over uw nieuwe gebruikers. Nu is het tijd om het PowerShell-script te openen en te testen.
Bulkgebruikers Importeren.zip
Open het Script
om het PS-script te openen, moet u de PowerShell-console openen met beheerdersrechten. Om met succes gebruikers in bulk te maken, door het importeren van de gegevens uit CSV, je nodig hebt om een aantal informatie over het script bij te werken.
om het script (ps) te openen en te wijzigen, kunt u PowerShell ISE gebruiken door met de rechtermuisknop op het .ps bestand te klikken en “Edit”te selecteren. Of, open het bestand met behulp van .txt editors zoals notepad of notepad++, gebruik dan de” Opslaan als ” optie met de. ps extensie.
het Script wijzigen:
het standaardpad bijwerken (C:\UserList.csv) van het CSV-bestand met uw pad.
- $Users = Import-csv “uw pad”
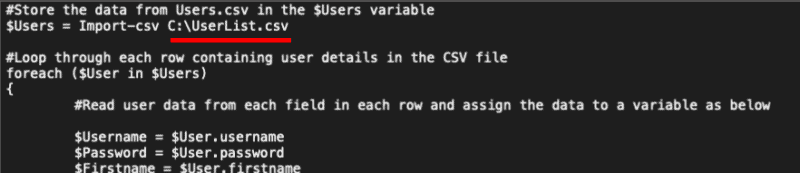
Update de UPN “UserPrincipalName” naar uw juiste domeinnaam.
- gebruikersnaam “$uw domein”
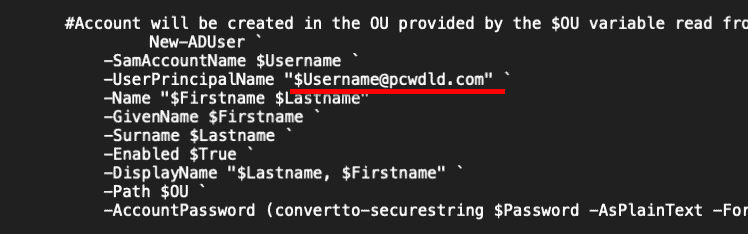
uw wijzigingen opslaan.
start het Script
nu het CSV-bestand de juiste gegevens van alle gebruikers bevat en uw PowerShell-script al is gewijzigd om de juiste informatie in te voeren/uit te voeren, is het tijd om het PS-script uit te voeren.
om het script uit te voeren:
- Open het met behulp van PowerShell ISE. Klik met de rechtermuisknop op het bestand en klik op “Bewerken”. Klik op de groene knop om het script uit te voeren.
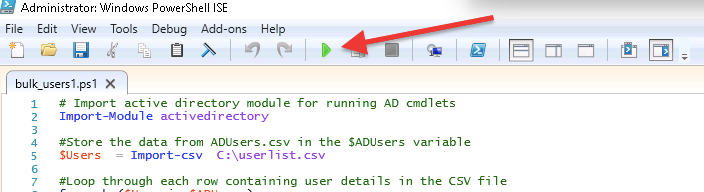
- de prompt hieronder zal u laten zien of het script succesvol is uitgevoerd of waarschuwingsberichten (zoals accounts die al bestaan).
- Controleer of alle gebruikersaccounts zijn aangemaakt. Open de Active Directory-gebruikers en Computers en open het juiste domein en de juiste organisatie-eenheid om ervoor te zorgen dat alle nieuwe gebruikers met succes zijn gemaakt.
het gebruik van een AD Admin GUI-Tool om Bulkgebruikers te importeren
SolarWinds Admin bundel voor Active Directory is een gratis GUI bundel van mini-hulpprogramma ‘ s met drie ad management tools. Met deze bundel kunt u Inactieve gebruikers en machines vinden, ze verwijderen en natuurlijk gebruikers in bulk importeren.
Download SolarWinds GUI-tool voor het importeren van gebruikers in bulk. De tool is 100% gratis.
A. installeer en Open De SolarWinds User Import Tool
Eenmaal gedownload, ga je gang en open de map “SolarWinds-User-Import-Tool” uit het zip-bestand, en open De User importtool.msi bestand
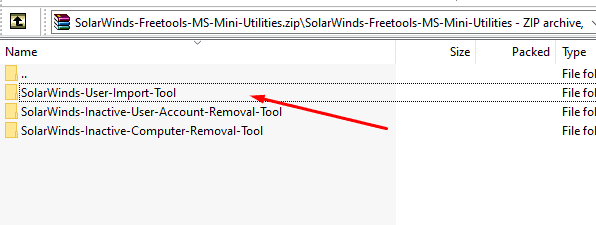
ga je gang en “ga akkoord met de Algemene Voorwaarden”, en klik op”Installeren”.
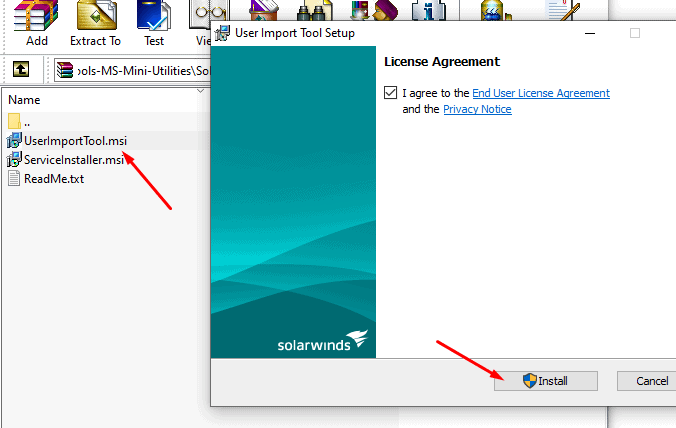
eenmaal geïnstalleerd, ga je gang en open De SolarWinds “User Import Tool”. Om bulkgebruikers met deze tool te maken, hoeft u alleen het bestand met de informatie van uw gebruiker te verstrekken.
- Selecteer uw bestand om gegevens uit uw CSV te importeren, klik op “Selecteer Bestand” en blader door uw bestand. U kunt ook Gegevens importeren uit een Xls-bestand.
- Selecteer accounttype selecteer “Alleen AD-account aanmaken”, tenzij u ook een Exchange-Mailbox wilt aanmaken.
- Geef de informatie over de referenties gebruik administrator-referenties en klik op ” Next.”
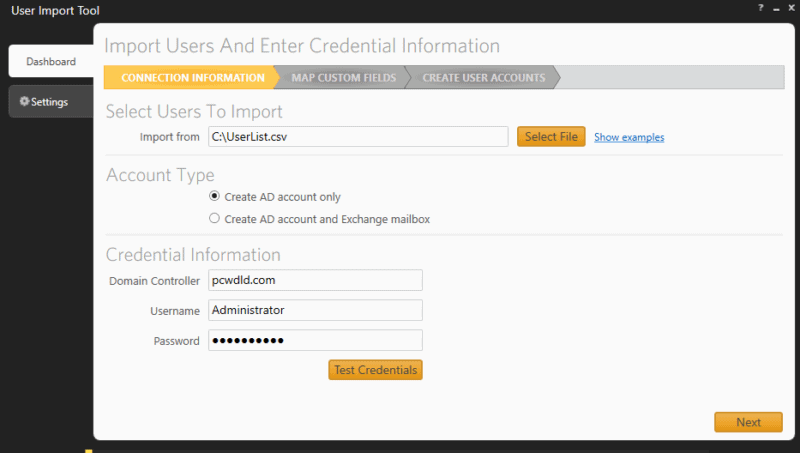
b. aangepaste velden toewijzen
het volgende scherm “Aangepaste velden toewijzen” toont u de velden in uw CSV-bestand. Nu, je nodig hebt om de aangepaste velden in kaart te brengen ” van ” uw bestand naar wat er daadwerkelijk beschikbaar is in uw Active Directory. Bijvoorbeeld, gebruiker > SAM, afdeling > organisatie-eenheid, enz.
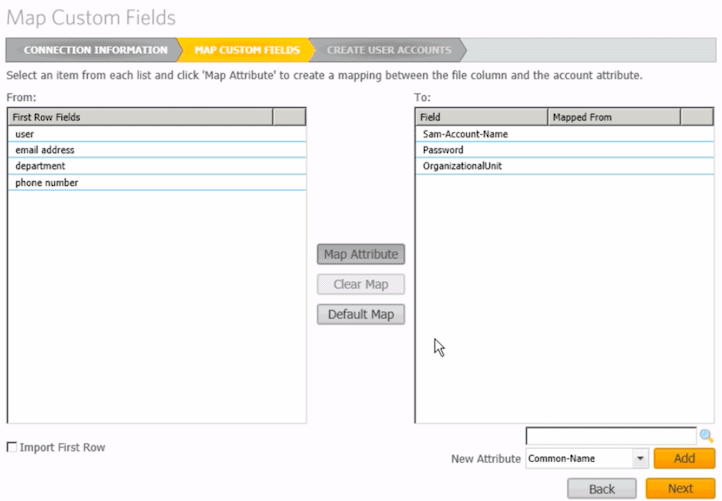
als een attribuut niet bestaat, kunt u het toevoegen met behulp van de knop rechtsonder “Add” om het nieuwe attribuut toe te voegen.
C. bekijk Accounts
- klik op ” Next “om de samenvatting” Create User Accounts ” te zien. Hier, zult u in staat om de gebruiker preview te zien en selecteer (of de-select) alle gebruikers worden gemaakt (of uitgesloten).
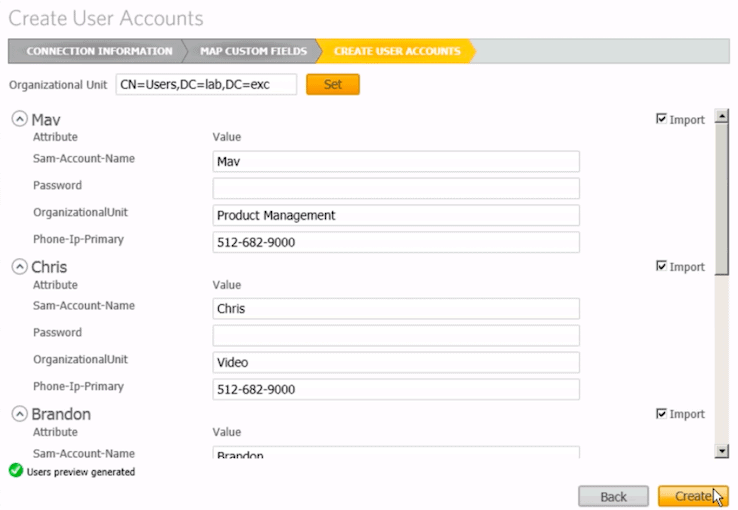
- klik op” Create ” om alle gebruikers te importeren uit een CSV-bestand en maak alle gebruikers in bulk.
- Controleer of alle gebruikers met succes zijn aangemaakt Ga naar Active Directory-gebruikers en Computers en controleer de gebruikers-OU. Controleer of alle gebruikersaccounts zijn gemaakt.
conclusie
In deze tutorial hebben we geleerd hoe gebruikers in bulk in Active Directory te maken met behulp van twee verschillende methoden: het PowerShell script en het GUI User Import Tool.
beide methoden kunnen zeer effectief zijn. Als je meer controle en flexibiliteit wilt, gebruik dan PowerShell. Maar houd in gedachten dat je een aantal scripting vaardigheden nodig hebt om uw script bij te werken en problemen op te lossen. Aan de andere kant, het maken van bulkgebruikers in Active Directory met de SolarWinds User Import Tool is veel gemakkelijker en sneller, omdat het bespaart u van het aanpassen van scripts.