7 manieren om op afstand toegang te krijgen tot de bestanden van uw Computer via Internet
het delen van bestanden tussen twee of meer computers op hetzelfde netwerk is eenvoudig. Het enige wat je hoeft te doen is het opzetten van een werkgroep met behulp van uw systeem netwerk file sharing opties of met behulp van de populaire LAN-kabel methode. Maar deze methoden hebben hun eigen beperkingen. dat wil zeggen, beide machines moeten op dezelfde plaats zijn of op zijn minst op hetzelfde netwerk.
maar, wat als u wilt op afstand toegang tot bestanden op uw computer? Zoals het bladeren van bestanden op uw computer thuis vanaf uw kantoor laptop of zelfs vanaf uw smartphone?
We hebben een lijst gemaakt van alle mogelijke manieren om op afstand toegang te krijgen tot uw computerbestanden. Hoewel alle volgende methoden zijn gratis, werkt op bijna elk platform, en heeft geen bandbreedte beperkingen, sommige methoden vereisen dat de host computer worden ingeschakeld en aangesloten op het Internet de hele tijd. Zo niet, kunt u geen toegang tot uw bestanden via het internet.
gerelateerd: Bestanden delen tussen twee Computers met WiFi
op afstand toegang krijgen tot de bestanden van uw Computer
cloudopslag-Services
Online back-upservices zoals Google Drive, Dropbox, OneDriveetc bieden een gemakkelijke manier om overal toegang te krijgen tot bestanden. Maak gewoon een GRATIS account aan (bijna elke cloudservice biedt 10 -15 GB gratis opslag) en upload uw bestanden. Na het uploaden, kunt u toegang tot die bestanden en mappen op afstand. Het enige wat je hoeft te doen is inloggen op uw account vanuit een webbrowser of gebruik maken van hun mobiele app.
voor Google Drive-gebruikers
Als u Goole Drive gebruikt, hoeft u geen bestanden of mappen handmatig toe te voegen aan de Google Drive-map. Klik met de rechtermuisknop op de map die u wilt synchroniseren met Google Drive en selecteer de optie “Google Drive > deze map synchroniseren.”Deze actie zal de map synchroniseren met Google Drive.
na het synchroniseren kunt u deze openen door de Google Drive-pagina in uw favoriete browser te openen en vervolgens naar het tabblad “Computers” in het linkerpaneel te navigeren.
voor OneDrive-gebruikers
OneDrive geeft u toegang tot al uw computerbestanden en mappen zonder ze daadwerkelijk te synchroniseren met de cloud. Om toegang te krijgen tot het station van uw computer met behulp van OneDrive, opent u het venster OneDrive-instellingen door met de rechtermuisknop op het OneDrive-pictogram in de taakbalk te klikken en de optie “instellingen” te selecteren.”
in het Instellingen venster, navigeer naar ” Instellingen “tab en selecteer het selectievakje” laat me OneDrive gebruiken om een van mijn bestanden op deze PC op te halen.”
dat is het. Vanaf dit punt naar voren, kunt u toegang krijgen tot een van de bestanden op uw computer van OneDrive web app met behulp van een browser op elke computer. Het enige wat je hoeft te doen is selecteer de “PCs” optie verschijnen op de linker zijbalk. Let wel dat je nodig hebt om uw computer ingeschakeld en aangesloten op het internet voor deze methode om te werken.Voors: eenvoudig te gebruiken, veilig, toegang tot elk bestand op afstand zonder de noodzaak van host machine gehouden op (niet van toepassing op de OneDrive methode hierboven besproken).
tegen: u krijgt slechts beperkte ruimte op elke cloudopslag-service. Het is niet mogelijk om de hele harde schijf naar de cloud te klonen.
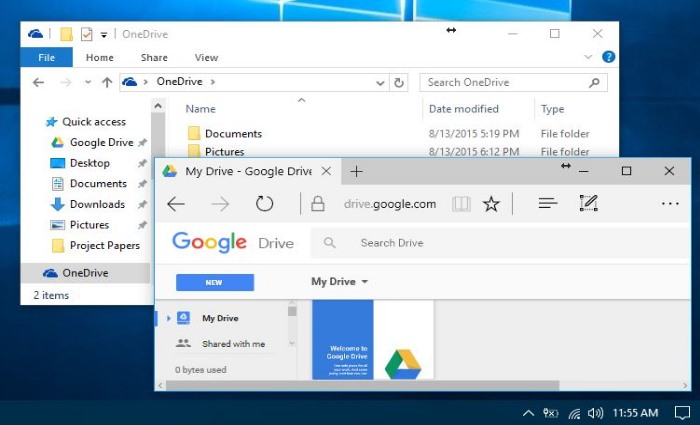
Dedicated NAS-apparaten
NAS-apparaten (network-attached storage) zijn als het instellen van uw persoonlijke cloudopslag. Beschouw het als een grote externe harde schijf aangesloten op uw thuisnetwerk. U slaat al uw bestanden op de NAS op en opent ze via internet of vanaf elk apparaat in uw huis. Deze methode is geweldig voor het delen van bestanden en back-up van meerdere computers. Als u dat wilt, kunt u zelfs uw NAS configureren om toegang te krijgen tot bestanden via FTP en/of webbrowsers.
sommige NAS-apparaten hebben deze toegang op afstand niet standaard ingeschakeld, maar men kan de poort eenvoudig Doorsturen om de webinterface toegankelijk te maken op het internet. Tenzij u weet hoe u een NAS goed kunt configureren voor internettoegang, is dit geen veilige techniek. Speciaal voor beginners.
voor: toegang tot elk bestand op afstand zonder de noodzaak van host machine wordt gehouden op. De NAS moet worden ingeschakeld en in staat zijn om toegang te krijgen tot het internet zodat u bestanden kunt ophalen.
tegen: NAS zijn duur en ontworpen voor toegang vanaf het lokale netwerk. FTP op afstand zou niet de enige reden moeten zijn waarom u een NAS moet kopen. Maar als je er al een hebt, dan is het zinvol om het te gebruiken om bestanden op afstand op te halen via het internet.

Router Met USB-poort
de meeste routers worden tegenwoordig geleverd met een USB-poort waar u de externe schijf of een pendrive kunt aansluiten en vervolgens toegang kunt krijgen tot alle inhoud van de schijf, waar ook ter wereld. Om deze installatie te laten werken, moet u delen op afstand inschakelen en dynamische DNS instellen op uw router. Als u niet bekend bent met thuisnetwerken, helpt de volgende video of bekijk deze stap voor stap tutorial.
voor: toegang tot elk bestand op afstand zonder de noodzaak van host machine ingeschakeld. Goedkoper dan NAS.
tegen: de meeste consumentenrouters Internet functies voor het delen van bestanden zijn onveilig.
VPN ‘ s
een andere goede optie om op afstand toegang te krijgen tot de bestanden van uw PC is het opzetten van een VPN-server op uw computer. Met die VPN heb je toegang tot je computerbestanden, net als op je lokale netwerk. Als VPN correct is geconfigureerd, wordt uw externe computer weergegeven als onderdeel van het lokale netwerk en krijgt u toegang tot alle lokale bestandsshares.
dit is de manier waarop grote bedrijven op afstand toegang verlenen tot hun gedeelde bestanden. Om het probleem van een onveilige webinterface op te lossen, worden VPN-servers veel gebruikt met NAS.
voors: biedt de meeste controle uit andere beschikbare opties.
tegen: vereist dat de remote desktop aan blijft. Bovendien is de setup ingewikkeld en tijdrovend.
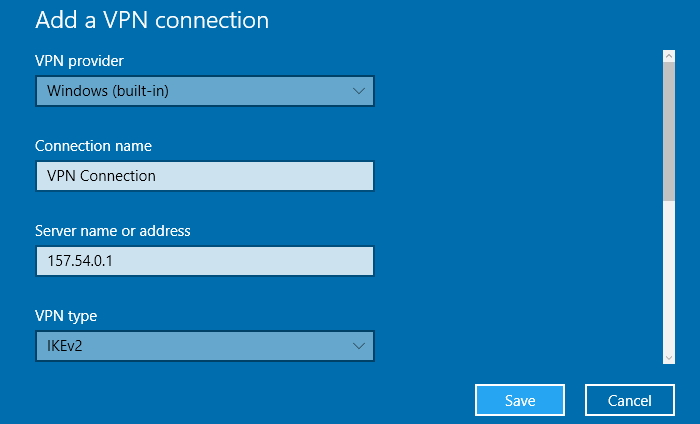
FTP-Server
FTP (File Transfer Protocol) is gedeeltelijk vergelijkbaar met VPN ‘ s waar je ze installeert op je thuiscomputer en er toegang toe verleent vanaf het Internet. Normaal is FTP niet versleuteld, wat betekent dat mensen gemakkelijk uw bestanden tijdens het transport kunnen controleren en uw wachtwoorden kunnen spoofen. Het is misschien niet een ideale methode vanuit het oogpunt van beveiliging, als je zou moeten uw FTP-server bloot te stellen aan het Internet.
om daar mee om te gaan, kunt u SFTP gebruiken die de verbinding via het internet versleutelt. Maar u moet zelfondertekende certificaten maken om de SFTP-verbinding te maken. Het proces kan een beetje verwarrend en ingewikkeld voor beginners.
voors: biedt volledige controle aan de gebruiker.
tegen: tenzij u SFTP gebruikt, worden FTP-servers niet versleuteld en als onveilig beschouwd. Vereist dat het Extern bureaublad is ingeschakeld.
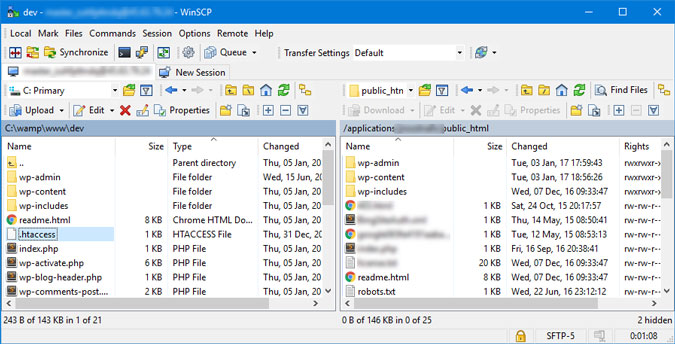
Remote Desktop Software
als u op zoek bent naar een manier, die zorgt voor alle geeky spullen en laat u toegang tot uw computer bestanden op afstand probeer dan remote desktop software. Sommige van die software omvatten, maar niet beperkt tot Unity, GoToMyPC, LogMeIn, PushBullet, enz. Laten we er een paar bekijken.
LogMeIn Pro: het is populaire software die enkele extra functionaliteiten biedt zoals afdrukken op afstand, 1TB opslag, onbeperkte gebruikers. Maar dit alles heeft een prijs. LogMeIn Pro varieert van $ 349.99 / jaar tot $ 1539.99 / jaar voor grote bedrijven.
GoToMyPC: GoToMyPC is vergelijkbaar met LogMeIn. In feite, het biedt soortgelijke geavanceerde functies, zoals slepen en neerzetten bestandsoverdracht in een andere remote desktop app. GoToMyPC biedt abonnement service voor $20 per maand voor een computer (Mac of Windows).
voors: eenvoudige en veilige manier voor externe bestandstoegang. Cross-platform ondersteuning.
tegen: vereist dat de remote desktop aan blijft. U moet betalen om de dienst te gebruiken, Er is geen gratis versie.
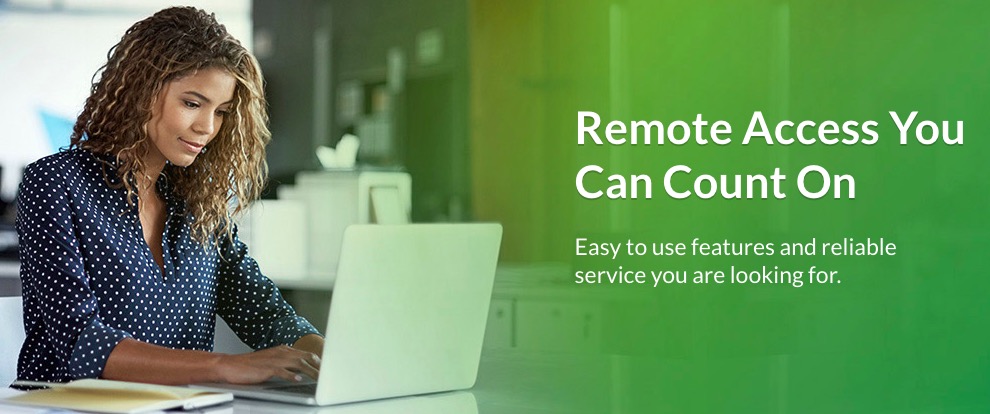
TeamViewer
tot slot is het veruit de beste, eenvoudige en veilige manier om op afstand toegang te krijgen tot uw bestanden via het internet. De meeste mensen kenden TeamViewer als software voor het delen van schermen, maar het heeft een verborgen functie waarmee u ook op afstand toegang hebt tot de bestanden van uw computer.
TeamViewer is volledig gratis voor persoonlijk gebruik. Bovendien ondersteunt het Windows, Mac en Linux. Het heeft geen bandbreedte beperkingen. Maar het beste deel is dat u toegang tot uw bestanden op afstand vanaf elk apparaat – zelfs vanaf uw smartphones.
voors: platformonafhankelijke ondersteuning, Eenvoudige en veilige manier van bestandstoegang op afstand.
tegen: vereist dat de remote desktop aan blijft.
gerelateerd: Hoe u overal toegang krijgt tot uw computerbestanden met TeamViewer
er zijn vele manieren om bestanden op afstand via Internet te benaderen. Maar we raden TeamViewer aan. Cloud storage services kan nuttig zijn als u tevreden bent met het synchroniseren van uw bestanden online en niet de beperkte opslagruimte beschikbaar voor elke gratis gebruikersaccounts. Als u dedicated Windows-gebruiker die ook gebruik maakt OneDrive de Ik raad het gebruik van de OneDrive methode hierboven besproken. Dit elimineert de noodzaak om software van derden te installeren.
Als u het zich kunt veroorloven om een NAS-apparaat of router te kopen, dan kan dat u ook helpen bij het op afstand benaderen van bestanden. Als je een groter netwerk hebt zoals een bedrijf met meerdere bestandsshares, kun je een VPN-server instellen. We raden echter aan om geen VPN -, SSH-of FTP-servers te gebruiken, tenzij je weet wat je doet. Als het niet goed is geconfigureerd, kan het een groot risico zijn.