5 tijdbesparende manieren om Batch te bewerken in Lightroom Classic, CC & Mobile
leren hoe Batch te bewerken in Lightroom kan zeker uw fotobewerking versnellen en bespaart u veel tijd, vooral wanneer u werkt aan meerdere foto ‘ s met hetzelfde thema, met een klik op een knop kunt u dezelfde look synchroniseren op al uw afbeeldingen.
in deze tutorial leert u hoe u snel meerdere foto ‘ s in lightroom tegelijkertijd kunt bewerken en uw bewerkingsworkflow kunt verhogen met behulp van het quick develop-paneel en Lightroom-voorinstellingen.
Als u geen Lightroom-voorinstellingen hebt, zal ik u ook andere methoden laten zien om batch te bewerken, niet alleen in lightroom classic CC, maar ook in lightroom cc (de cloud-versie) en ook in de Lightroom Mobile-app.
1-een voorinstelling toepassen op meerdere foto ‘ s in Lightroom Classic
Stap 1: Importeer alle afbeeldingen naar het tabblad Bibliotheek
hier zijn we in Lightroom Classic CC, ik heb hier een paar afbeeldingen in mijn tijdlijn geïmporteerd, en Ik wil een warme fall look toepassen op alle van hen, kunnen we gemakkelijk bereiken in de Quick develop Paneel.

om toegang te krijgen tot het paneel snel ontwikkelen, moet u eerst controleren of u zich in het tabblad Bibliotheek bevindt, door op “Bibliotheek” te klikken in de bovenste balk
Stap 2: Selecteer alle afbeeldingen
selecteer de eerste, houd dan shift ingedrukt en selecteer de laatste.
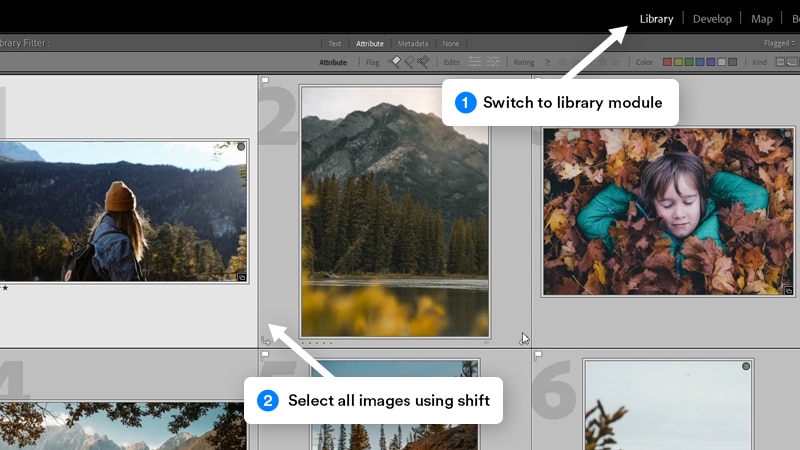
Stap 3: Pas een voorinstelling toe in het paneel snel ontwikkelen
om een voorinstelling toe te passen op alle geselecteerde afbeeldingen, ga dan naar de sectie “snel ontwikkelen” aan de rechterkant, klik dan onder “opgeslagen voorinstelling” op de dropdown, in mijn geval scroll ik helemaal naar beneden naar mijn Lightroom-voorinstellingen map, en klik om de voorinstelling “Auburn” toe te passen in mijn Lightroom-Voorinstellingen pakket, die een mooie warme herfst look zal toepassen op alle afbeeldingen.
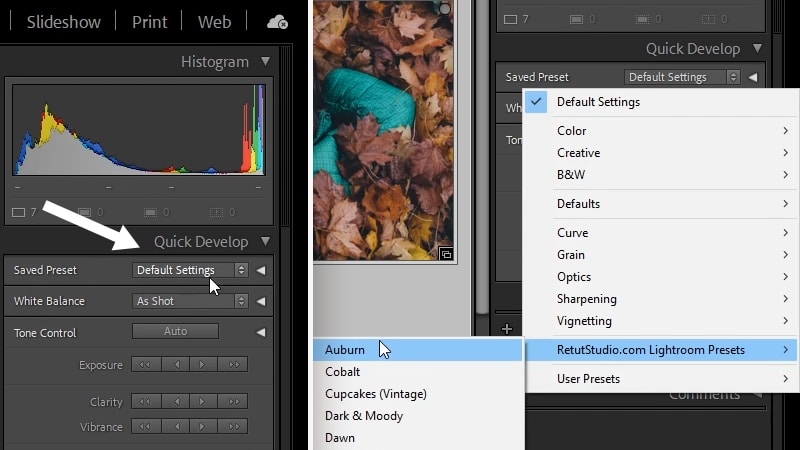
zoals je kunt zien, werd de voorinstelling op allemaal tegelijk toegepast.het was heel snel en gemakkelijk te doen. alle afbeeldingen hebben nu dezelfde instellingen voor ontwikkeling en ze zien er allemaal samenhangend uit en delen dezelfde uitstraling.
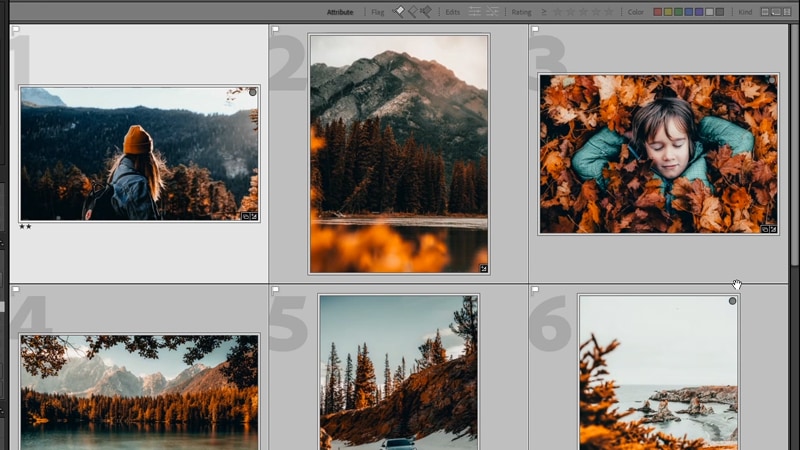
snelle tip:
opnieuw instellen van meerdere foto ’s in lightroom, zorg ervoor dat u in de bibliotheek-tabblad selecteert u alle foto’ s die u wilt wissen, houdt u vervolgens CTRL + SHIFT + R (Win) of CMD + SHIFT + R (Mac)
Dus dat was hoe kunt u eenvoudig batch meerdere afbeeldingen bewerken met bijna één klik, als je Lightroom presets,
maar als je niet Lightroom presets al geïnstalleerd, of u hebt reeds het bewerken van een afbeelding en u wilt toepassen die hetzelfde kijken naar de rest van de beelden, laat me u tonen hoe kun je dat ook zonder het gebruik van Lightroom presets.
2-Hoe batch bewerken in lightroom classic cc (zonder voorinstellingen)
stel dat u een afbeelding hebt bewerkt en dat u de bewerking leuk vindt en deze wilt toepassen op de rest van de afbeeldingen.
Stap 1: Selecteer uw referentie afbeelding
toepassen instellingen ontwikkelen om meerdere foto ‘ s, gaat u naar het tabblad library (bibliotheek) en selecteer vervolgens het beeld dat de instellingen ontwikkelen, en dan houd shift of ctrl/Cmd als u wilt selecteren elke afbeelding afzonderlijk en selecteert u de rest van de afbeeldingen
nu, omdat het beeld met de instellingen ontwikkelen is gekozen voor het eerste, dit is nu de belangrijkste referentie afbeelding en u kan vertellen, want het is meer benadrukt dan de andere afbeeldingen
Stap 2: gebruik de sync settings button
en nu hoef je alleen maar te klikken op de “sync settings” knop rechtsonder
er verschijnt een pop-up, je gaat alle aanpassingen controleren die je hebt gedaan in de ontwikkel module, als je niet zeker bent, kun je ze ook allemaal controleren door op de “check all” knop te klikken en vervolgens op “Synchroniseren”te klikken.
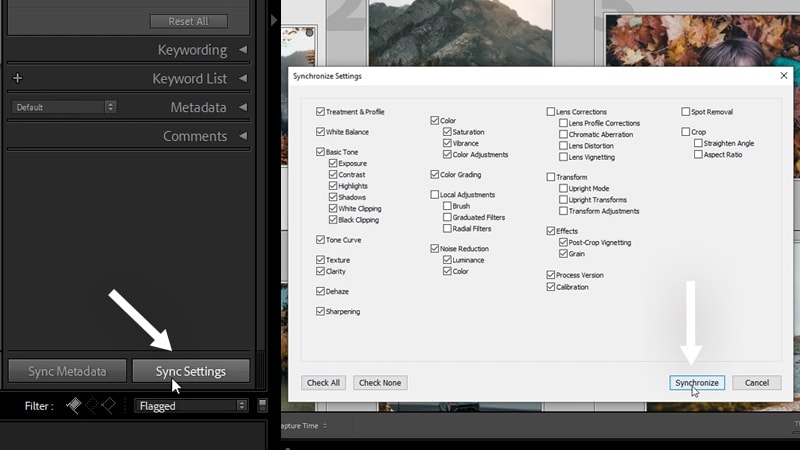
en nu, net zoals we deden voordat alle afbeeldingen nu gesynchroniseerd zijn en ze dezelfde Look hebben,
bespaart u veel tijd, vooral wanneer u veel afbeeldingen met een vergelijkbaar thema tegelijk bewerkt.
nadat u dit hebt gedaan, moet u mogelijk enkele aanpassingen doen aan individuele afbeeldingen, en u kunt dat gemakkelijk doen door terug te gaan naar het tabblad ontwikkelen en uw wijzigingen van daar naar een enkele afbeelding aan te brengen.
3 – hoe batch bewerken in lightroom cc 2021
Batch-bewerking in lightroom cc (de cloud-versie) is een beetje anders dan lightroom klassieke, op het moment van schrijven van dit artikel, er is geen “Snel Ontwikkelen” paneel of een “Synchronisatie-Instellingen” knop
> Je hebt te kopiëren en te plakken instellingen ontwikkelen tussen de afbeeldingen en hier is hoe het te doen
Zodra u klaar bent met het bewerken van een afbeelding in lightroom cc en u wilt kopiëren de instellingen voor andere beelden, eerst overschakelen naar “foto’ grid ‘ of ‘vierkant rooster’ met de onderkant filter of met behulp van de sneltoets G
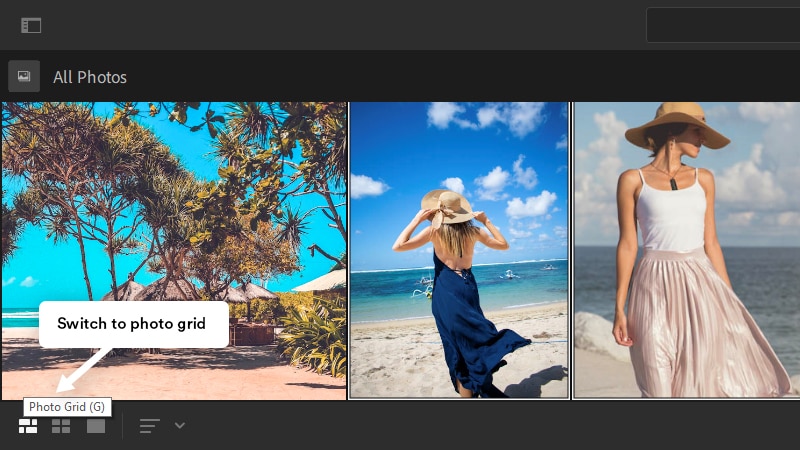
Vervolgens, zorg je ervoor dat het bewerkte beeld wordt geselecteerd, ga dan naar de Foto > Kopiëren bewerken-instellingen of foto > Kies bewerken-instellingen kopiëren als u alleen wilt kopiëren specifieke instellingen van deze bewerken
U kunt ook gebruik maken van de sneltoetsen Ctrl/Cmd + C en Ctrl/Cmd + Shift + C
Indien u kiest voor optie 2, een pop-up zal komen, dan kunt u kiezen voor de opties die u wilt
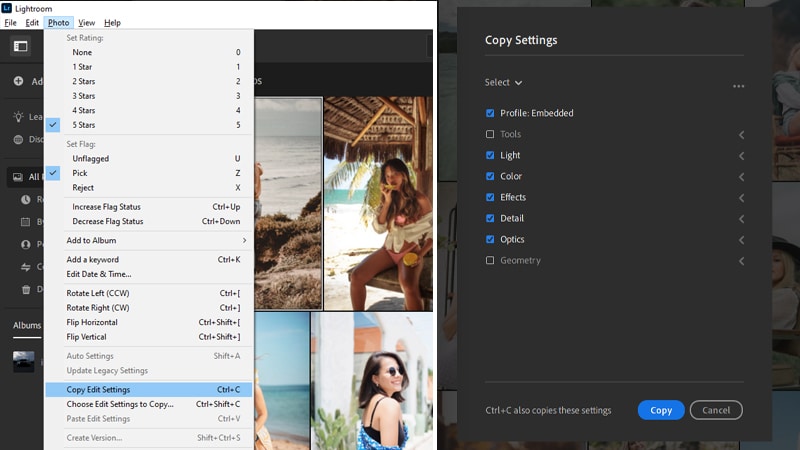
Zodra u de instellingen te kopiëren, kunt u nu selecteert u de afbeeldingen die u wilt batch bewerken en ga naar Foto > Plakken bewerken-instellingen of gebruik de sneltoets Ctrl/Cmd + V

En dat is hoe batch bewerken in lightroom cc
snelle tip:
om een foto terug te zetten naar de standaardinstellingen in lightroom cc, kunt u de sneltoets SHIFT + R (bewerkingen opnieuw instellen) of CTRL/CMD + SHIFT + R (opnieuw instellen naar openen)
4 – Hoe een voorinstelling toepassen op meerdere foto ‘ s in lightroom cc?
Helaas, zoals ik al eerder zei, er is geen deelvenster snel ontwikkelen in lightroom cc te gebruiken om snel een preset om meerdere foto ‘ s, maar u kunt een preset om een enkele afbeelding, dan kunt u kopiëren en plakken van de instellingen ontwikkelen om meerdere afbeeldingen net als ik eerder liet zien
een voorinstelling toepassen in lightroom cc, open de “bewerken” – paneel E , klik vervolgens op de “presets” op de onderkant open het deelvenster voorinstellingen
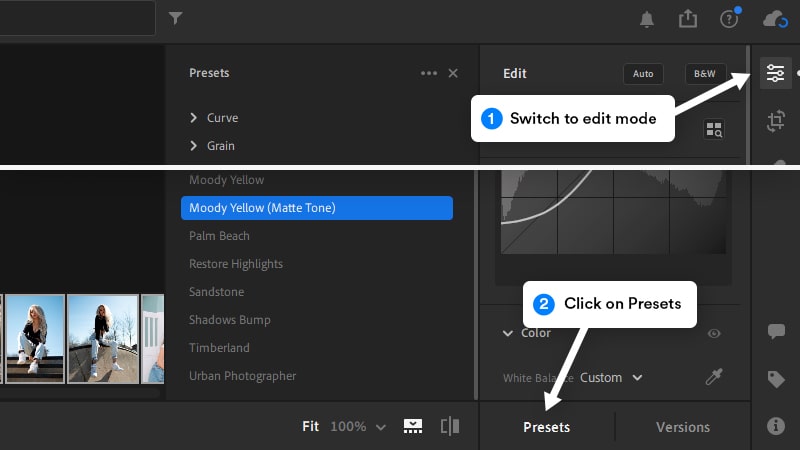
Vanaf hier kunt u de muisaanwijzer over een preset om te zien hoe het gaat lijken op je afbeelding en klik op het toepassen
En nu voor het toepassen van deze preset om meerdere foto ‘ s, je gaat volgen dezelfde stappen als hierboven kopiëren en plakken van de vooraf ingestelde instellingen voor alle beelden
5 – hoe batch bewerken in Lightroom Mobiele
De batch bewerken in lightroom mobile is vrij veel het zelfde als lightroom cc, u moet kopiëren en plakken instellingen ontwikkelen als er geen “snel ontwikkelen” of “sync-instellingen” opties
hetzelfde voor de presets als u een voorinstelling wilt toepassen op meerdere foto ‘ s in Lightroom-mobile en het proces gaat als volgt
Je nodig hebt voor het bewerken van uw afbeelding eerst of door het toepassen van een preset het openen van een afbeelding, dan ga helemaal naar rechts en klik op de “presets”
Formulier hier het proces is eenvoudig, klik op de vervolgkeuzelijst om te selecteren uw presets map, en klik op een willekeurige preset toe te passen

Zodra u klaar bent met bewerken, kunt u de kopieer nu het bewerken van de instellingen voor andere beelden door te klikken op de 3 puntjes menu in de rechterbovenhoek, kies vervolgens “instellingen kopiëren”
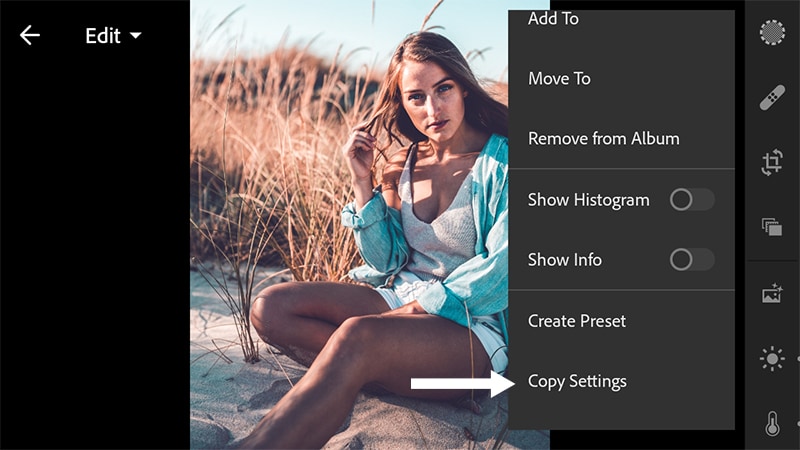
ga Nu terug naar je afbeelding in de map en selecteer alle afbeeldingen die u wilt batch bewerken, Klikt u op de 3-dot-menu weer en kies “Plakken”
Nu alle afbeeldingen wordt bewerkt met dezelfde instellingen en ziet er samenhangend uit

als u de afbeeldingen wilt exporteren, selecteert u ze allemaal, klik dan op het pictogram Delen en u hebt de optie om te delen met uw apparaat of sociale media
zodat u eenvoudig meerdere afbeeldingen in Lightroom kunt bewerken. Laat het me weten in de reacties hieronder, als u een van deze tips nuttig vindt, zorg ervoor dat u zich abonneert op mijn youtube-kanaal als u meer wilt weten over Photoshop en Lightroom.
verder hoop ik dat jullie deze tutorial nuttig vinden, heel erg bedankt voor het lezen en ik zie jullie in de volgende tutorial. ✌