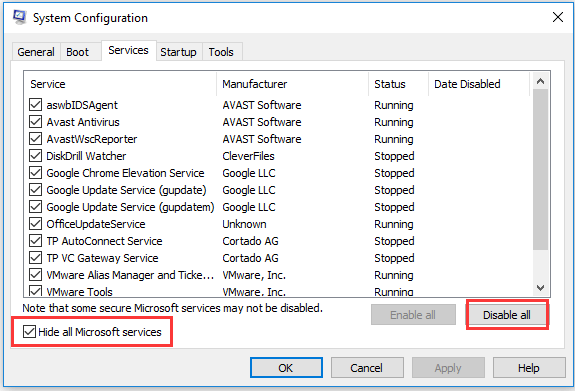4 oplossingen om te veel achtergrondprocessen in Windows op te lossen 10
samenvatting

Windows 10 computer wordt vertraagd en er zijn te veel achtergrondprocessen in Windows 10? Controleer de 4 methoden in deze tutorial om u ongewenste achtergrondprocessen in Windows 10 te verminderen, om de computer sneller te laten draaien en meer systeembronnen vrij te geven voor andere programma ‘ s.
Snelle Navigatie :
- hoe te veel achtergrondprocessen te repareren in Windows 10
- Verdict
als u Taakbeheer opent in Windows 10, ziet u een lange lijst met achtergrondprocessen. Vraag me af of het mogelijk is om sommige achtergrondprocessen in Windows 10 te verminderen om computer traag probleem op te lossen en meer systeembronnen vrij te maken voor het uitvoeren van andere programma ‘ s.
hieronder bieden we 4 methoden om te helpen bij het oplossen van te veel achtergrondprocessen Windows 10.

Windows 11 wordt niet bijgewerkt? Controleer de 8 oplossingen in dit bericht om problemen met Windows 11 update op te lossen en kan Windows 11 probleem niet bijwerken.
te veel achtergrondprocessen in Windows 10
over het algemeen zijn achtergrondprocessen Microsoft software services en software services van derden. Om onnodige achtergrondprocessen in Windows 10 te verminderen, kunt u deze softwareservices stoppen.
oplossing 1. Verminder achtergrondprocessen met Taakbeheer
u kunt op de sneltoets Ctrl + Shift + Esc drukken om Taakbeheer te openen in Windows 10. In Taakbeheer venster, U kunt tikken op het tabblad proces om alle actieve toepassingen en processen incl. achtergrond processen in uw computer. Hier kunt u alle Windows-achtergrondprocessen controleren en ongewenste achtergrondprocessen selecteren en Klikken Taak beëindigen om ze tijdelijk te beëindigen.
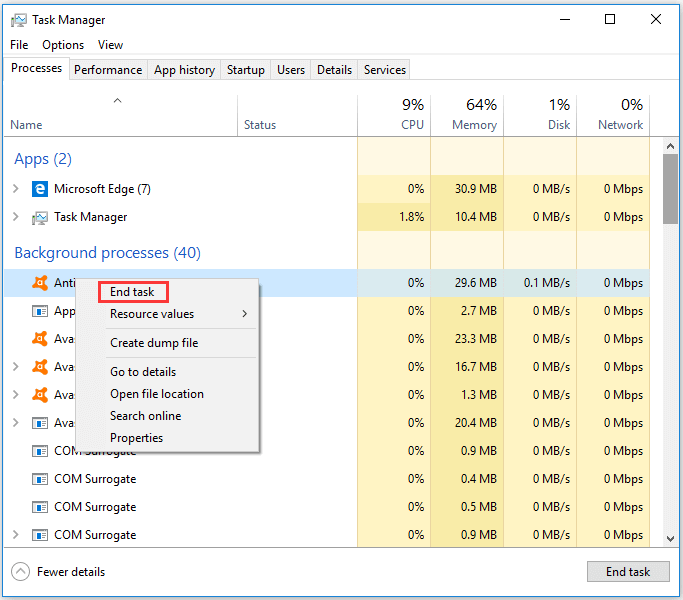
u kunt high-resource processen identificeren en beëindigen door hun CPU-en geheugengebruik te controleren in Taakbeheer. U kunt die onnodige software en diensten van derden die de meeste computerbronnen verbruiken beëindigen. Maar, je moet aandacht besteden niet aan vitale systeemprocessen in Taakbeheer te beëindigen.
Videogids:
Oplossing 2. Verwijder Windows 10 opstartprocessen
veel opstartprogramma ‘ s in het systeemvak, zoals antivirussoftware, worden vermeld onder achtergrondprocessen in Taakbeheer. U kunt ook Windows Taakbeheer-toepassing gebruiken om sommige systeemvaksoftware te verwijderen van het opstarten van Windows. Dit is ook een manier om te veel achtergrond proces op te lossen in Windows 10.
Stap 1. U kunt druk op Windows + X toets en kies Taakbeheer om het te openen. (Verband: Taakbeheer Reageert Niet)
Stap 2. Tik op het tabblad Opstarten en selecteer een systeemvakprogramma dat u niet wilt opnemen in het opstarten van Windows en klik op Uitschakelen om het te verwijderen uit het opstarten van Windows.
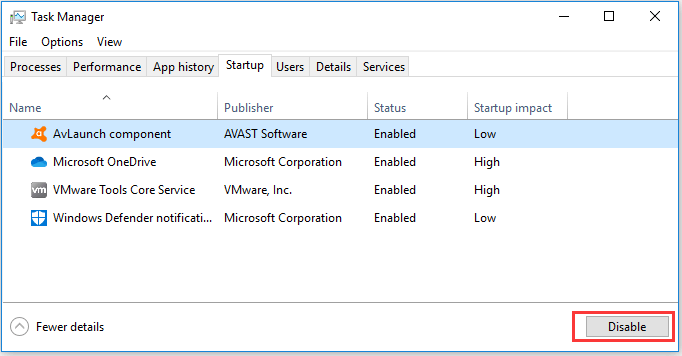
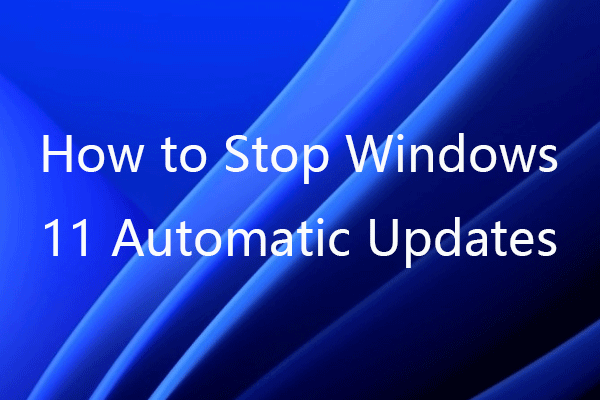
hoe te stoppen met Windows 11 update? Dit bericht biedt 5 oplossingen om u te laten uitschakelen automatische updates op Windows 11. Controleer de stap-voor-stap handleiding.
Oplossing 3. Schakel softwareservices van derden uit vanaf het opstarten van Windows
onder achtergrondproces in het venster Taakbeheer kunt u veel softwareservices van derden vinden. Als u met de rechtermuisknop op een service klikt en op de knop Taak beëindigen klikt, wordt deze tijdelijk uitgeschakeld en wordt de service de volgende keer dat u uw computer opnieuw opstart weer ingeschakeld.
om ervoor te zorgen dat ze niet opnieuw starten wanneer de computer opnieuw wordt opgestart, moet u naar Windows Services gaan om ze uit te schakelen.
Stap 1. Om Windows-services te openen, hieronder zijn twee eenvoudige manieren:
- zoek in het venster Taakbeheer de software-service die u wilt uitschakelen onder proces uitbreiden, klik met de rechtermuisknop op de doel-service en kies diensten openen.
- u kunt op Windows + R drukken, MSc typen in het dialoogvenster Uitvoeren en op Enter drukken om Windows Service Manager te openen.
Stap 2. Vervolgens kunt u de service vinden en dubbelklikken om het dialoogvenster Eigenschappen te openen en selecteer uitgeschakeld optie in de vervolgkeuzelijst naast Opstarttype.
Stap 3. Klik op Toepassen knop en klik op OK om de wijzigingen toe te passen. Dit moet u helpen bij het verminderen van achtergrondprocessen Windows 10.
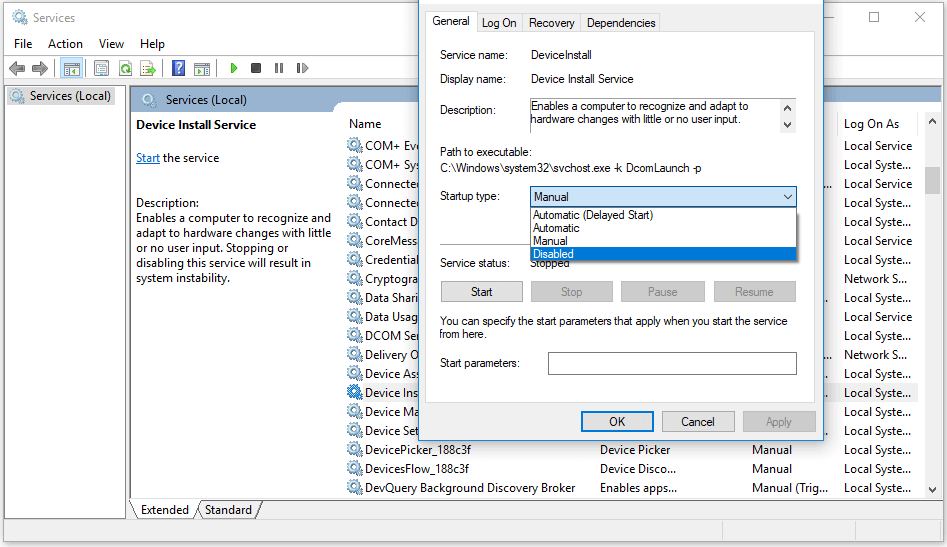
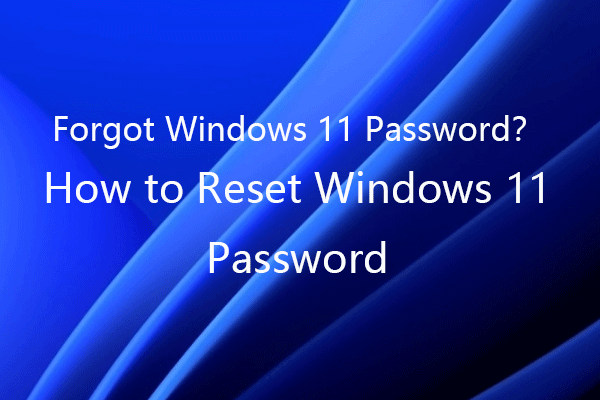
Als u Windows 11 wachtwoord vergeten, kunt u de 6 oplossingen in dit bericht te controleren om te resetten/bypass Windows 11 wachtwoord. Leer ook hoe u het Windows 11-wachtwoord kunt wijzigen.
Oplossing 4. Maak bronnen vrij Windows 10 via systeemconfiguratie
u hebt een snelle manier om alle niet-Microsoft-services uit te schakelen om te veel achtergrondprocessen op te lossen Windows 10, namelijk om Windows-Systeemconfiguratietool te gebruiken.
Stap 1. Druk op Windows + R op het toetsenbord, typ msconfig en druk op Enter om het venster Systeemconfiguratie te openen.
Stap 2. Tik op het tabblad Services en klik op alle Microsoft-services verbergen om dit te controleren.
Stap 3. Dan kunt u klikken Alles Uitschakelen knop en klik op Toepassen en OK om alle niet-Microsoft-services uit te schakelen.