행과 열을 단어로 테이블에 추가하는 방법

사용자 지정을 위해,당신은 마이크로 소프트 워드 문서에 행과 열을 추가 할 수 있습니다. 이렇게 하려면 다음 지침에 따라 태블릿을 추가합니다.
마이크로 소프트 워드는 아마 당신이 스프레드 시트와 함께 작업해야 할 때 당신이 생각하는 첫번째 일이 아니다. 이를 위해,당신은 마이크로 소프트 엑셀로 전환 할 것입니다. 그럼에도 불구하고,당신은 여전히 워드 문서의 테이블에 열과 행을 추가 할 수 있습니다. 여기 그것을 하는 방법 있는다.
행 및 열 추가: 테이블 만들기
워드 문서에 행과 열을 추가하는 첫 번째 단계는 테이블을 만드는 것입니다. 시작하기:
- 마이크로 소프트 워드를 시작합니다.
- 사용할 문서를 불러옵니다.
- 테이블을 추가할 위치에 포인터를 놓습니다.
- 단어 리본에>표 삽입을 선택합니다.
- 풀다운 메뉴의 차트를 사용하여 행과 열을 추가합니다.
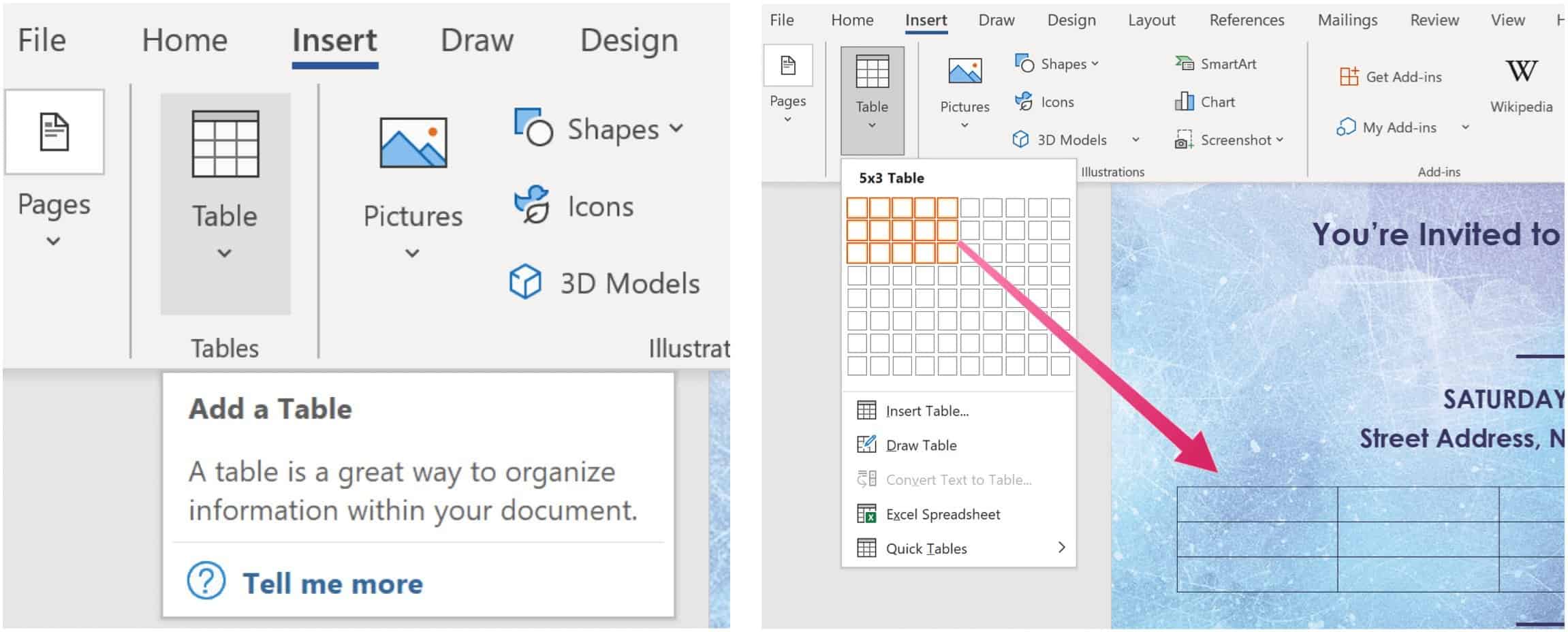
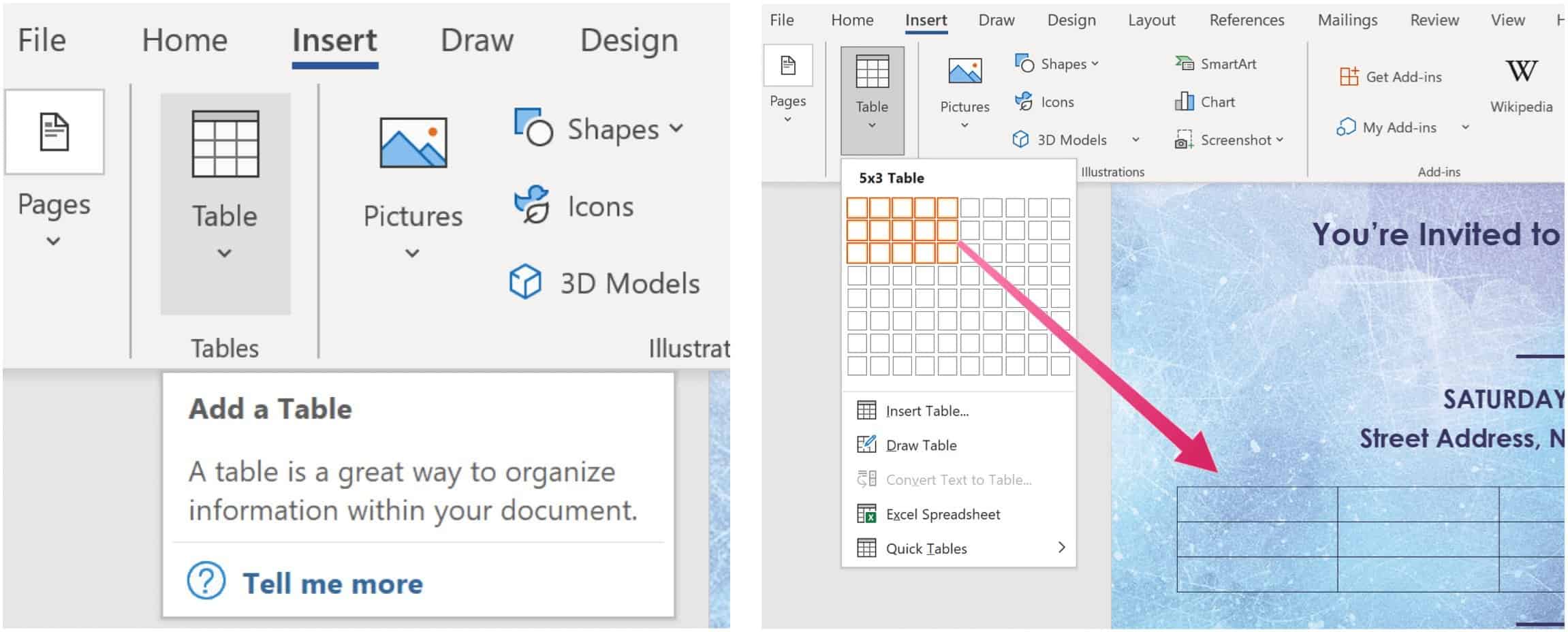
테이블이 생성되면 데이터를 추가할 수 있습니다.
행 추가
워드 문서에서 테이블을 만든 후에는 새 행을 추가해야 할 수 있습니다. 당신은 테이블의 마지막 셀에 커서를 넣어이 작업을 수행 한 다음 키보드의 탭을 클릭 할 수 있습니다. 행을 더 추가하려면 반복합니다.
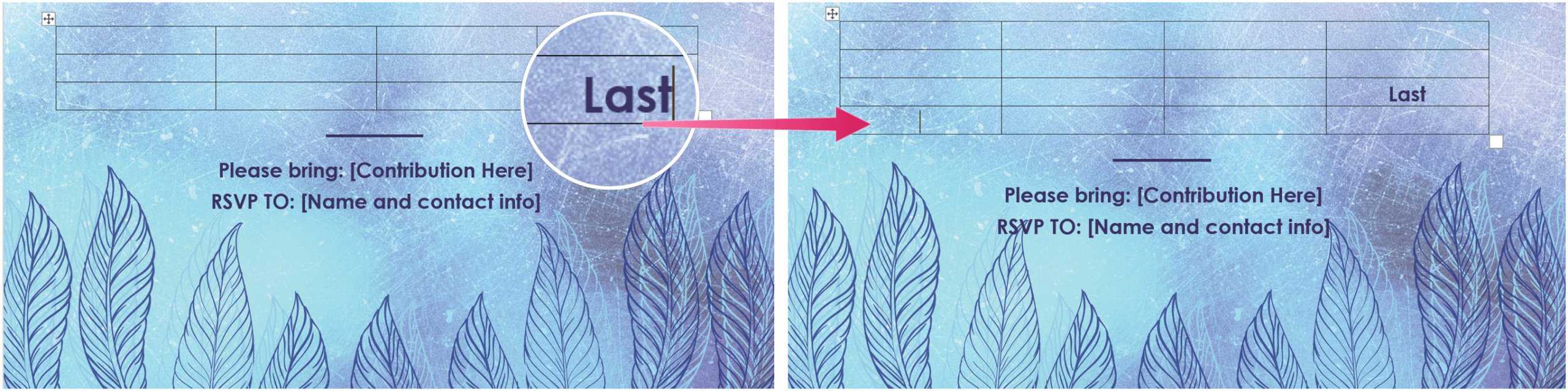
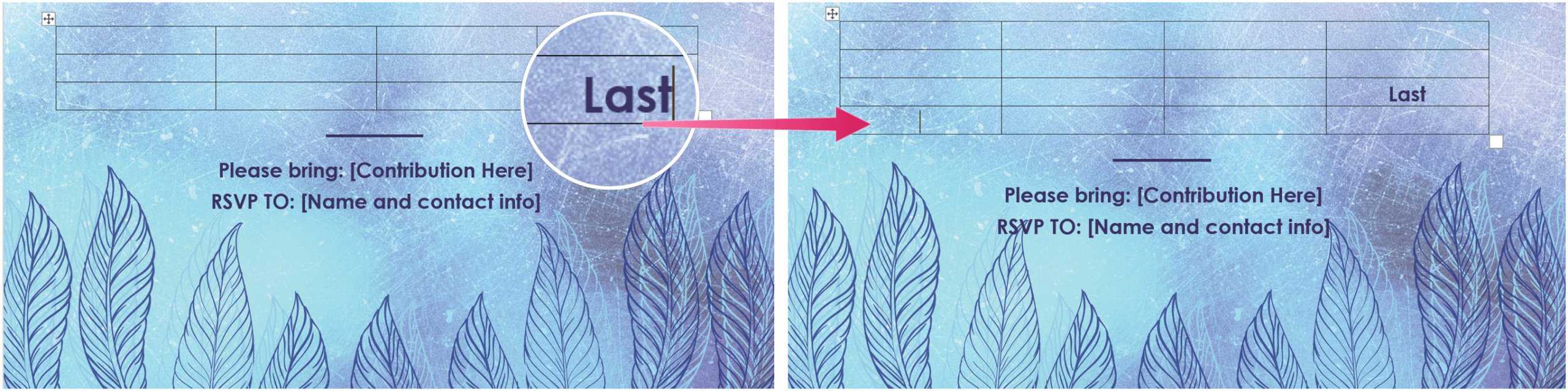
행 삭제
삭제 키를 눌러 테이블의 행과 열을 삭제할 수도 있습니다. 이렇게 하려면 테이블에서 행 또는 열을 선택한 다음 삭제 키를 사용합니다. 옵션 상자에서 삭제 버튼을 선택한 다음 행 삭제를 선택할 수도 있습니다. 동일한 버튼을 사용하여 셀 삭제,열 삭제 및 테이블 삭제를 선택할 수도 있습니다.


열 삭제
마찬가지로 열을 삭제할 수도 있습니다. 먼저 삭제하려는 전체 열을 선택한 다음 키보드의 삭제 키를 누르십시오.
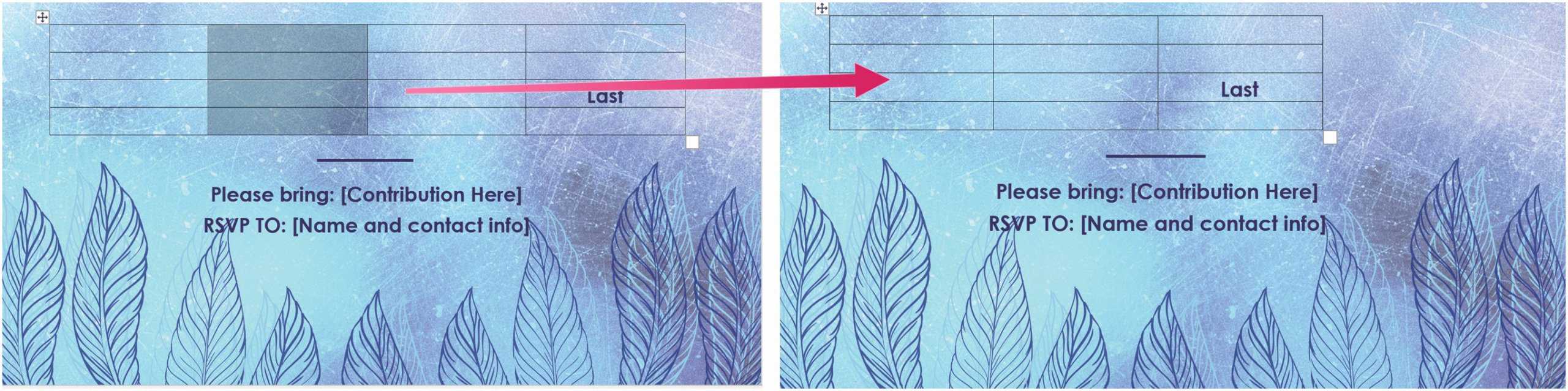
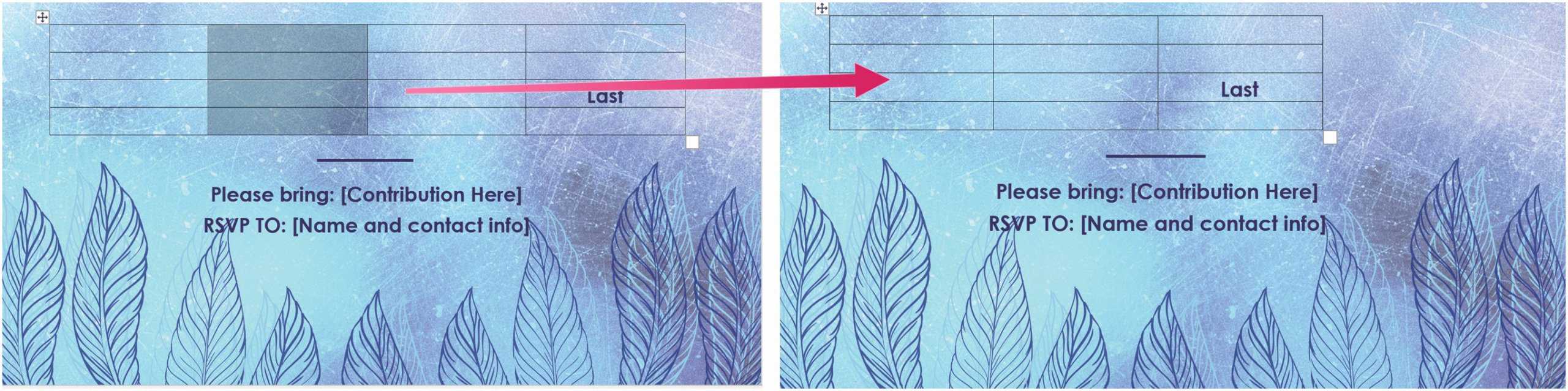
기타 옵션
표에 커서를 두고 단어 리본 메뉴를 사용하여 추가 단계를 수행할 수 있습니다. 먼저 메뉴에서 두 번째 레이아웃 옵션을 선택하십시오. 여기에서 행&열을 선택하고 다음 옵션 중에서 선택합니다.
위의 삽입을 사용하면 아래 삽입이 활성 셀 바로 뒤에 새 행을 추가하는 것처럼 현재 셀 위의 행이 만들어집니다. 오른쪽 삽입은 셀의 오른쪽에 새 열을 만들고 왼쪽 삽입은 그 반대입니다.
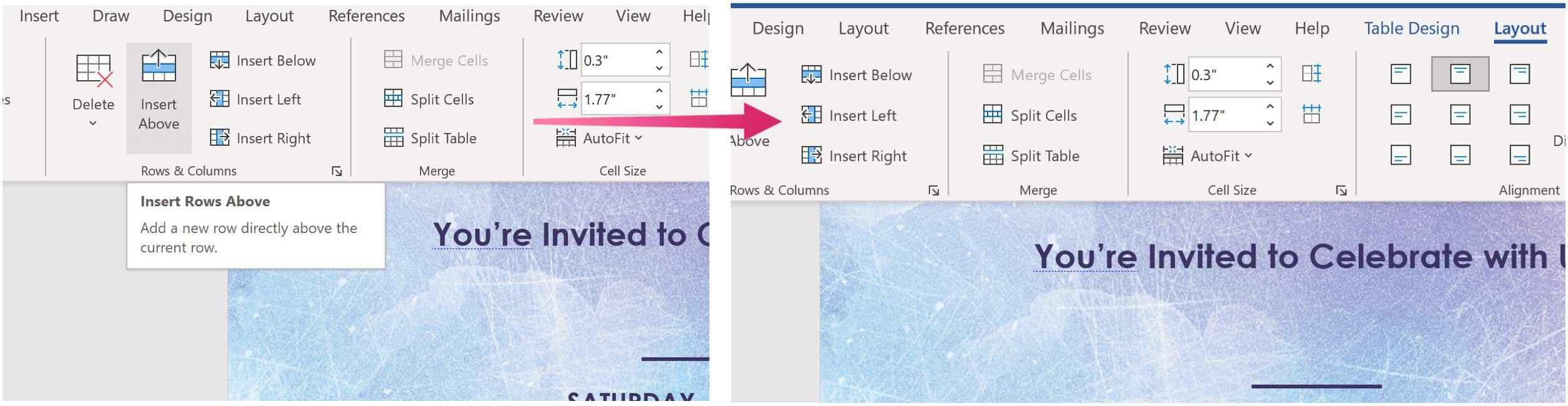
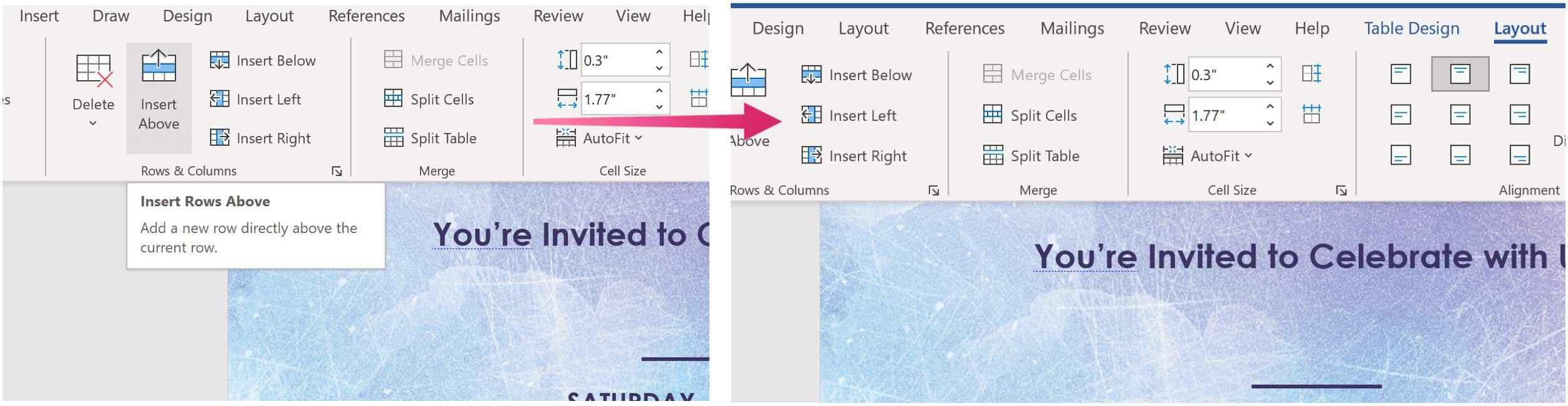
더 마이크로 소프트 워드
아니나 다를까,당신은 서식을 변경 포함,심지어 테이블,말씀으로 할 수있는 더 많은있다. 또한 큰 문서로 작업할 때 개요 보기를 사용할 수 있으며 다른 작업 중에서도 애니메이션 문서 삽입을 사용할 수 있습니다.
당신은 마이크로 소프트 365 제품군 내에서 마이크로 소프트 워드를 찾을 수 있습니다. 가정 사용을 위해,마이크로소프트 365 한 벌은 가족,개인 및 가정&학생 계획을 포함하여 3 개의 다양성에서 현재 유효하다. 가격 현명한,첫 번째는 연간$100(또는$10/월)이며 맥 워드,엑셀,파워 포인트,원 노트,아웃룩이 포함되어 있습니다. 회원은 최대 6 명의 사용자를 포함합니다. 개인 버전은 한 개인이며$70/년 또는 월$6.99 입니다. 마지막으로,학생 계획은$150 일회성 구매 및 워드,엑셀,파워 포인트가 포함되어 있습니다.
비즈니스 사용자는 사용자당 월$5 부터 기본,표준 및 프리미엄 요금제 중에서 선택할 수 있습니다.
