포토 효과:포토샵에서 청사진 효과 만들기
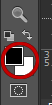
전경 또는 배경 상자를 클릭합니다.
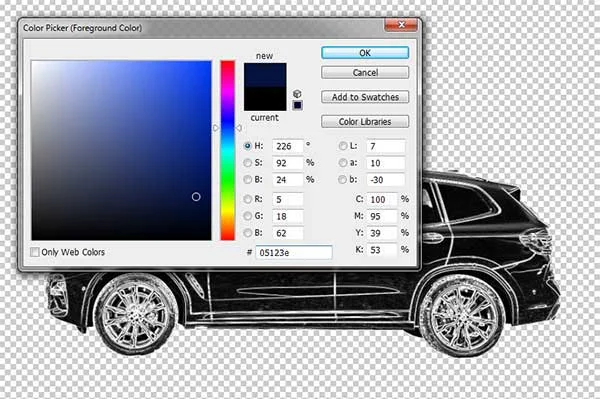
색상 선택 대화 상자에서 색상을 선택합니다.
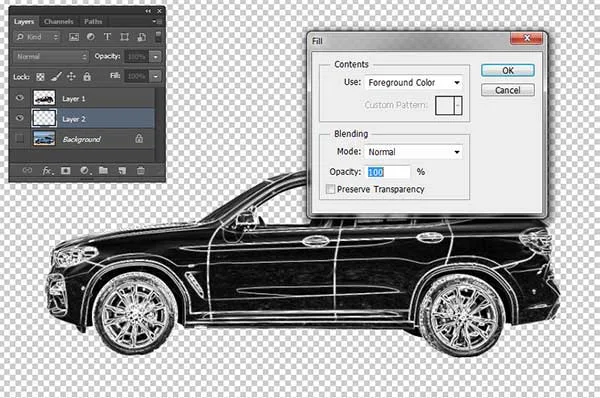
채우기 대화 상자.
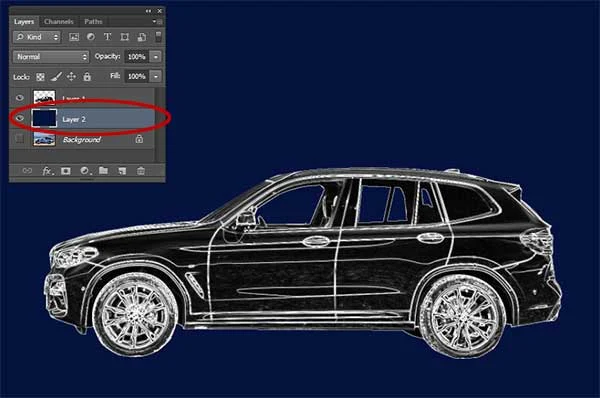
레이어 2 가 파란색으로 채워집니다.
9. 드로잉 레이어 블렌드 모드를 스크린으로 변경
레이어 패널에서 드로잉 레이어를 선택하고 블렌드 모드를 스크린으로 변경합니다.
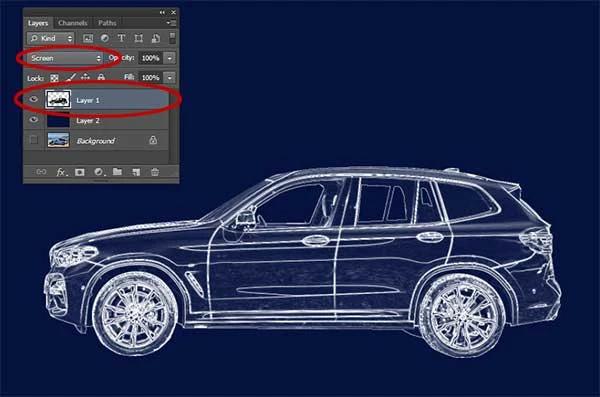
드로잉 레이어 혼합 모드를 화면으로 변경합니다.
10. 획 레이어 스타일 추가
획 레이어 스타일을 추가하여 피사체 주위에 강한 선을 추가할 수 있습니다.
레이어 선택>레이어 스타일>스트로크.
레이어 스타일 대화 상자가 나타납니다.
화이트 색상,스트로크 크기,내부 위치를 선택하십시오. 확인을 클릭합니다.
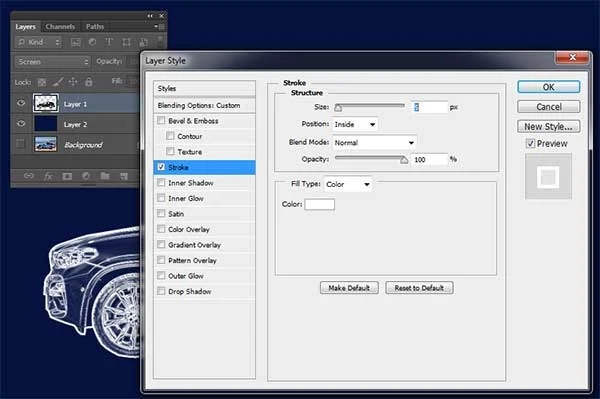
획 레이어 스타일을 추가합니다.
11. 그리드 패턴에 대한 새 문서 만들기
크기 50 픽셀,해상도 72 픽셀 및 흰색 배경 내용으로 그리드 패턴에 대한 새 문서를 만듭니다.
배경에서 레이어>새>레이어를 선택하여 배경 레이어를 잠금 해제합니다.
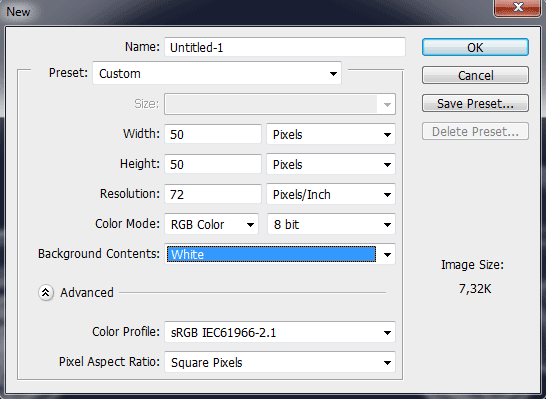
그리드 패턴에 대한 새 문서를 만듭니다.
12. 흰색 테두리 만들기
흰색 테두리를 1 픽셀로 만듭니다. >모두 선택을 선택한 다음>수정>테두리 선택을 선택합니다.
테두리 선택 대화 상자가 나타납니다.
너비 1 픽셀을 입력한 다음 확인을 클릭합니다.
>역 선택을 선택하여 선택을 반전시킵니다.
삭제 키를 눌러 선택 영역 내의 모든 항목을 삭제합니다.
>선택을 선택 취소하여 선택을 제거합니다.
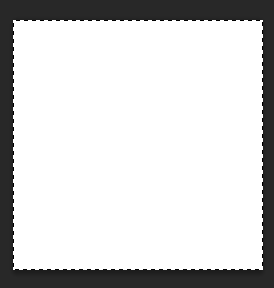
선택 선택>모두.
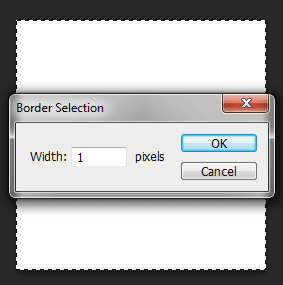
테두리를 수정합니다.
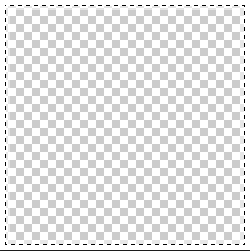
>역 선택을 선택하여 선택을 반전시킨 다음 삭제 키를 눌러 선택 영역 내의 모든 항목을 삭제합니다.
13. 패턴 정의
다음 단계에서 편집>패턴 정의로 이동합니다.
패턴 이름 대화 상자가 나타납니다.
‘블루프린트 그리드’와 같은 이름을 지정합니다.
확인 버튼을 클릭합니다.
이제 패턴을 저장하고 닫을 수 있습니다.문서.
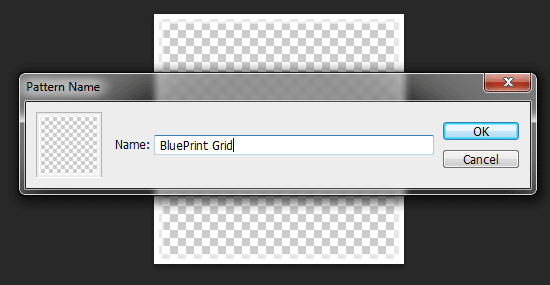
패턴 이름 대화 상자.
14.
레이어 이름을 지정하고 다른 옵션을 지정할 수 있는 새 레이어 대화 상자가 나타납니다.
기본 설정을 그대로 두고 확인을 클릭합니다.
기본 이름이 레이어 3 인 레이어가 레이어 패널에 나타납니다.
레이어 패널에서 새 레이어를 맨 위 위치로 끕니다.
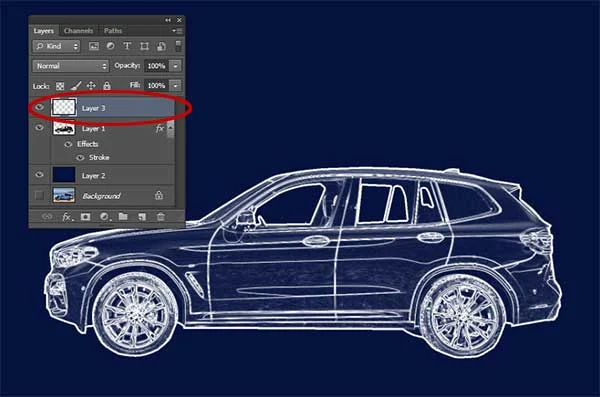
그리드 패턴에 대한 새 레이어를 만듭니다.
15. 그리드 패턴으로 새 레이어 채우기
편집>채우기를 선택합니다.
채우기 대화 상자가 나타납니다.
사용 중인 패턴 선택 드롭다운 메뉴.
사용자 정의 패턴에서 이전에 만든 그리드 패턴을 선택합니다.
확인 버튼을 클릭합니다.
필요한 경우 레이어 패널에서 불투명도를 조정합니다.

새 레이어를 그리드 패턴으로 채 웁니다.

필요한 경우 레이어 패널에서 불투명도를 조정합니다.
16. 문서 저장
파일>저장을 선택하거나 프로젝트 파일을 저장합니다.
다른 이름으로 저장 대화 상자가 나타납니다.
프로젝트 파일을 저장할 폴더로 이동합니다.
파일 이름 텍스트 상자에 이름을 입력하고 기본 포토샵(*.*.형식.
포토샵은 포토샵의 기본 형식이며 이미지에 대한 모든 것을 저장하고 나중에 문제가 발생할 경우를 대비하여 포토샵에서 이미지를 편집 할 수 있기 때문에 유용합니다.
저장을 클릭하여 프로젝트 파일을 저장합니다.
이 작업을 완료하면,당신은 아마 또한 더 널리 사용되는 형식으로 이미지를 내보낼 수 있습니다.