윈도우의 작업 표시줄에서 주소 도구 모음 기능을 사용 하는 방법 10/11
윈도우 10 뿐만 아니라 윈도우 11 의 작업 표시 줄에 주소 도구 모음 기능을 사용하는 방법:–이 이미 윈도우 10 에 의해 정의 된 몇 가지 도구 모음이 있으며,그 직접 윈도우 작업 표시 줄에서 액세스 할 수 있습니다. 주소 도구 모음은 기본 브라우저를 사용하여 윈도우 작업 표시 줄에서 직접 모든 웹 사이트의 액세스를 얻을하는 데 도움이 그 도구 모음 중 하나입니다.
주소 도구 모음은 기본적으로 당신에게 그것에 대한 브라우저를 실행하지 않고 모든 웹 사이트를 탐색 할 수있는 자유를 제공하는 바로 가기입니다.
다음은 윈도우 10
1 단계에서 주소 도구 모음을 사용하는 몇 가지 쉬운 단계입니다:-
윈도우 작업 표시 줄을 마우스 오른쪽 버튼으로 클릭합니다. 팝업 창이 나타납니다.
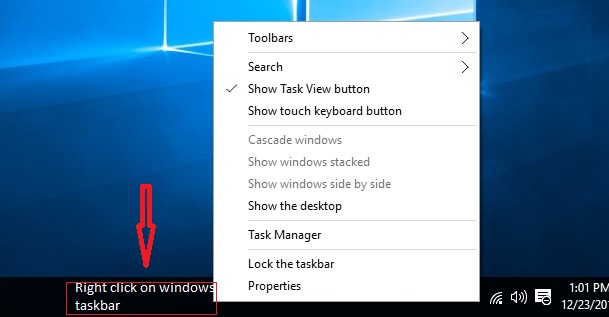
2 단계:-
도구 모음으로 이동하여 주소 도구 모음을 클릭하십시오.
주소 도구 모음을 클릭하면 윈도우 작업 표시줄의 오른쪽 하단 모서리에 주소 도구 모음이 나타납니다.그 주소 도구 모음은 검색 창과 매우 유사합니다.
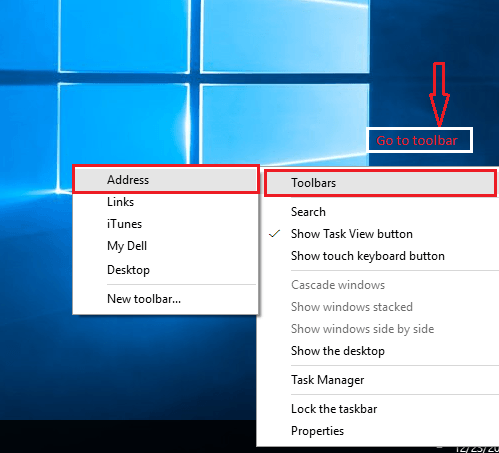
3 단계:-
작업 표시 줄이 잠겨있는 경우 쉽게 잠금을 해제 할 수 있습니다.
윈도우 작업 표시 줄을 마우스 오른쪽 버튼으로 클릭&작업 표시 줄 잠금을 클릭합니다. 이제 윈도우 작업 표시 줄의 잠금이 해제되고 무료로 사용할 수 있습니다.
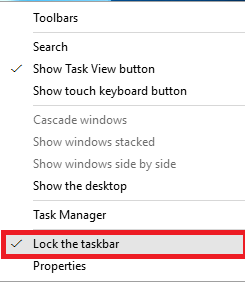
4 단계:-
주소 도구 모음을 통해 웹 사이트를 탐색하려면 액세스하려는 웹 사이트의 주소를 작성한 다음 엔터를 누릅니다.
예를 들어,우리는 메라 비헤이라는 이름의 웹 사이트의 주소를 입력했습니다.
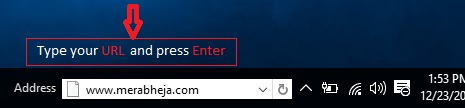
이제 기본 브라우저를 통해 해당 웹 사이트로 리디렉션됩니다. 이 예에서 기본 브라우저는 마이크로 소프트 에지입니다,그래서 웹 사이트는 에지 브라우저를 통해 열립니다.
액세스한 웹 사이트의 최근 기록을 보려면 주소 도구 모음에 드롭다운 버튼이 있습니다.
당신은 드롭 다운 버튼을 클릭하면,당신은 모든 검색 기록이 중간 크기의 팝업 창을 볼 수 있습니다.
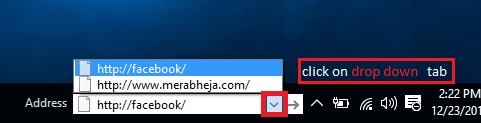
그냥 드롭 다운 버튼 외에,당신은 새로 고침 버튼을 찾을 수 있습니다. 새로 고침 단추를 사용하여 웹 브라우저에서 현재 웹 사이트를 새로 고칠 수 있습니다.

당신은 또한 당신의 주소 도구 모음의 역사를 제거 할 수 있습니다.
다음은 주소 표시 줄의 역사를 제거하는 몇 가지 쉬운 단계는 다음과 같습니다:-
1 단계:-
내 컴퓨터 창으로 이동합니다.
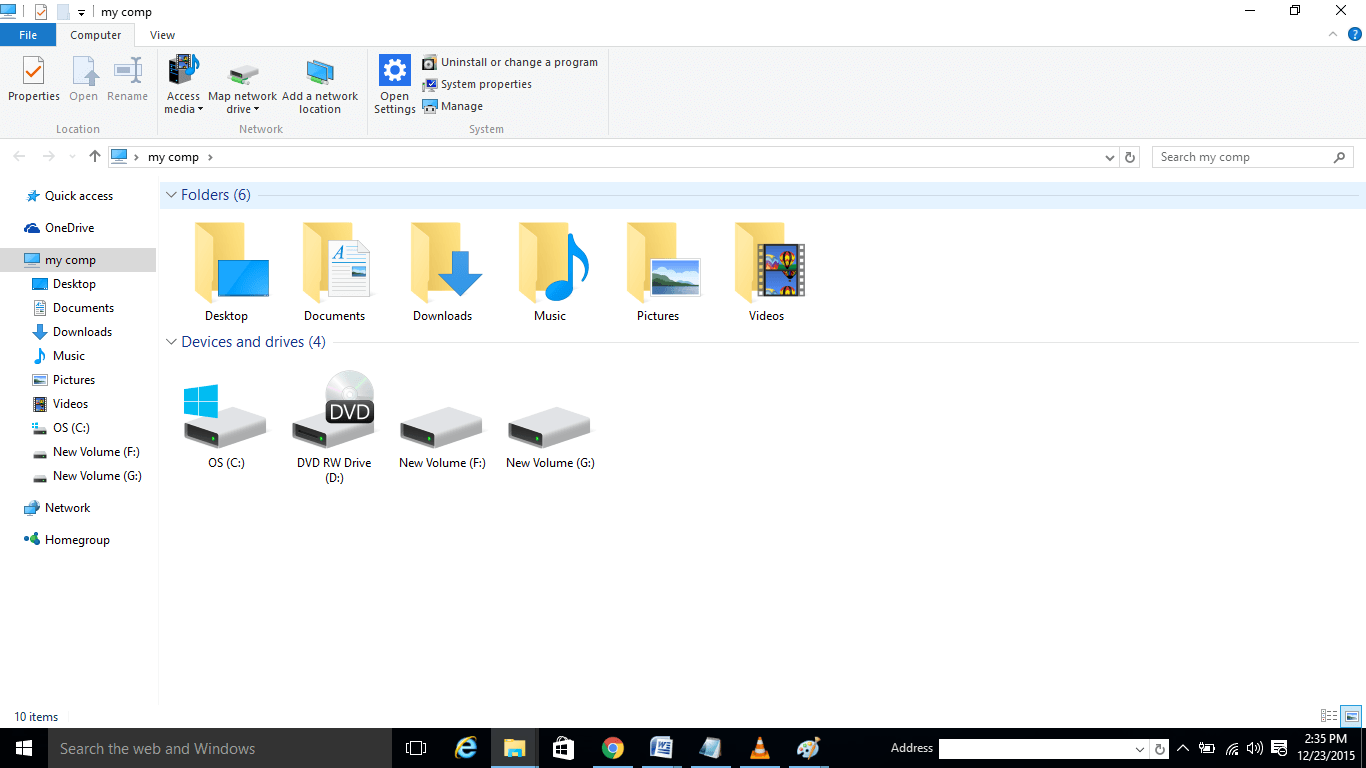
2 단계:-
내 컴포지션을 표시 상단에 주소 표시 줄을 참조하십시오.
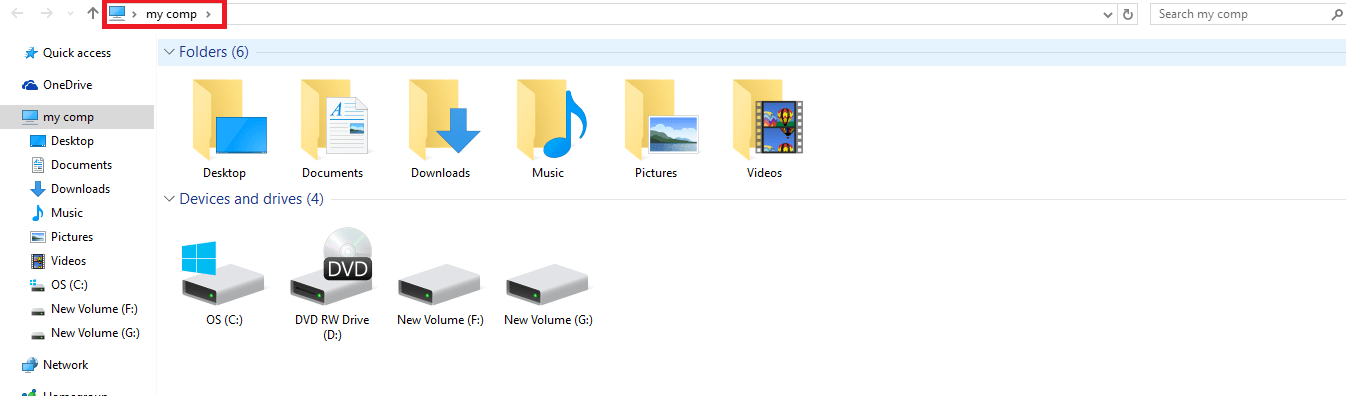
3 단계:-
그 줄을 마우스 오른쪽 버튼으로 클릭하면 팝업 창이 열립니다.

4 단계:-
기록 삭제를 선택하고 입력을 누릅니다.

다음 단계에 따라 당신은 쉽게 당신의 주소 표시 줄의 검색 기록을 삭제할 수 있습니다.
이 문서는 모두 주소 표시 줄에 관한 것입니다. 이 쉬운 단계를 따라 당신은 당신의 웹 브라우저를 실행하지 않고 귀하의 웹 사이트에 빠르게 액세스 할 수 있습니다.

사우 라브는 10 년 이상 그것 산업 및 컴퓨터와 관련된 윈도우 10 및 소프트웨어에 회전 주제에 괴짜 페이지에 쓰고있다.