배경 흐림 포토샵 요소에서 쉬운 방법
비디오보기:포토샵 요소에서 배경 흐림
피사계 심도를 실험 할 수있는 것은 미러리스 또는 미러리스 시스템을 갖는 가장 큰 장점 중 하나입니다. 조리개를 활짝 열어 촬영하면 배경을 흐리게 처리하고 피사체 분리를 만들어 눈에 띄는 3 차원 효과를 얻을 수 있습니다.
때로는 넓은 조리개로 촬영하는 것이 실용적이지 않습니다.
우리는 레이어를 사용하여 포토샵 요소에서 그 작업을 수행하는 방법을 보여 드리겠습니다. 더 흐릿한 배경과 날카로운 초상화 사이의 차이를 강화하기 위해,우리는 또한뿐만 아니라 올빼미의 얼굴의 세부 사항을 선명하게 할 수 있습니다.
아래 단계를 읽고 당신이 그것을 할 수있는 방법을 보려면 위의 비디오를 시청. 올빼미를 얻을 수 있습니다.여기에 이미지를 시작 하거나 함께 따라 자신의 샷 중 하나를 사용 합니다.
제목 선택

올빼미를 엽니 다.이 응용 프로그램을 사용하면 이미지를 복제 할 수 있습니다. 이제 다각형 올가미 도구를 잡고 도구 옵션에서 깃털이 0 픽셀로 설정되어 있는지 확인하십시오. 그럼 그냥 거친 선택을 할 주위의 모든 방법을 클릭합니다.
선택 영역 구체화
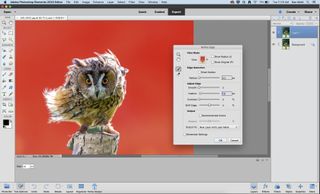
도구 옵션에서 가장자리 다듬기를 클릭하고 뷰 모드를 오버레이로 설정 한 다음 반경 다듬기 도구를 사용하여 까다로운 플라이 어웨이 머리카락 위에 페인트하여 선택 영역에 추가합니다. 깃털을 1 픽셀로 설정하고 출력을 레이어 마스크로 새 레이어로 설정합니다.
누락된 간격 추가

확인을 누르면,다음,새 레이어에,확대 및 우리의 이미지에,같은 올빼미의 다리 사이로 간격을 찾습니다. 다각형 올가미 도구를 사용하여 다시 한 번 선택하고 레이어 마스크에 검은 색을 칠하여 이러한 영역을 숨 깁니다.
배경 흐림

당신의 상단 하나 아래에 레이어를 공개하고 활성화하려면 클릭합니다. 이제 필터까지 머리>블러>가우시안 블러 당신의 샷을 흐리게 시작합니다. 우리는 36 픽셀의 값이 우리의 이미지에 더 많은 피사체 분리를 추가하는 데 잘 작동 느꼈다. 당신이 완료되면 그것을 적용 확인을 누르십시오.
피사체 제거

이 레이어에서 피사체를 제거해야하므로’날카로운’레이어와 겹치지 않습니다. 이미지의’좋은’부분을 샘플링하고 완전히 제거 할 때까지 피사체를 통해 페인트 고도 들고 복제 스탬프 도구를 사용합니다.
올빼미의 얼굴을 선명하게

맨 위 레이어를 활성화한 다음 복제합니다. 필터>기타>하이 패스로 이동하여 반경을 약 2-4 픽셀로 설정하고 확인을 누르십시오. 오버레이와 마무리 얼굴에서 떨어져 전체 이미지를 마스크 블렌딩을 설정합니다.
포토플러스: 캐논 잡지는 캐논에 전념 100%의 세계 유일의 월간 신문 가판대 제목입니다,그래서 당신은 잡지가 시스템에 완전히 관련이 확신 할 수 있습니다.
최고의 사진 편집 소프트웨어:전문가까지 초보자를위한 이미지 편집기
최고의 사진 편집 노트북:사진 작가를위한 최고의 노트북
초급 가이드에서 마스터 클래스에 이르기까지 10 가지 최고의 온라인 사진 과정