마법사 101 제거 방법-최고의 제거 프로그램으로 마법사 101 제거
이 리디렉션 바이러스는 지속적으로 인터넷 연결을 리디렉션하고 안전하지 않게보고 계십니다 있음을 알려드립니다. 제거/완전히 제거하는 솔루션
당신은 마법사 101 을 제거하고자하는 사람들 중 하나입니까? 당신은 제거 과정에서 문제가 발생 했습니까? 하나 또는 다른 이유로,당신은 당신의 컴퓨터에서 마법사 101 을 제거해야 할 수도 있습니다. 어쩌면 당신은 현재 설치된 버전을 제거하고 그것의 새 버전을 다시 설치했다.
이유가 무엇이든,올바르게 제거하는 방법을 알고 있습니까? 그들은 프로그램을 제거 할 때 일부 컴퓨터 사용자는 부담없이 파일과 폴더를 삭제합니다. 사실,그것은 최악의 방법입니다. 당신은 작업 관리자를 열 때,당신은 당신이 이전에 발견되지 않았다 이상한 프로세스를 찾을 수 있습니다.모든 이제 다음,당신은 당신의 응용 프로그램 설치 프로그램 중 하나를 실행하는 동안 오류가 발생했다는 오류 상자가 발생합니다. 다음 섹션에서,우리는 당신이 설치 제거 과정에서 실수 한 경우 건너 온 수있는 오류 메시지를 설명합니다:
- 설치 오류
설치 오류는 단순히 응용 프로그램 설치 파일을 로드할 수 없는 문제를 설명합니다. 위저드 101 을 부적절하게 제거하거나 사용할 수 없는 경우 새 버전의 위저드 101 응용 프로그램이 충돌하는 경향이 있습니다.
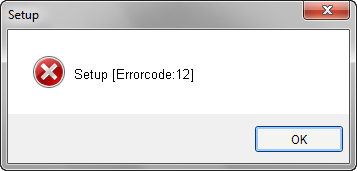
손상된 레지스트리 키로 인해 마법사 101 설치 프로그램이 패키지의 유효성을 검사할 수 없게 되어 업데이트를 위해 다시 설치할 수 없게 됩니다.
또한 손상된 레지스트리 파일은 아래와 같이 다양한 오류 메시지를 유발할 수 있습니다:
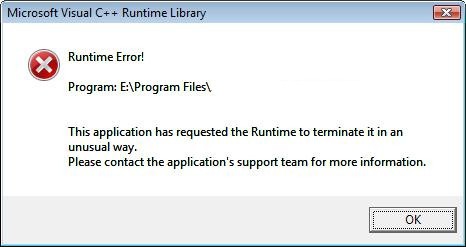
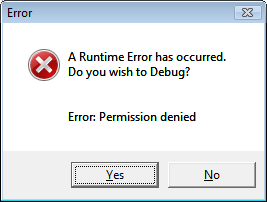
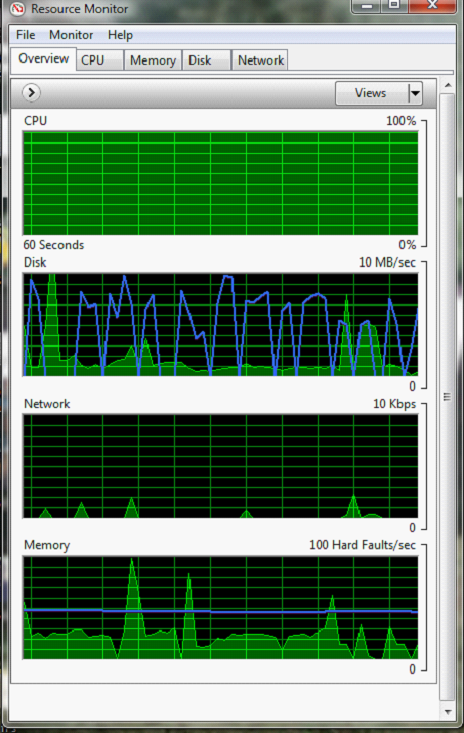
컴퓨터가 매우 느리게 실행되고 있습니까? 작업 관리자를 엽니 다.

마법사 101 제거 오류를 수정하는 방법
방법 1:손상된 레지스트리 키 제거
- 1. 시작->실행으로 이동합니다.
- 2. 실행 상자에 입력 합니다.
- 3. 에서 레지스트리 편집기를 이동 HKEY_LOCAL_MACHINE\Software\Classes\설치 관리자\제품\DFAD2CEE8555CA04E8C905508C8F018E
- 4. 레지스트리 키를 마우스 오른쪽 단추로 클릭하고 삭제를 선택합니다.
- 5. 예를 클릭하여 삭제를 확인합니다.
- 6. 레지스트리 편집기를 종료하십시오.
컴퓨터를 다시 시작하면 문제가 해결됩니다.
방법 2:윈도우 조각 모음 유틸리티 사용
- 1. 시작 버튼을 클릭 디스크 조각 모음을 입력하고 입력 누르십시오. 시작 버튼을 클릭하고,모든 프로그램으로 올라가고,보조프로그램을 선택하고,시스템 도구를 선택한 다음,디스크 조각 모음을 선택할 수 있습니다.
- 2. 조각 모음을 수행 할 드라이브를 선택한 다음 디스크 조각 모음을 클릭하십시오.
- 3. 이 유틸리티는 아래와 같이 여러 패스로 드라이브 조각 모음을 시작합니다.
비디오 가이드: 윈도우 7 에서 디스크 드라이브 볼륨을 조각 모음하는 방법
두 방법 모두 제거 오류를 해결하기 위해 보장하지 않습니다. 방법 1 복잡 하 고 위험할 수 있습니다 확실 하지 않은 레지스트리 값 키를 삭제 해야 하는 일반 컴퓨터 사용자에 대 한 것입니다. 이 도구는
사용하여 제거 기본 제거 프로그램
- 1 단계:시작을 클릭하고 모든 프로그램-Wizard101.
- 2 단계:제거를 클릭한 다음 마법사를 따라 프로그램을 제거합니다.
- 3 단계:예를 클릭하여 마법사 101 을 제거할 것인지 확인합니다.
- 4 단계:제거가 완료되면”마침”을 클릭하고 컴퓨터를 다시 시작하십시오.
윈도우로 제거 프로그램 추가/제거
- 시작 메뉴를 클릭-제어판으로 이동-더블 추가 또는 프로그램 제거 또는 윈도우 7 에서 프로그램을 제거합니다.
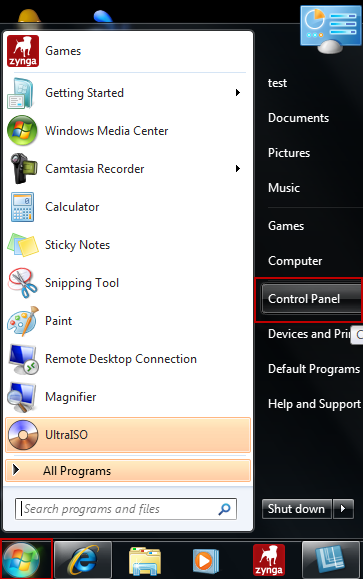
- 현재 설치된 프로그램 상자에서 제거할 항목을 선택한 다음 제거를 클릭합니다.
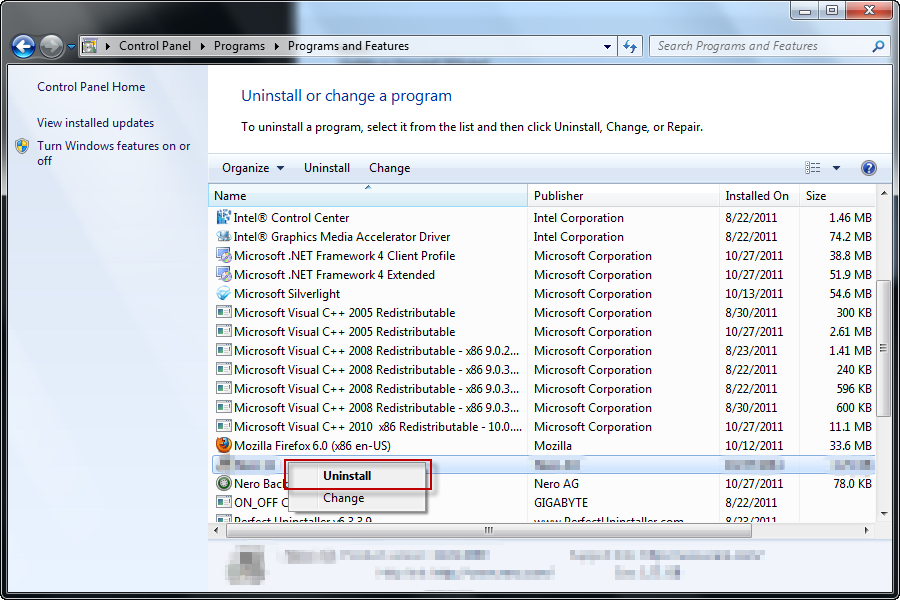
- 마법사 101 제거를 확인하는 메시지가 나타나면 예를 클릭합니다.
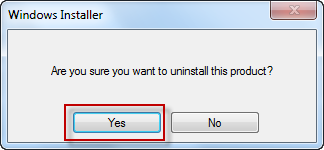
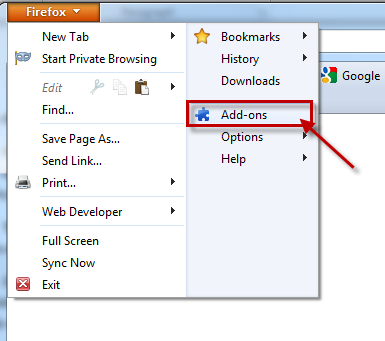
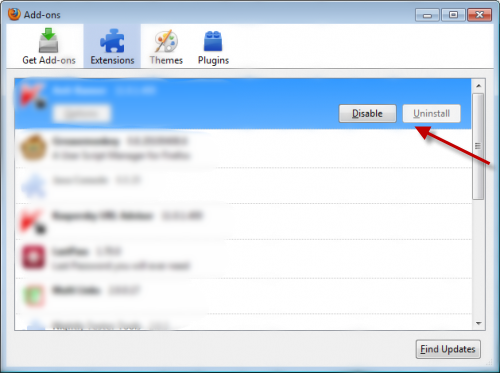
인터넷에서 추가 기능 제거

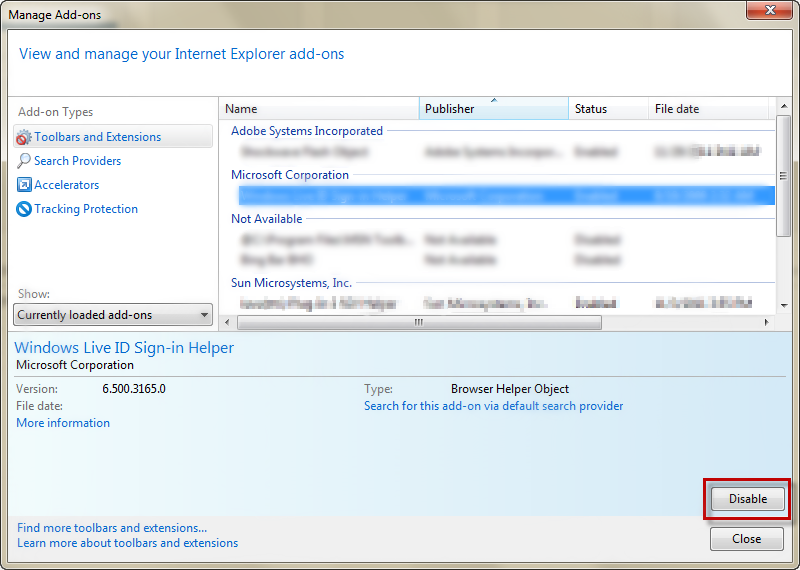


제거 부가 기능 크롬
다음은 구글 크롬 확장 프로그램을 제거하는 튜토리얼입니다.
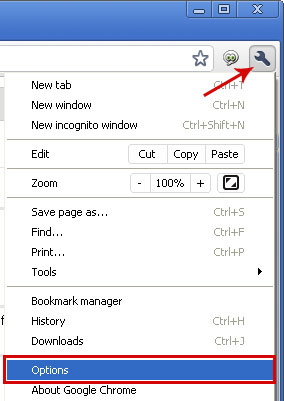
마법사 101 완전히 제거하는 방법-응용 프로그램 데이터에서 해당 파일을 제거
응용 프로그램 데이터 또는 응용 프로그램 데이터는 윈도우에서 숨겨진 폴더입니다. 당신은 당신이 인터넷을 서핑 할 때 팝업 팝업의 톤을 받고 계속. 이 단계를 구현하려면 마법사 101 을 영구적으로 제거할지 아니면 최신 버전을 다시 설치할지 여부를 확인해야 합니다.
관련 응용 프로그램 데이터를 수동으로 제거
%:
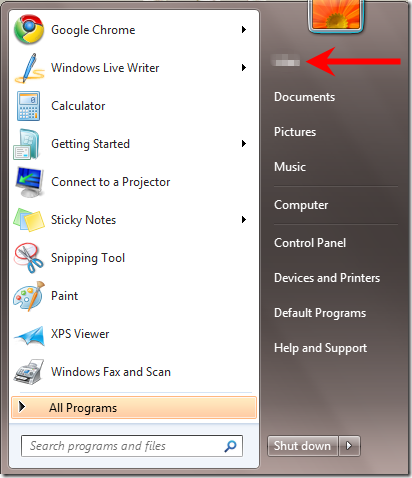
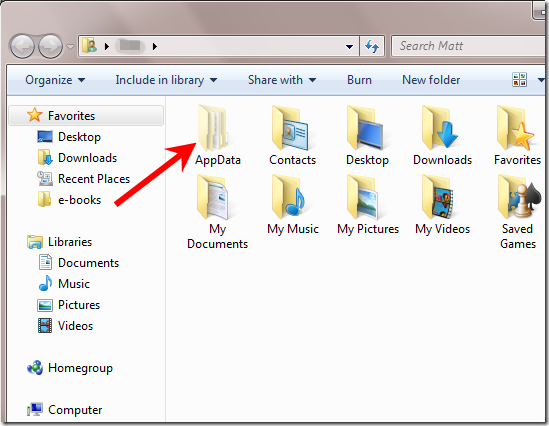
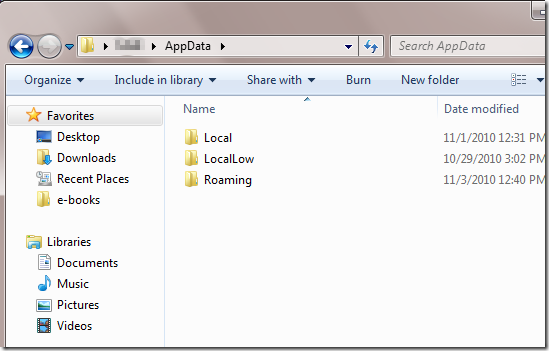 C:\Documents 설정\\응용 프로그램 데이터(윈도우 2000/에서):윈도우 비스타&윈도우 7)
C:\Documents 설정\\응용 프로그램 데이터(윈도우 2000/에서):윈도우 비스타&윈도우 7)
마법사 101 을 제거하려고했지만 여전히 작동하지 않습니까?
위의 두 가지 방법 모두 레지스트리 항목을 완전히 제거 할 수 없으므로 제거 오류가 다시 발생할 수 있습니다. 또한,당신은 항상 언젠가 마법사 101 프로그램 목록에서 찾을 수 없습니다 이러한 방법에 의존 수 없습니다.
제거 프로그램 도구를 사용하여 마법사 101 제거(권장)
당신은 윈도우에서 완전하고 안전하게 마법사 101 을 제거 하시겠습니까? 타사 제거 프로그램은 당신을위한 최고의 선택입니다.
그렇다면 마법사 101 을 제거하고 제거 할 수있는 가장 안전하고 안전한 타사 제거 프로그램은 무엇입니까? 당신은 인터넷에서 검색하여 여러 솔루션을 얻을 수 있습니다,다양한 자습서,지침 및 등등 제거 프로그램의 모든 종류의 도입이있다. 그러나 때로는 그들이 주장하는 것처럼 실제로 작동하지 않습니다.
윈도우 자동 제거 프로그램을 다운로드
왜 특별한 제거 프로그램을 선택?
- 훨씬 빠르고 더 신뢰할 수있는 표준 윈도우 기본 추가/제거 애플릿보다.
- 윈도우 추가/제거 프로그램을 제거 할 수없는 경우 쉽게 고집 프로그램을 제거합니다.
- 손상되었거나 반 설치/제거 된 응용 프로그램을 강제로 제거합니다.
- 남은 레지스트리 항목 및 드라이버를 지웁니다.
- 사용하기 쉽고 독특한 기능과 효과적인.
특수 제거 프로그램 방법 원치 않는 소프트웨어 제거 및 제거
- 1 단계:특수 제거 프로그램을 다운로드하여 설치하고 실행합니다.
- 2 단계:특수 제거 프로그램의 프로그램 목록에서 소프트웨어를 찾아”제거 프로그램 실행”을 누릅니다.
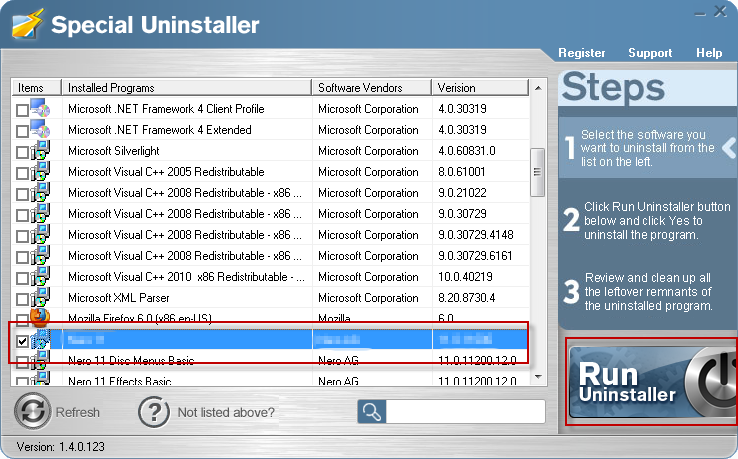
- 3 단계: 특별 제거 프로그램은 이제 자신의 제거 프로그램을 실행하고 제거를 시작하는 메시지를 팝업. 예를 클릭합니다.
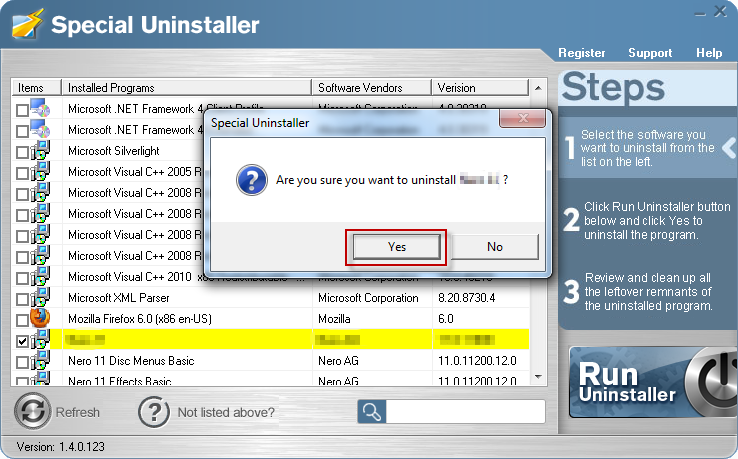
- 단계 4:표준 제거 프로세스가 완료 될 때까지 기다립니다. 남은 스캔 을 클릭합니다.
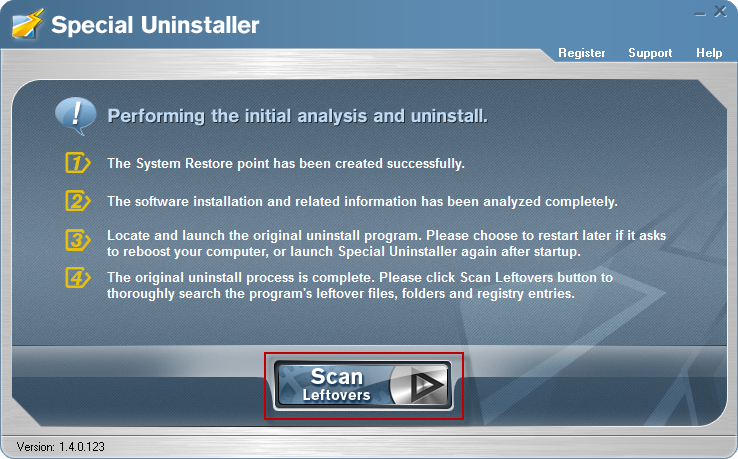
- 단계 5:특별 제거 프로그램은 몇 분 동안 컴퓨터에서 전체 검사를 실시합니다,이 스캔을 완료 할 때,다음 완전히 컴퓨터에서 제거하기 위해 삭제 먹다 남은 음식을 클릭.
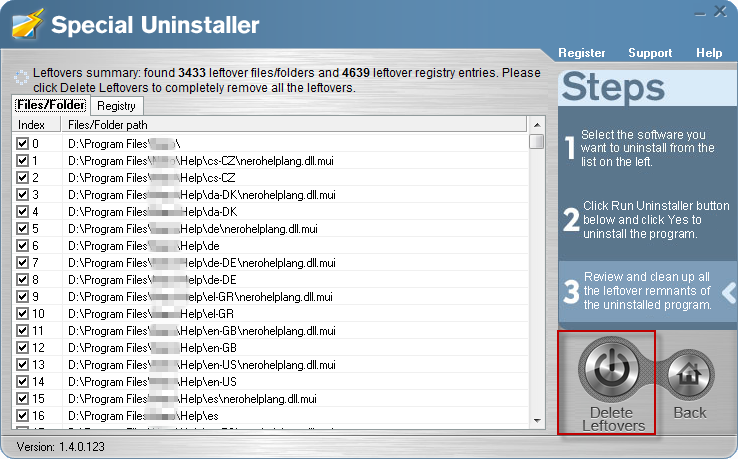
- 완료 확인을 클릭 하 고 지금 소프트웨어는 완전히 제거 하 고 컴퓨터에서 제거.
프로그램 제거 및 관련 오류 수정
다음은 특수 제거 프로그램을 사용하여 마법사 101 을 강제로 제거하는 방법에 대한 단계별 프로세스입니다.
- 1 단계:특수 제거 프로그램을 열고”위 목록 없음”버튼을 클릭하십시오.
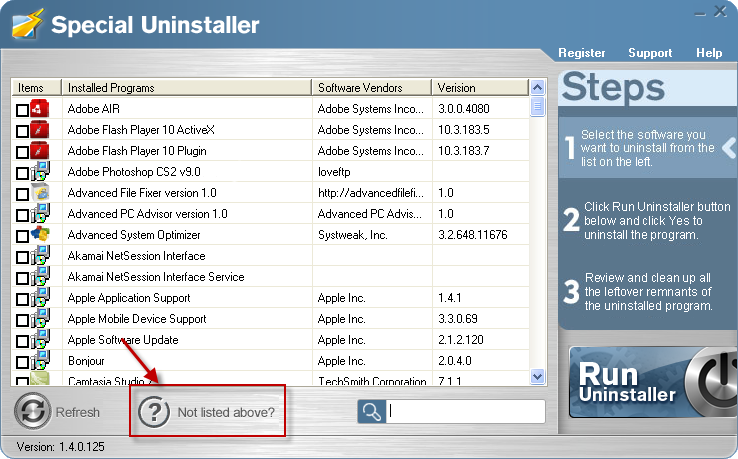
- 2 단계:마법사 101 의 설치 디렉토리 지정(일반적으로 C:\Program 파일\);그런 다음 제거를 시작하려면 스캔 버튼을 클릭합니다.
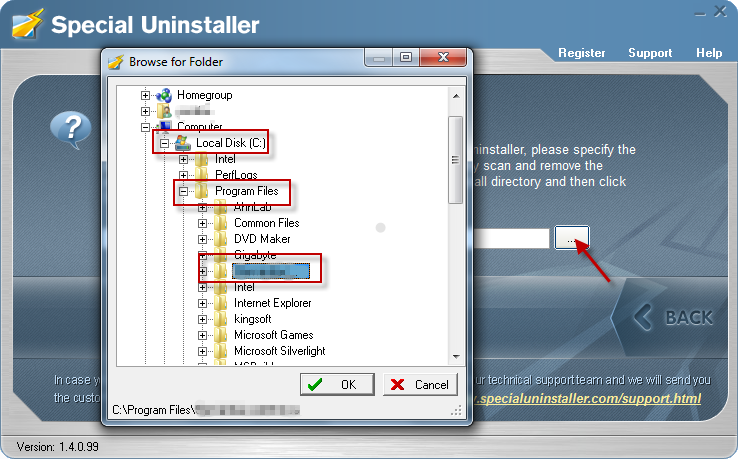
- 단계 3:제거를 완료하려면 화면의 단계에 따라.
참고:마법사 101 을 여전히 찾을 수없는 경우 C:\Program 파일,당신은(화면의 왼쪽 버튼)시작을 클릭 할 수 있습니다->그것을 찾기 위해 검색 상자를 사용합니다.
파일 정보
| 프로그램 이름: | 마법사 101 |
| 마지막 업데이트: | |
| 라이센스: | |
| 공급 업체: |
추천: 마법사 101 오류 수정
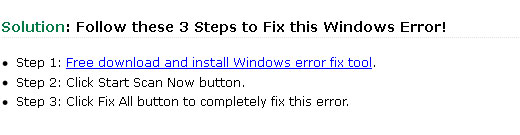

제거 프로그램에 대한 추가 정보
윈도우 7
마이크로 소프트 윈도우