라이트 룸 참조에 로고를 추가하는 방법
당신의 일이 바이러스 성 이동 갖는 것은 귀하의 비즈니스와 브랜드 이름을 도울 수있는 놀라 울 정도로 좋은 일이다. 그러나 주변에 공유되는 이미지에 연결된 것이 없다면 사람들은 당신이 저자라는 것을 알지 못할 수도 있습니다.
당신의 이름과 일을 연결 상태를 유지하기 위해,워터 마킹은 훌륭한 옵션입니다.
최근 게시물에서,나는 이미 포토샵에서 사용자 정의 서명 스타일 로고를 만드는 방법을 보여 주었다. 그런 로고는 사진 촬영을위한 훌륭한 워터 마크 그래픽이 될 수 있습니다. 그러나이 쓰기까지,나는 라이트 룸을 사용하여 사용자 정의 로고 그래픽을 추가하는 방법을 보여 드리고자합니다. 예를 들어,나는 라이트 룸 클래식 참조를하지만,이 너무 라이트 룸 참조에 대한 작동,그래서 독서에 계속됩니다.
라이트룸에 워터마크 추가
라이트룸에 워터마크를 추가하는 과정을 두 부분으로 나눕니다.
첫째,우리는 라이트 룸 프로그램에 사용자 정의 워터 마크 그래픽을 추가 할거야 그리고 우리는 내보낼 때 우리의 이미지에 워터 마크 그래픽을 적용 할 것입니다.
재사용 가능한 워터마크 사전 설정 만들기
1 단계
라이트룸>워터마크 편집으로 이동합니다.. (또는 편집>편집 워터 마크.. 윈도우에서)
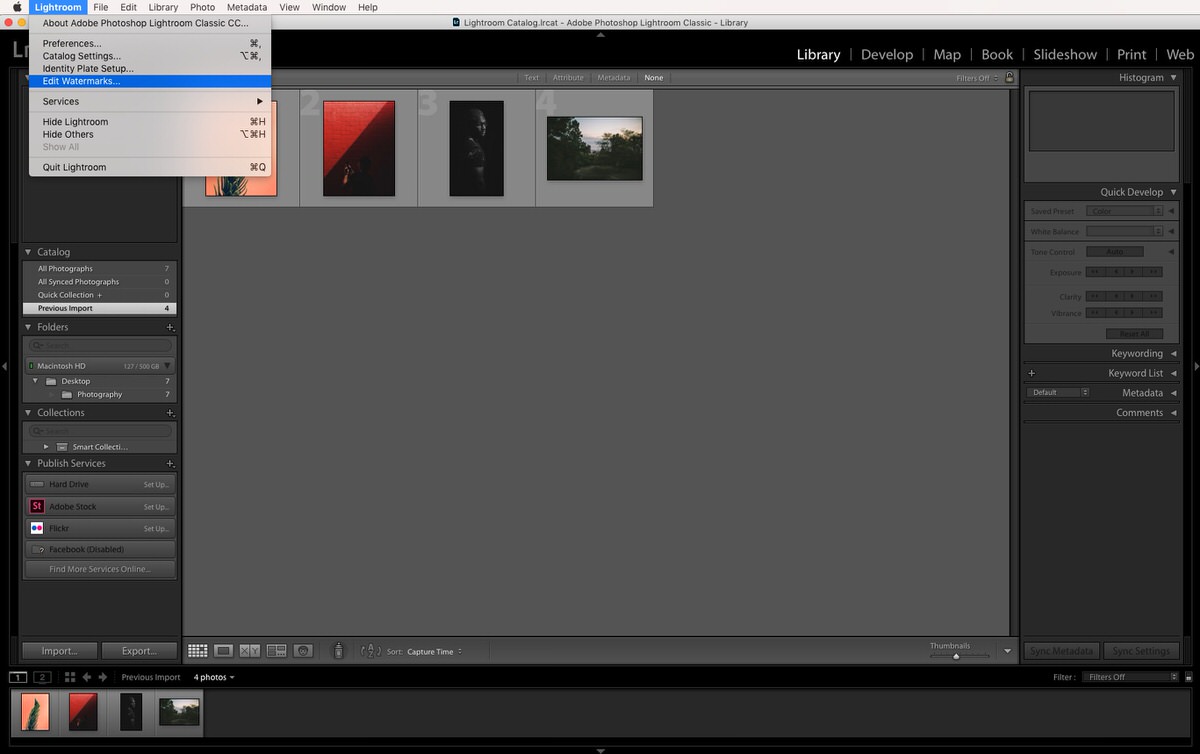
2 단계
텍스트 워터 마크
기본적으로 워터 마크 편집기는 텍스트 스타일 워터 마크로 설정되어 있으므로 자신의 로고가없는 경우 작은 텍스트 상자에 이름을 입력 할 수 있습니다.
대화 상자의 오른쪽에 있는 옵션을 사용하여 워터마크를 사용자 지정합니다.
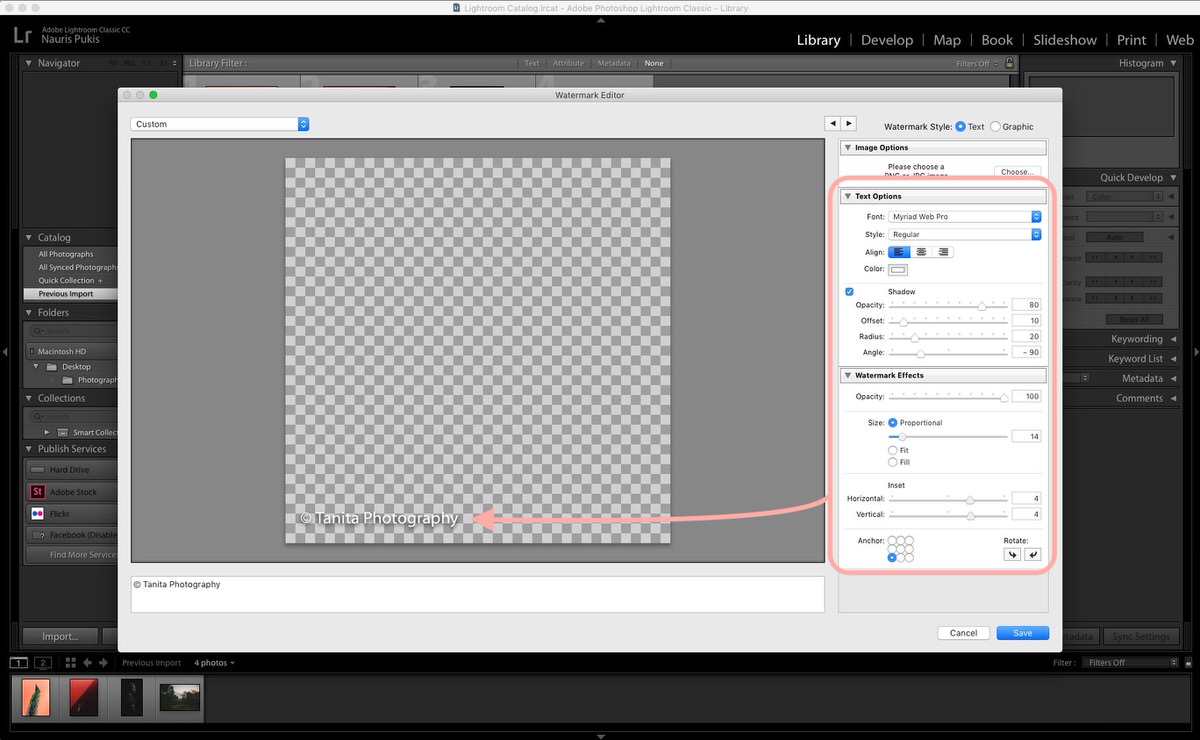
“워터 마크 효과”에서 워터 마크의 위치를 선택하고 텍스트가 이미지의 가장자리에 붙어 있지 않은지 확인하기 위해”삽입 슬라이더”를 밀어”앵커”영역을 사용합니다.
“텍스트 옵션”에서 텍스트 워터 마크의 색상과 글꼴 만 변경할 수 있습니다.
그래픽 워터 마크
사용자 정의 워터 마크 그래픽을 추가하려면 대화 상자의 오른쪽 상단 모서리에있는”그래픽”워터 마크 스타일을 확인해야합니다.
당신은 당신의 자신의 워터 마크를 가지고 있지만 하나를 원하는하지 않는 경우,당신은 당신의 자신의 서명 스타일의 로고 그래픽을 만들거나 다운로드 및 자신의 로고/워터 마크 내 100 무료 사진 로고 템플릿 중 하나를 사용할 수 있습니다.
워터마크 그래픽을 선택하라는 새 팝업이 나타납니다. 투명한 배경(.파일).
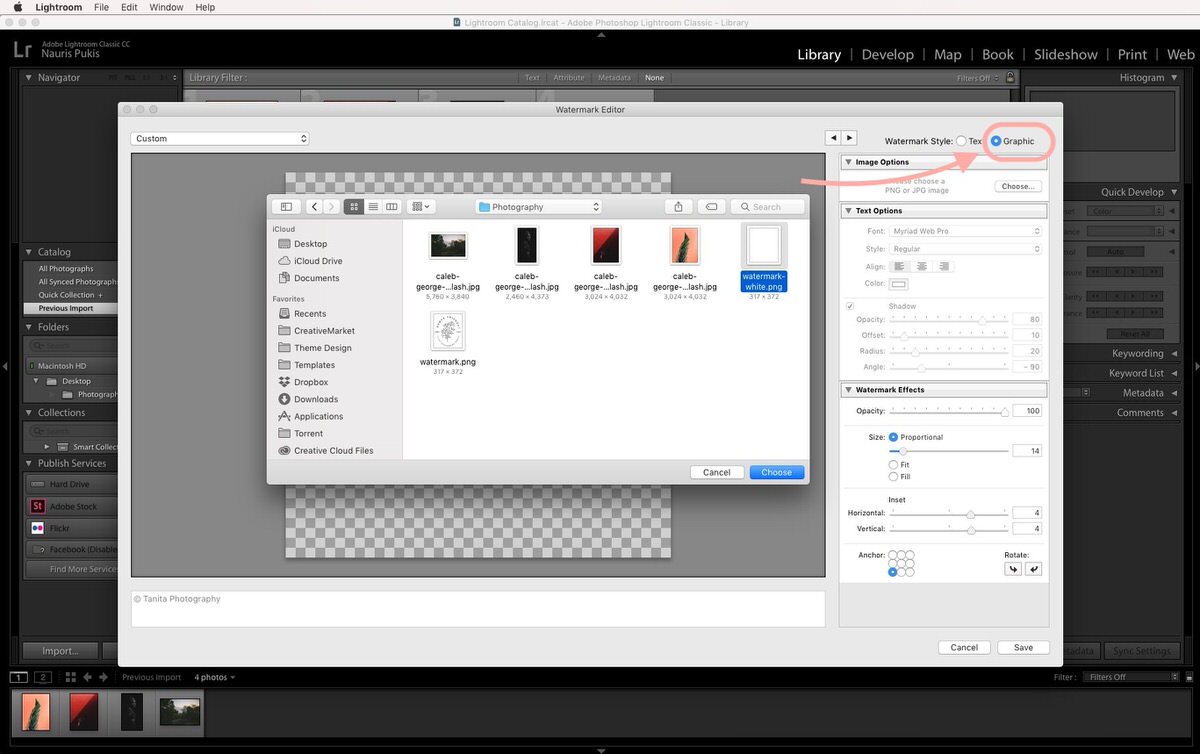
내 이미지는 대부분 어둡거나 화려하기 때문에 흰색 로고 그래픽을 선택했습니다.
3 단계
대화 상자의 오른쪽에있는 옵션을 사용하여 워터 마크를 배치하고 완료되면 저장 버튼을 클릭하십시오.
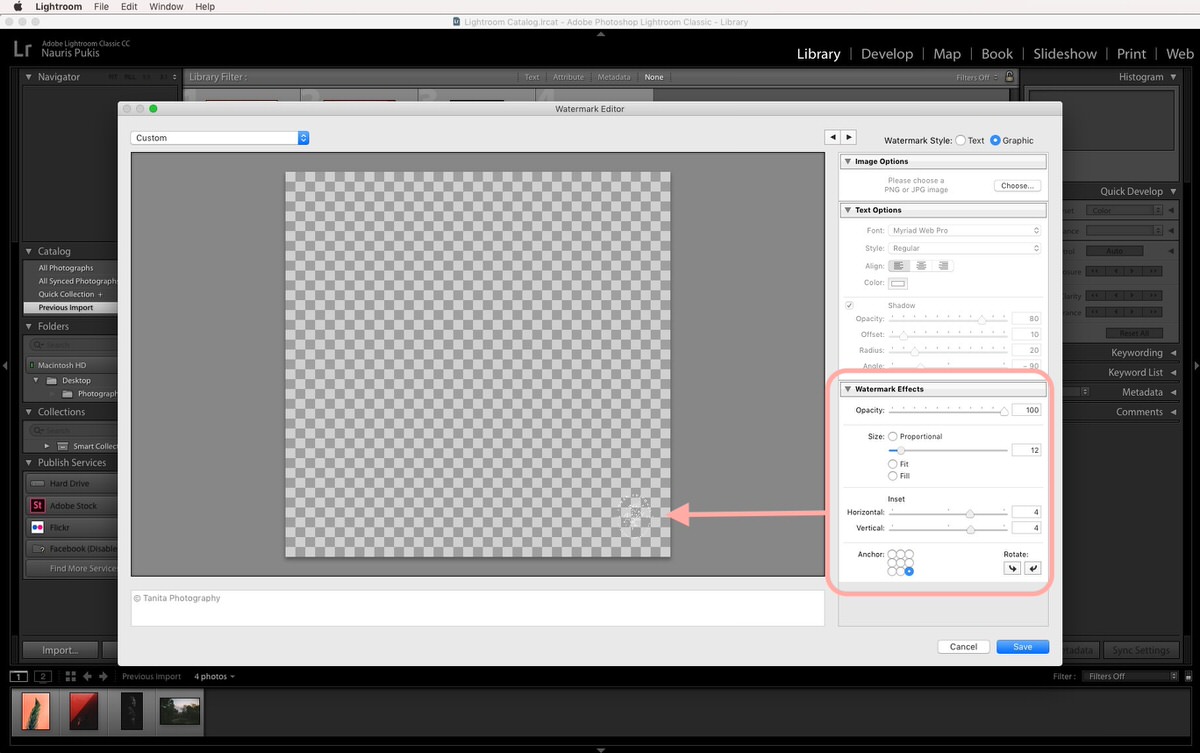
4 단계
저장 버튼을 클릭하면 이 워터마크에 이름을 지정하라는 메시지가 표시됩니다. 이것은 당신이 당신의 이미지에 워터 마크를 추가해야 할 때마다 사용할 수 있습니다 사전 설정을 생성합니다.
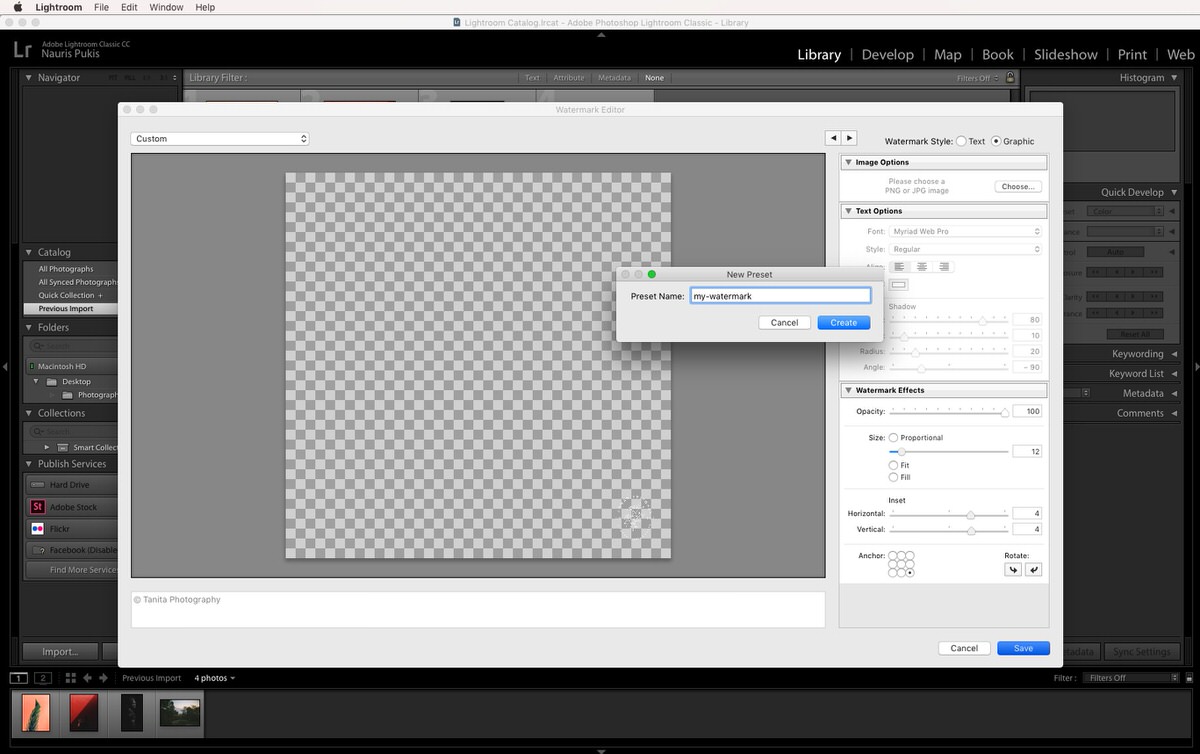
당신이 그들을 필요로 할 때마다 당신이 그들을 편리 할 수 있도록 여러 워터 마크 사전 설정(흰색 워터 마크,어두운 워터 마크,큰,작은…)를 만들 수 있습니다.
이미지를 내보낼 때 워터 마크 추가
이제 우리는 이미지(또는 여러 이미지)에 추가하는 것은 바람이다,우리의 워터 마크 사전 설정을 가지고!
1 단계
라이트 룸에서 이미지(또는 여러 이미지)를 선택하고 내보내기 버튼을 클릭합니다.
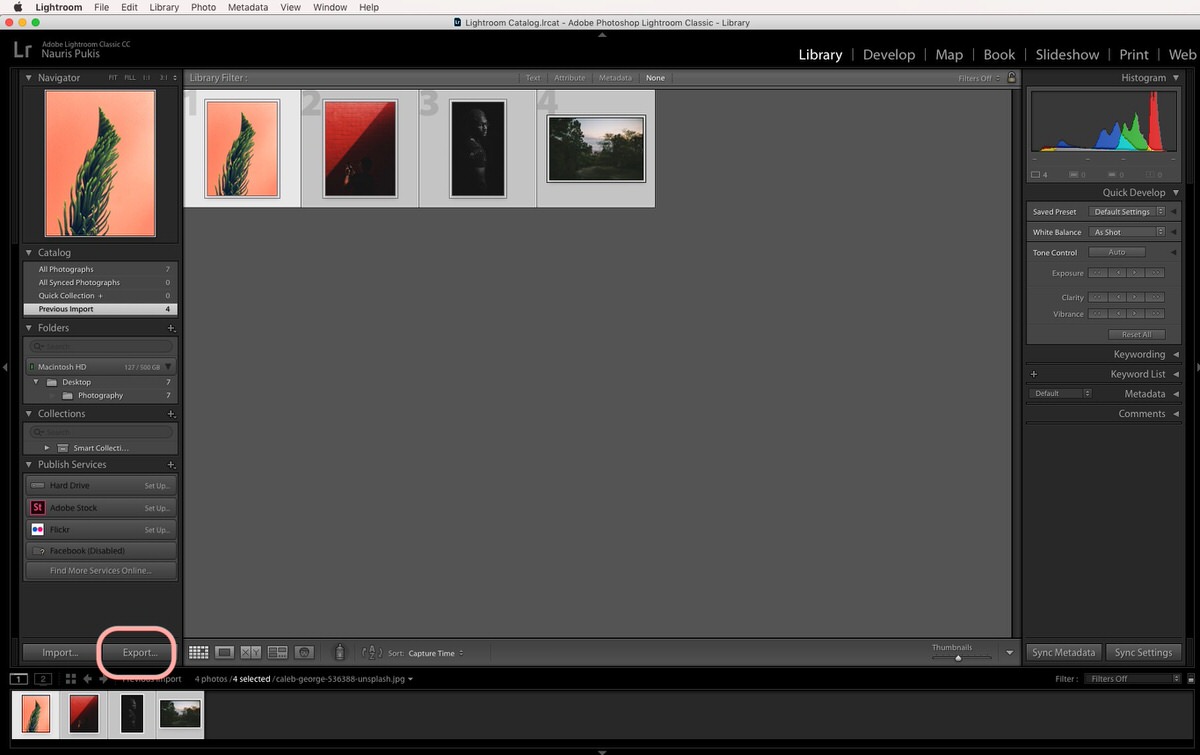
2 단계
“워터마킹”으로 스크롤하여 드롭다운 메뉴를 클릭합니다. 당신은 거기에 사용자 정의 워터 마크 사전 설정을 볼 수 있습니다.
미리 만들어진 사전 설정을 선택하는 대신 이미지에서 어떻게 보이는지 확인하려면”워터마크 편집…”옵션을 선택합니다.
편집 가능한 라이브 미리보기가 나타나고 여러 이미지를 선택한 경우 화살표 버튼을 사용하여 각 이미지를 개별적으로 볼 수 있습니다.

3 단계
최종 결과에 만족하면”완료”버튼을 클릭하고 평소와 같이 내보내기 프로세스를 완료하십시오.
