내 램이 무엇인지 어떻게 알 수 있습니까? 지금 가이드를 따르십시오!
요약
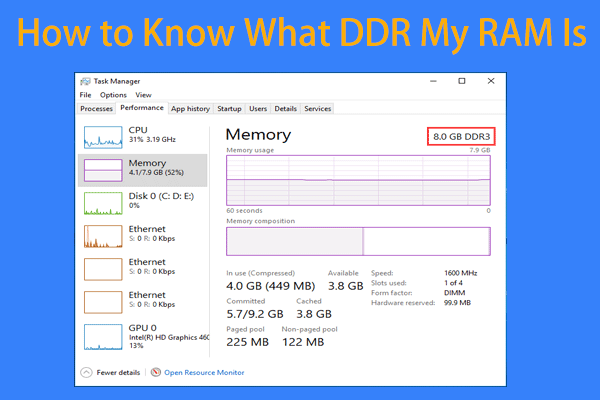
때로는 메모리를 업그레이드 할 때 호환 모듈을 구입할 수 있도록 컴퓨터에 설치 한 램 유형을 찾아야합니다. 여기 당신에게서 질문이 온다:내 램이 무엇인지 어떻게 알 수 있습니까? 이 게시물에서 미니 툴,답을 찾고 램 유형을 쉽게 확인할 수 있습니다.
빠른 탐색 :10
마지막 단어 확인 방법 10마지막 단어
램 유형
램에 관해서는,당신은 더 나은 생각할 수 있습니다. 많은 램 시스템이 잘 실행할 수 있다는 것을 의미하지만,램의 양이 메모리 모듈을 구입할 때 고려해야 할 유일한 요소는 아니다. 데이터 전송 속도와 램 유형 또한 효율성에 영향을 줄 수 있습니다.
메모리 유형에 관해서는 드람 메모리와 스람 메모리는 두 가지 일반적인 유형의 램입니다. 그 중에서도 동적 랜덤 액세스 메모리의 줄임말 인 드램은 가장 일반적인 유형의 컴퓨터 램이며 널리 사용됩니다. 컴퓨터 프로세서가 실행하는 데 필요한 데이터 또는 프로그램 코드에 사용할 수 있습니다.
이중 데이터 속도 이 두 가지 반복은 다음과 같은 다른 반복을 가지고 있습니다. 여기에서 읽을 때,당신은 물을 수 있습니다:내 램이 무엇인지 어떻게 알 수 있습니까? 이제 다음 부분에서 답을 얻을 수 있습니다.
작업 관리자 사용
작업 관리자를 통해 가지고있는 램을 확인하는 방법은 무엇입니까? 당신은 요청할 수 있습니다. 단계는 쉽게 그냥 가이드를 따라.
1 단계:컴퓨터 화면 하단의 도구 모음을 마우스 오른쪽 버튼으로 클릭하여 작업 관리자를 시작하고 작업 관리자를 선택하십시오.
2 단계:이동 성능 탭,클릭 메모리 당신은 알 수 얼마나 많은 기가바이트 램,속도(1600 백만헤르쯔),슬롯,폼 팩터. 게다가,당신은 당신의 램이 무엇인지 알 수 있습니다. 다음 스크린샷에서,우리는 유형을 알고 있습니다.
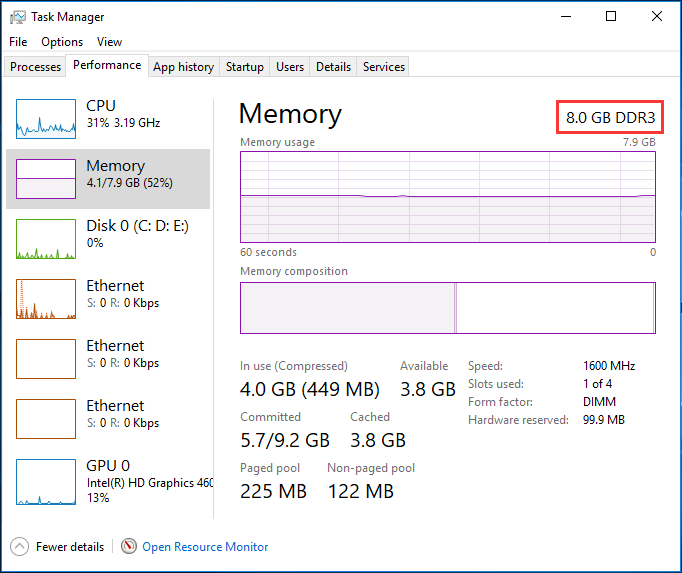
작업 관리자를 사용하는 것 외에도 전문 램 검사기 도구를 사용하여 램 유형을 확인할 수 있습니다. 이 도구는 매우 간단합니다. 그리고 당신은 다운로드를 무료로 윈도우 10 에서 사용할 수 있습니다.
“내가 가지고있는 램을 확인하는 방법”이라는 질문에 대한 답을 알고 싶습니까? 아래의 단계를 따르십시오.
1 단계:링크를 통해 다운로드로 이동합니다.
2 단계: 이 도구를 설치 완료 후,그것을 실행,컴퓨터의 자세한 램 사양을 얻을 수있는 메모리 탭으로 이동. 이 문제를 해결하려면 다음을 수행하십시오. 게다가,그것의 크기,주의 주파수,운영 채널의 수,드람 주파수,그리고 더 많은 정보도 표시됩니다.
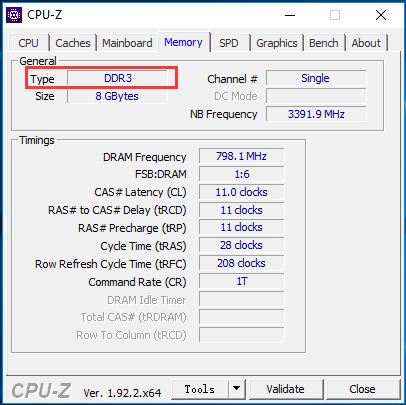
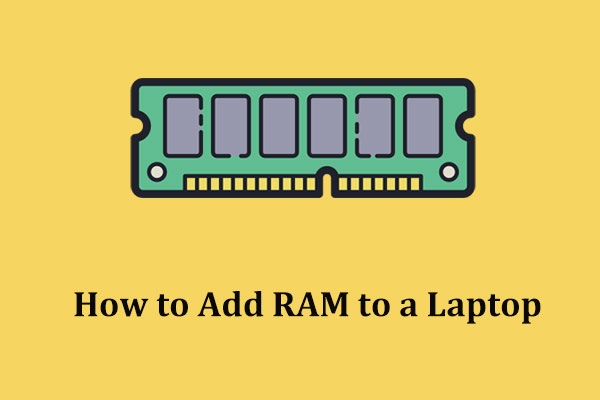
메모리가 충분하지 않을 때 노트북에 램을 추가하는 방법? 여기에 간단한 가이드 이며 노트북 메모리 업그레이드를 위해 그것을 따를 수 있습니다.
최종 단어
내 램이 무엇인지 어떻게 알 수 있습니까? 이 질문을하고 답을 알고 싶다면,이 게시물은 당신을 위해 도움이됩니다. 그것은 윈도우 10 에서 램 유형을 확인하는 방법에 초점을 맞추고 있습니다. 그냥 쉽게 당신이 램 무엇을 찾기 위해 언급 한 방법을 따르십시오.