WordPressで新しいカテゴリを作成して投稿を別のカテゴリに移動する方法
:
カテゴリは、WordPressでコンテンツを整理する最も効果的な方法の1つです。 これは、訪問者だけでなく、自分自身のために特定のトピックを簡単に見つけることができますポスト階層を作成します。 WordPressの柔軟性のおかげで、あなたは非常に少ない労力であるカテゴリから別のカテゴリに記事を一括移動することができます。
ウェブサイト上のコンテンツの設定方法を微調整したい場合に便利です。
このチュートリアルでは、新しいカテゴリを作成する方法と、その中にコンテンツを移動する方法を紹介します。 それは非常に楽で、理解するのは非常に簡単です。
カテゴリセクションの使用
WordPressのカテゴリセクションは、あなたのメタデータと説明が使用される場所です。 投稿を作成するのと似ていますが、これらを非常に長くしたくありません。 簡単な二、三文の説明は、あなたが必要とするすべてでなければなりません。
WordPressのダッシュボードから、投稿に移動し、”カテゴリ”を選択します。”
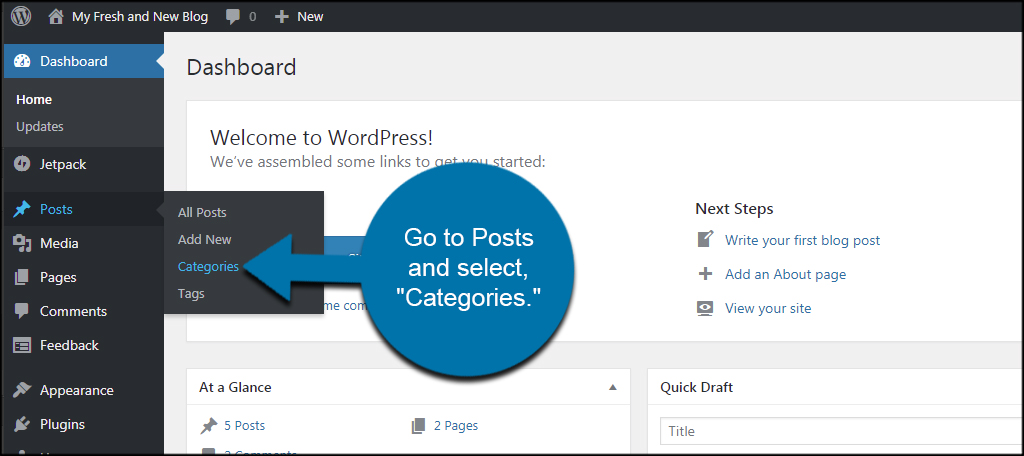
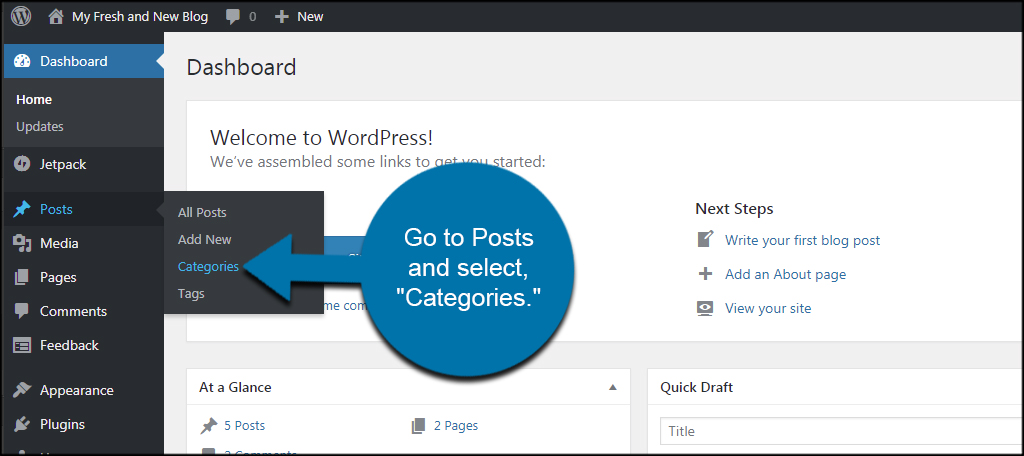
このセクションでは、WordPressで利用可能なすべてのカテゴリが表示されます。 “未分類”カテゴリは、WordPressのすべてのインストールのためのデフォルトです。
新しいカテゴリの名前を入力します。 この例では、私は単にそれを”太陽光発電”という名前にするつもりです。”
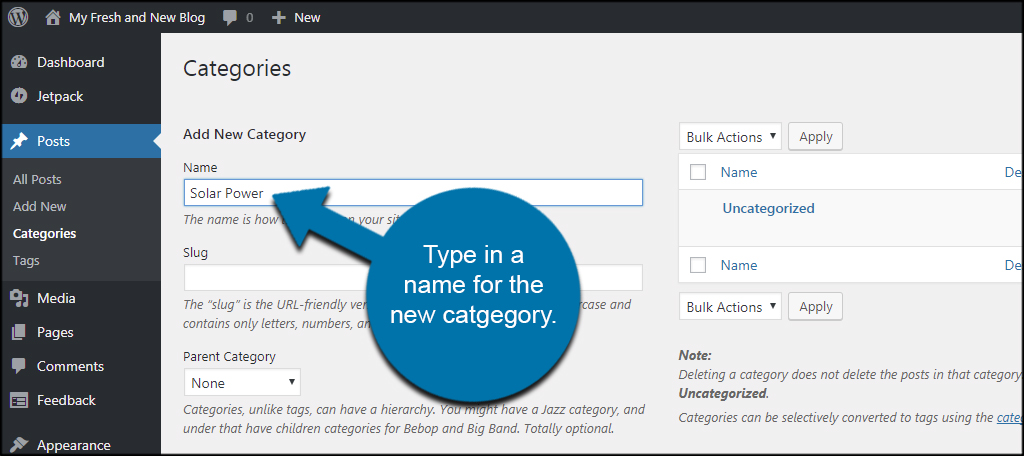
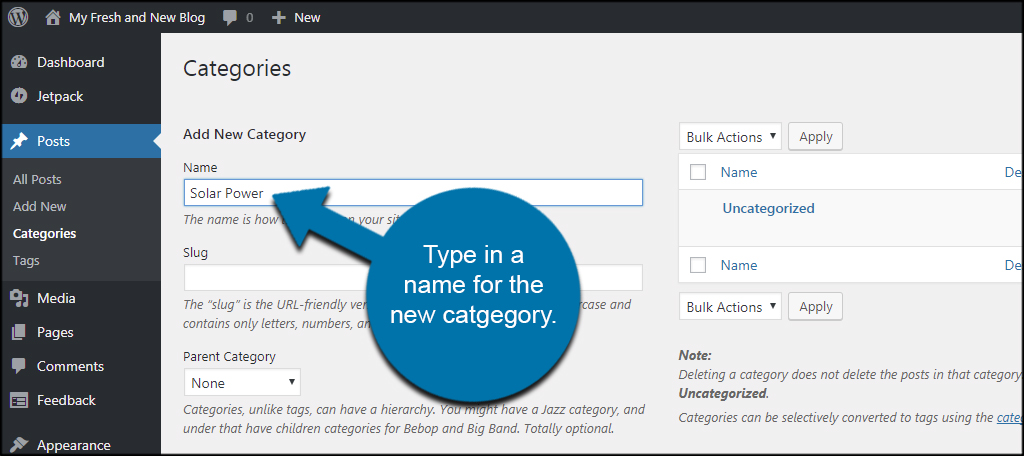
カテゴリの名前付けは、ショートコードを使用して特定の種類のコンテンツをページに表示するリストを作成する場合に非常に便利です。
必要に応じてスラグをカスタマイズすることができます。 しかし、私はWordPressにこれを自動的にさせる方が簡単だと感じています。 Slugは、カテゴリのURLに適したバージョンです。 たとえば、カテゴリ太陽光発電は、任意の投稿のURLで”solar-power”のようになります。
階層を構築する場合は、親カテゴリを選択する必要があります。 だから私は太陽光発電に”パネル”のカテゴリを追加することを決めた場合、私は太陽光発電を親にするだろう。 そうすれば、訪問者と私は両方のパネルが太陽光発電コンテンツに関連していることを知っています。
親カテゴリがある場合は、親カテゴリを選択します。 そうでない場合は、単に「なし」のままにします。”
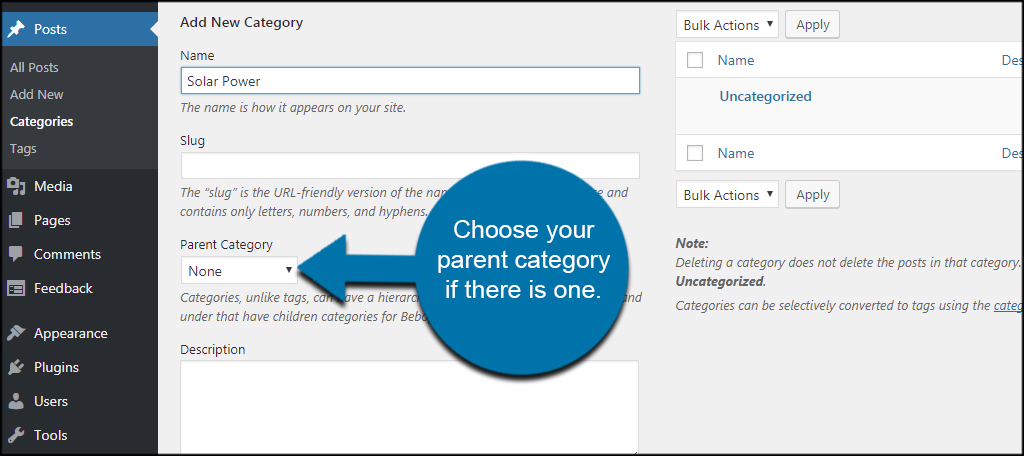
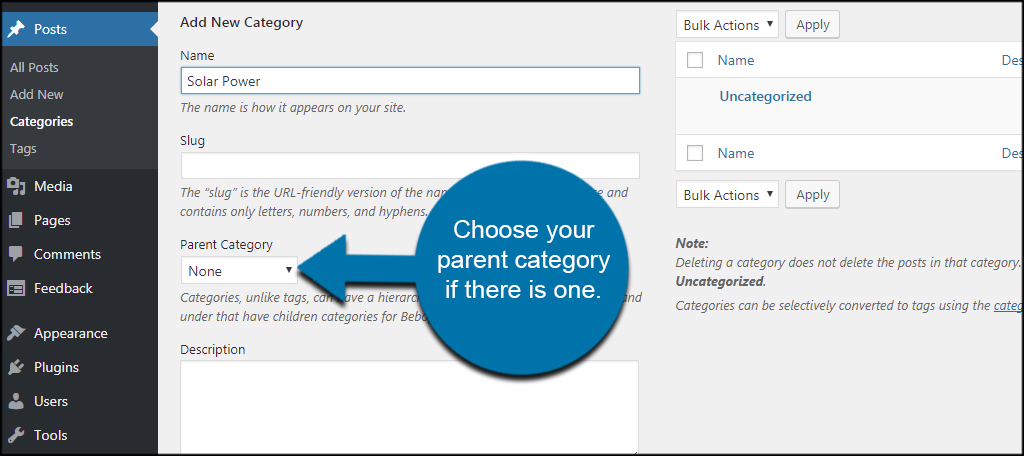
次に、新しいカテゴリの説明を入力します。 あなたが選択した場合は、後でこれを行うか、まったくできません。 しかし、WordPressのいくつかの側面が訪問者にこのコンテンツを表示するので、これを今すぐ行うと非常に便利です。 プラス、それはあなたの場所のために書いている他の著者があれば内容を組織しておくのを助ける。
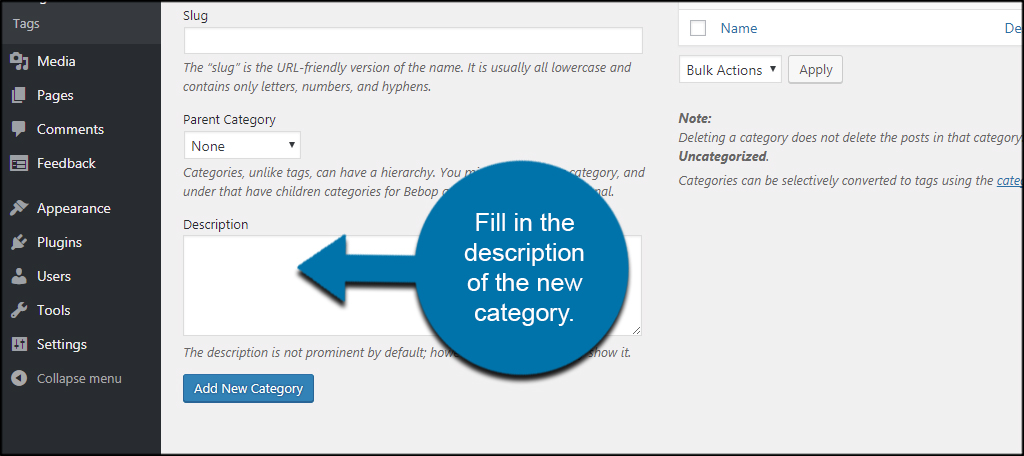
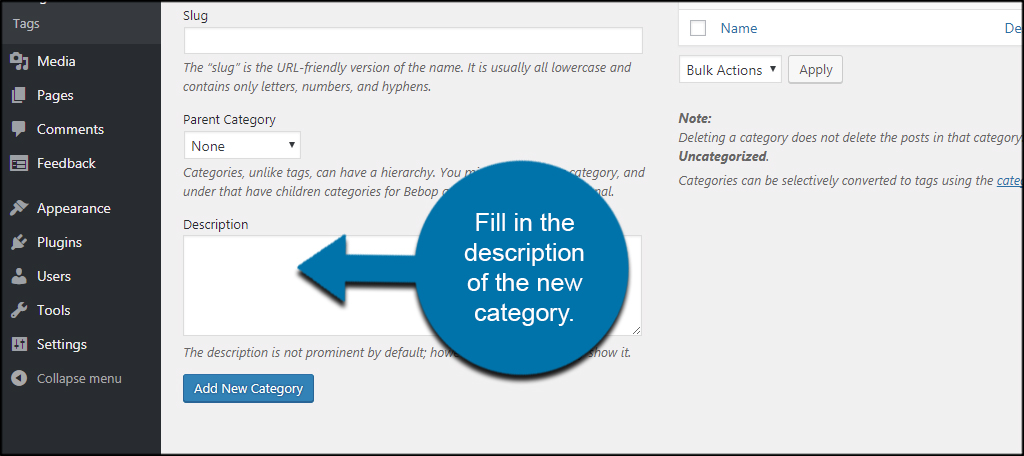
下部の”新しいカテゴリを追加”ボタンをクリックします。 その後、あなたのコンテンツを投稿できる新しい場所があります。
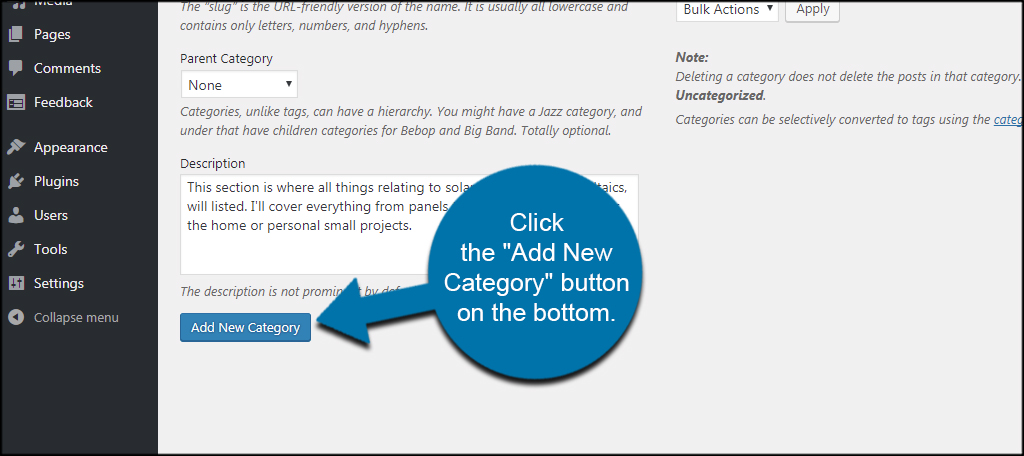
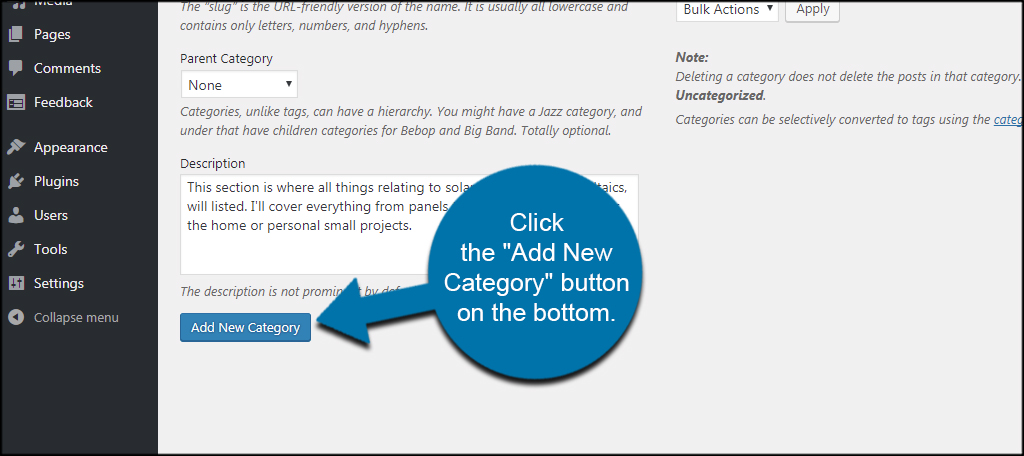
投稿を使用してカテゴリを作成する
投稿自体からカテゴリを作成することもできます。 これは、特定のトピックにコンテンツを追加するのを忘れた場合や、意図的に投稿に合うようにコンテンツを作成している場合に便利です。
投稿エリアに移動し、”新規追加”をクリックします。”私はこれがどこにあるかをお見せするつもりです。
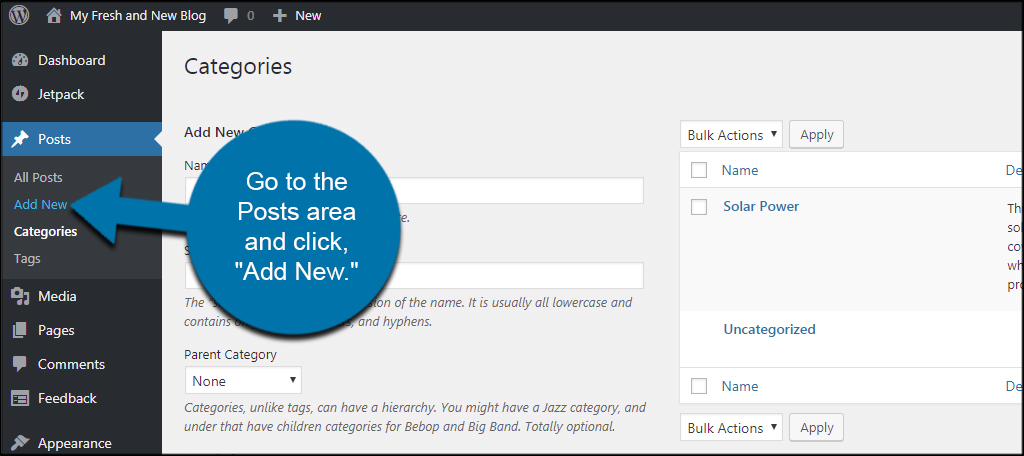
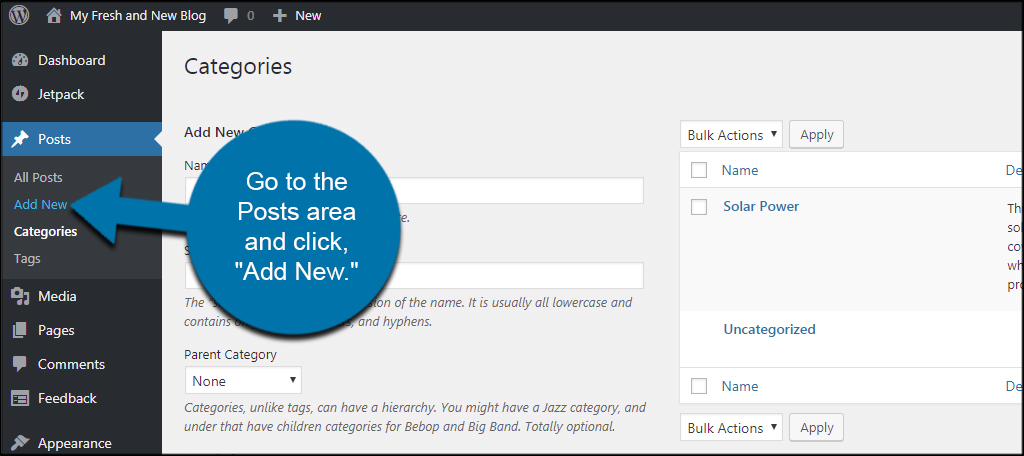
画面の右側に、カテゴリを一覧表示するウィンドウが表示されます。 “+新しいカテゴリを追加”リンクをクリックします。
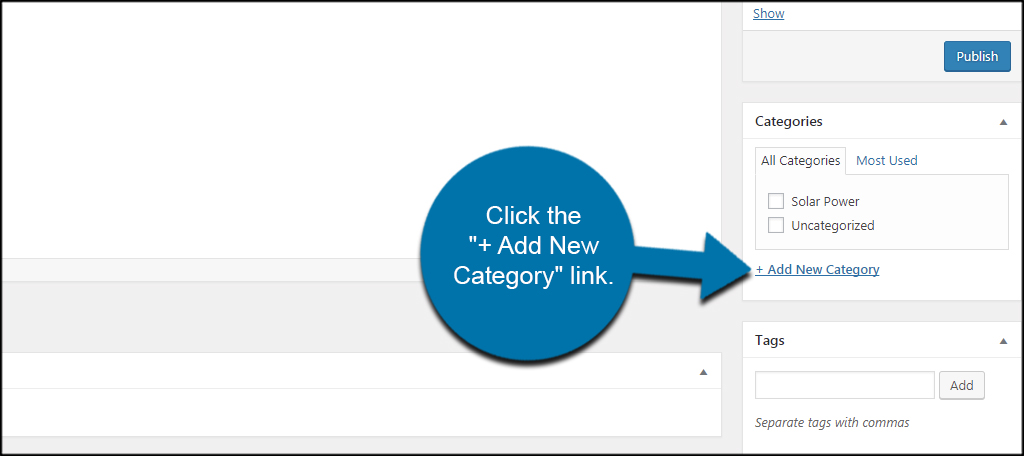
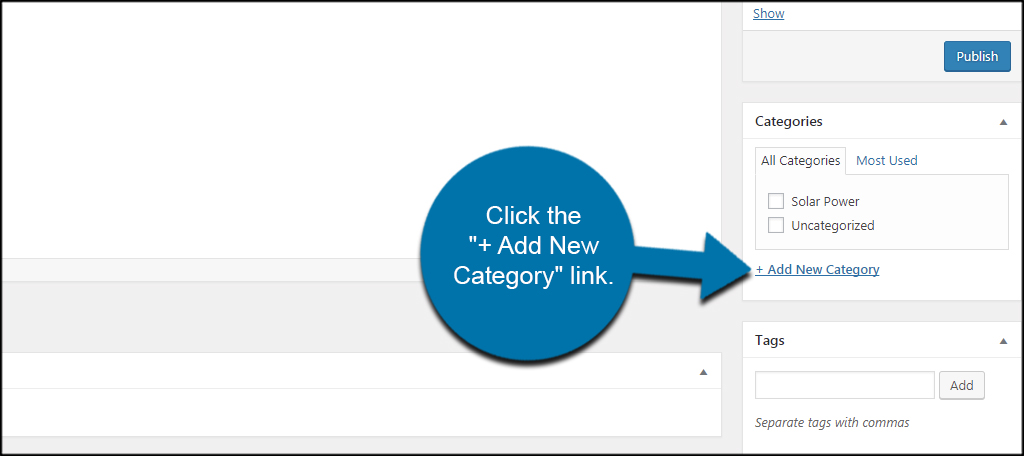
このリンクの下に新しいフィールドが表示されます。 テキストフィールドに新しいカテゴリの名前を入力します。 このチュートリアルでは、私は”屋根パネル”カテゴリを追加するつもりです。
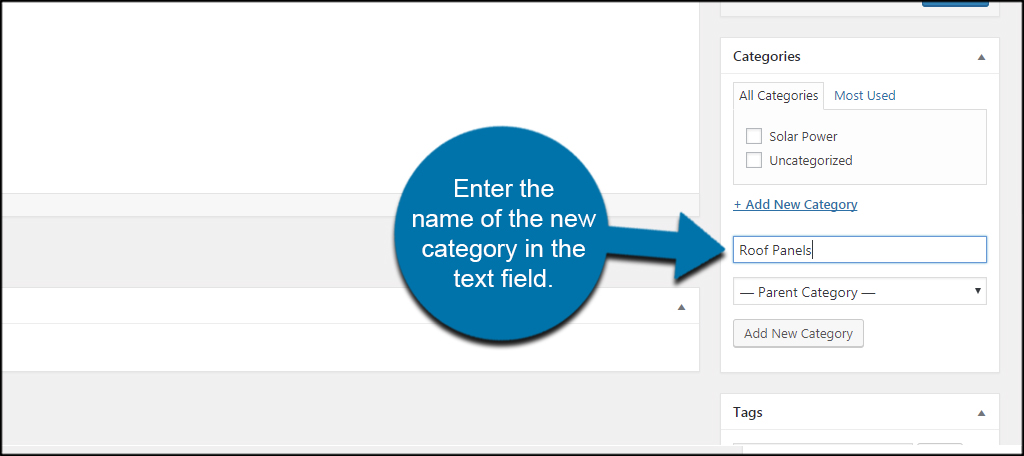
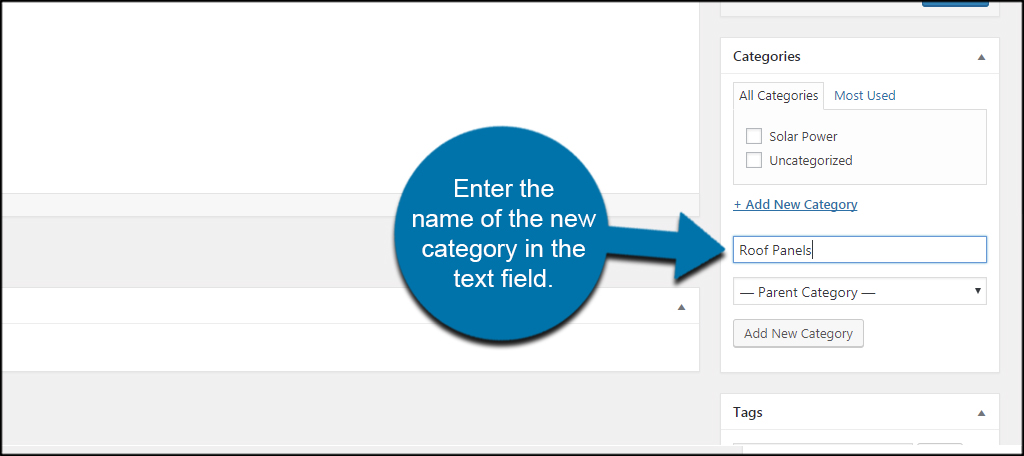
ドロップダウンボックスを使用して、親カテゴリがある場合はそのカテゴリを選択します。 私は太陽光発電カテゴリのサブ項目を作成しているので、私は親としてそれを選択するつもりです。
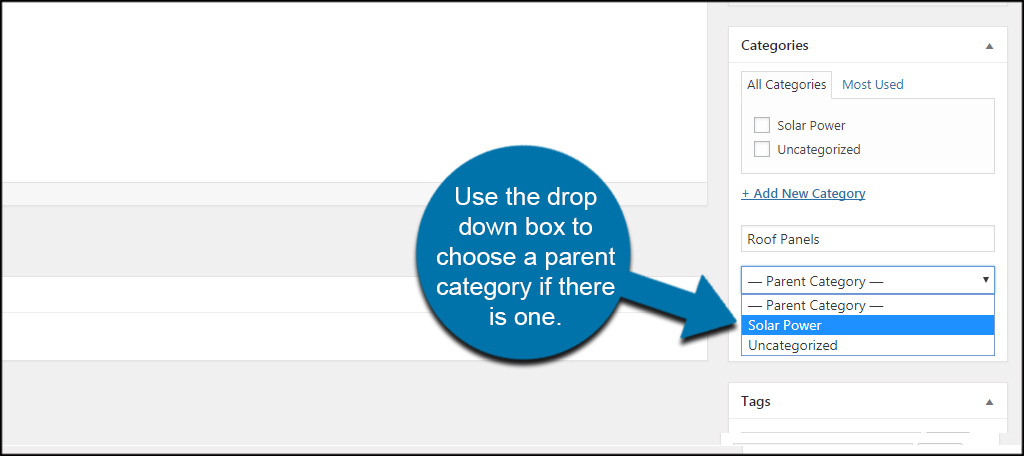
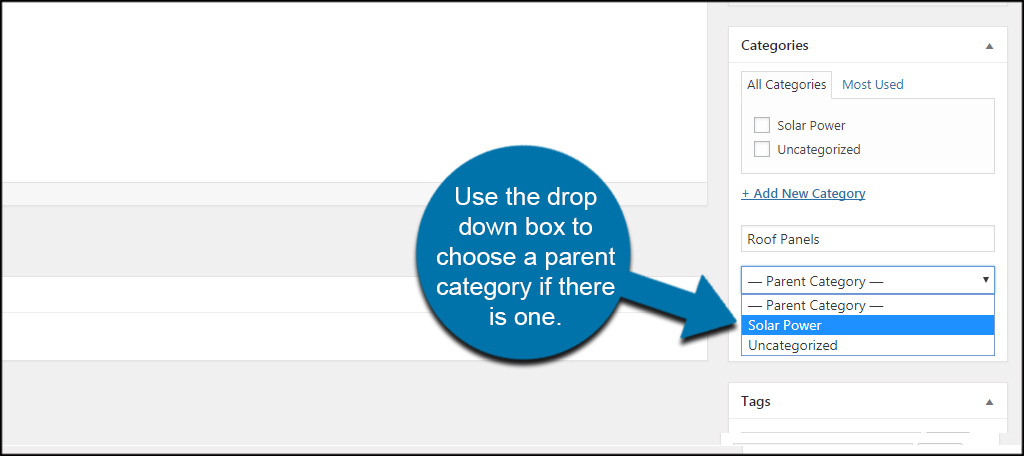
“新しいカテゴリを追加”ボタンをクリックします。 これにより、現在の投稿と新しいカテゴリがあなたのウェブサイトに追加されます。
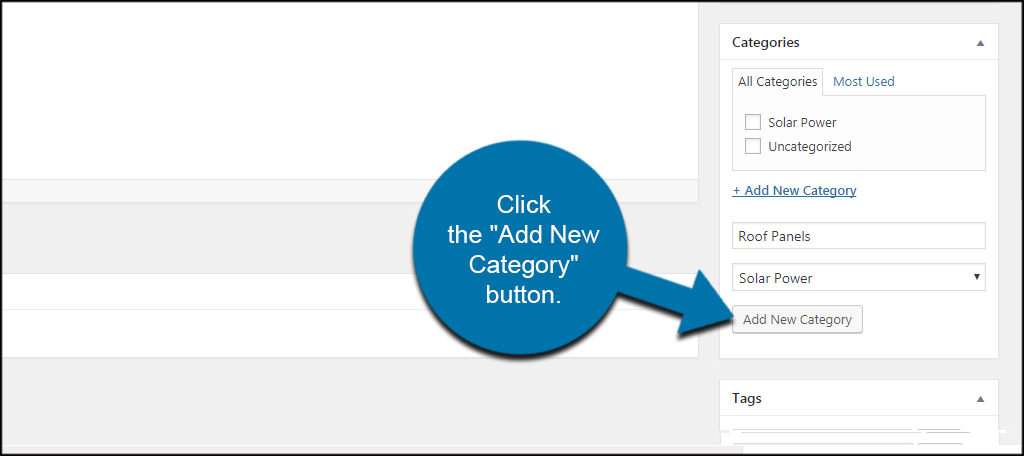
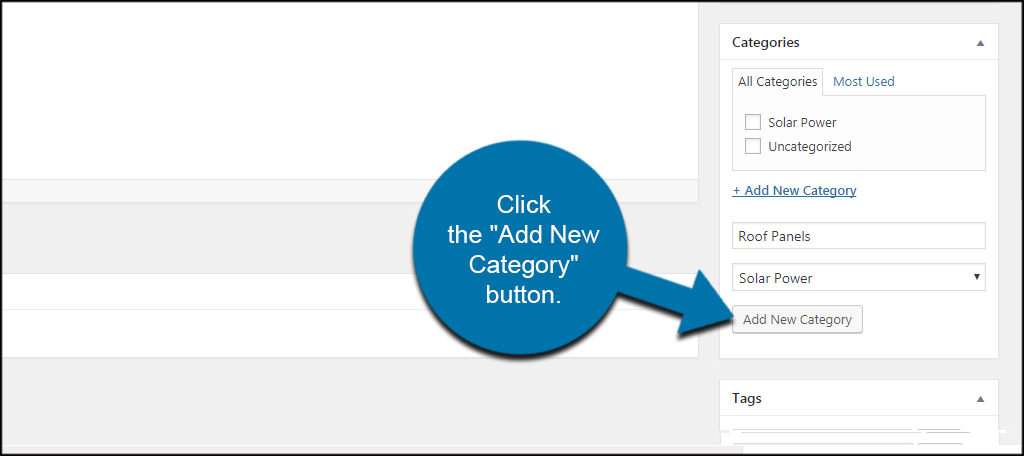
投稿画面からスラッグやカテゴリの説明を変更することはできません。 ただし、簡単にカテゴリセクションに移動し、後で編集することができます。
投稿を新しいカテゴリに移動する
古い投稿を新しいカテゴリに移動する場合はどうすればよいですか? それは比較的簡単です。 現在WordPressに保存されている既存の投稿のいずれかを開きます。
カテゴリウィンドウで、投稿を表示したいカテゴリのチェックボックスをクリックします。 この例では、記事を”Roof Panels”サブカテゴリに移動しています。
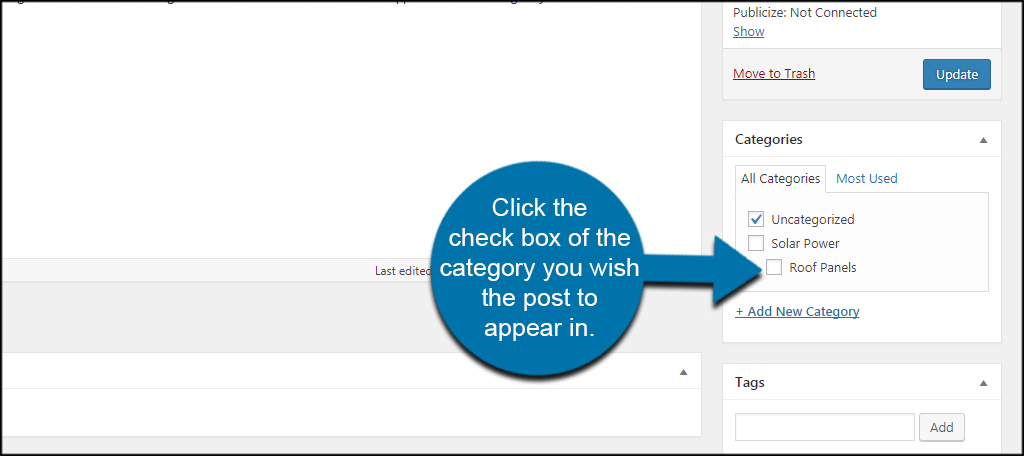
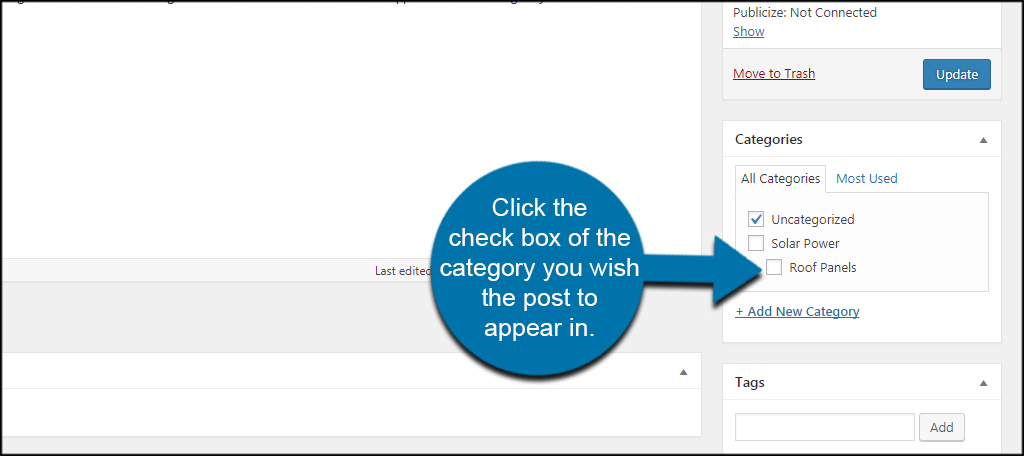
投稿を元の場所に表示したくない場合はどうすればよいですか? 現在のカテゴリのチェックボックスをクリックしてオフにします。
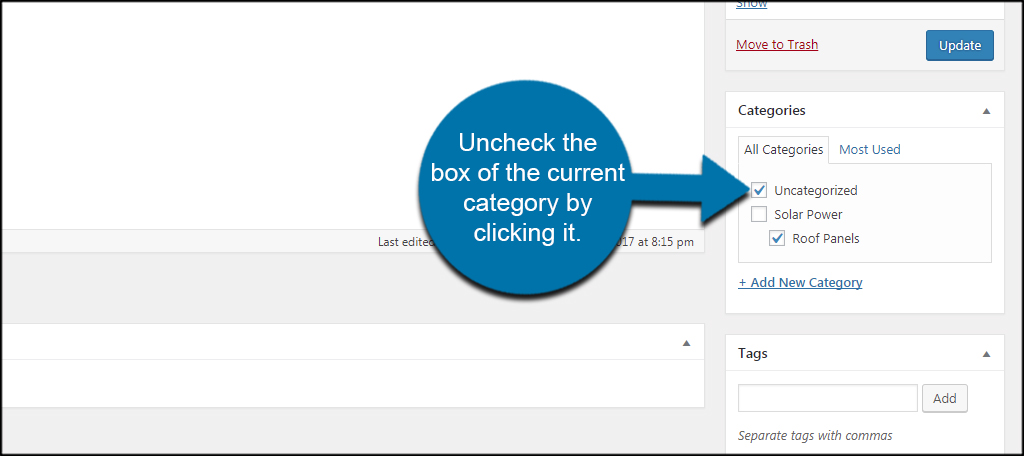
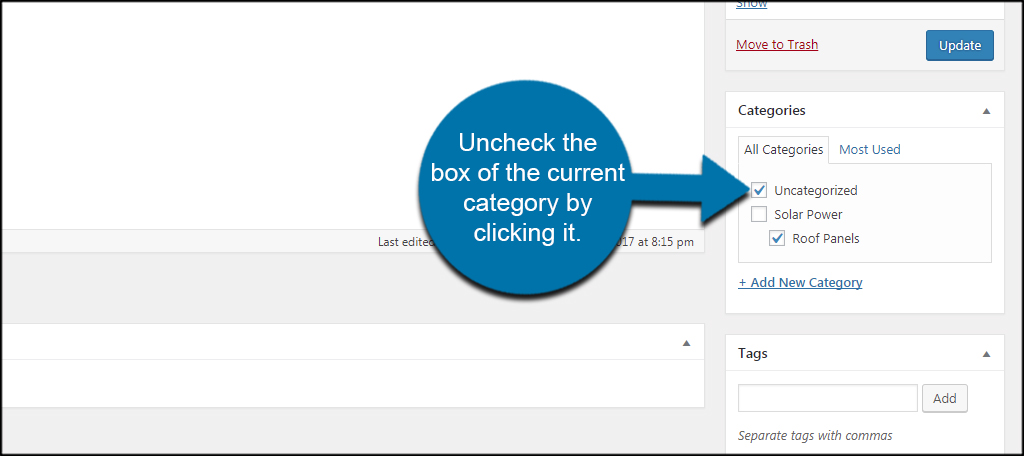
保存、更新、または公開すると、変更は即座にライブになります。
投稿を新しいカテゴリに一括移動する
あるカテゴリから別のカテゴリに移動したい記事がたくさんある場合はどうなりますか? WordPressの投稿エリアをクリックします。 これにより、システムに保存したすべてのコンテンツのリストが表示されます。
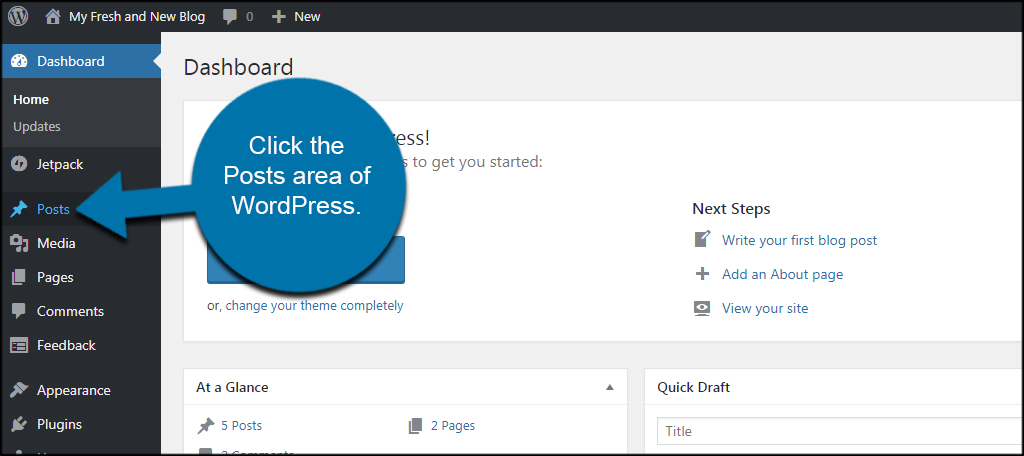
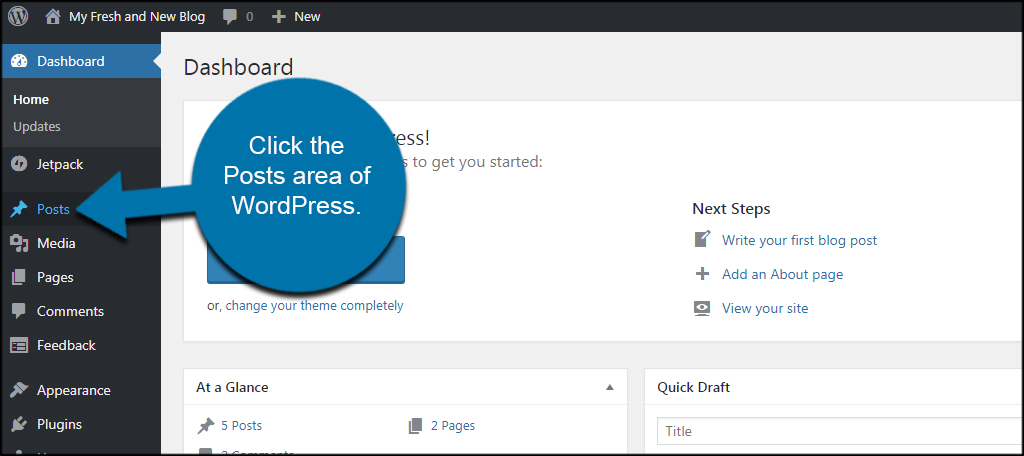
移動する記事のチェックボックスをオンにします。 これにより、一括操作を実行できるように選択されます。
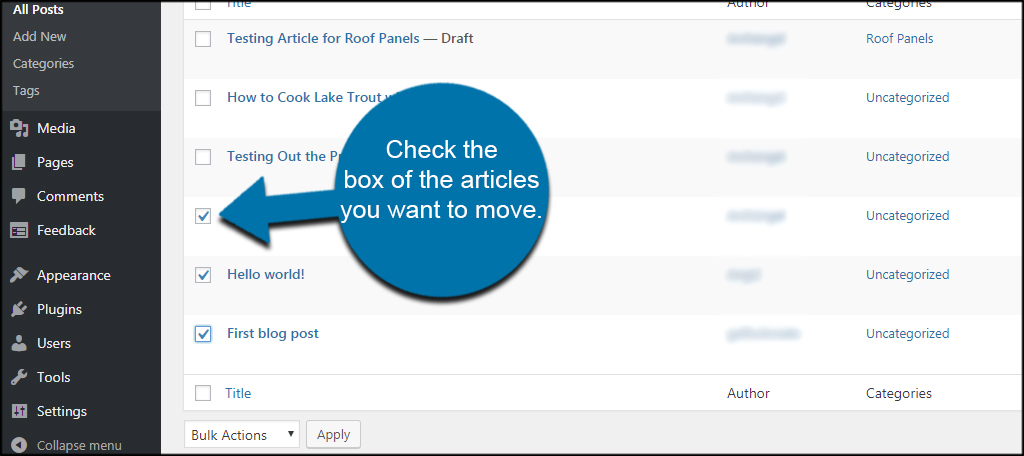
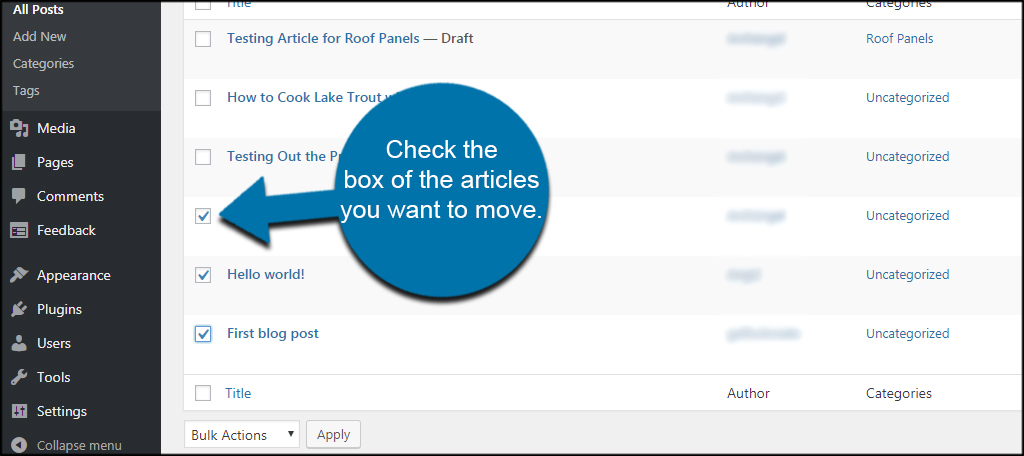
一括操作を”編集”に変更し、”適用”ボタンをクリックします。
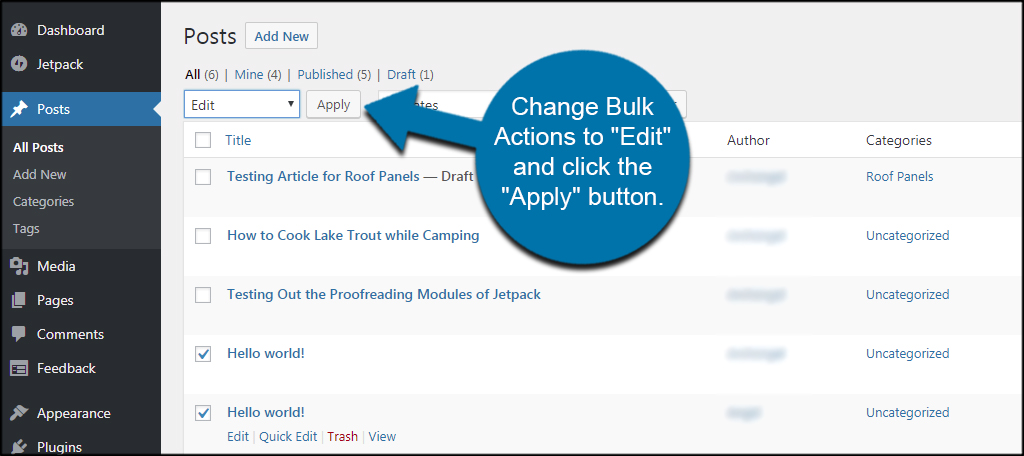
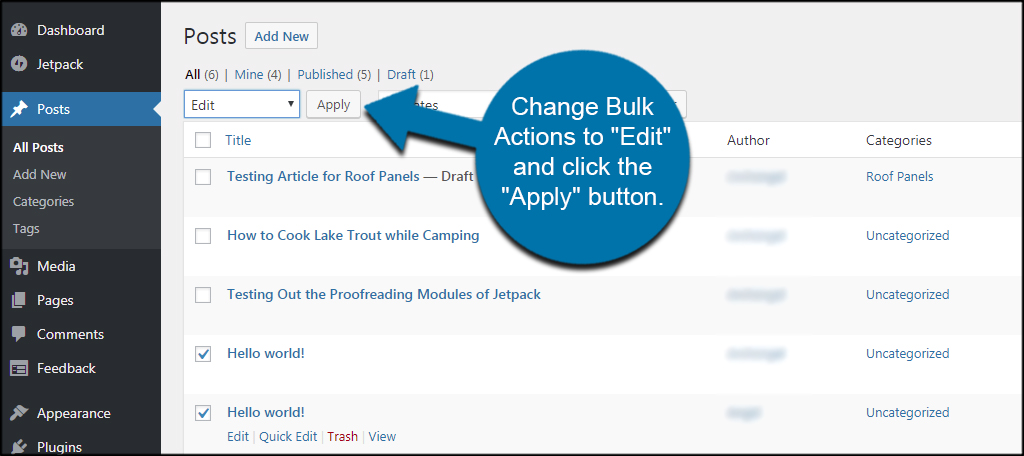
新しい画面が開き、記事の一括編集可能な要素にアクセスできます。 たとえば、作成者、コメント、公開ステータスなどを変更できます。 投稿を移動する場所のカテゴリチェックボックスをクリックします。
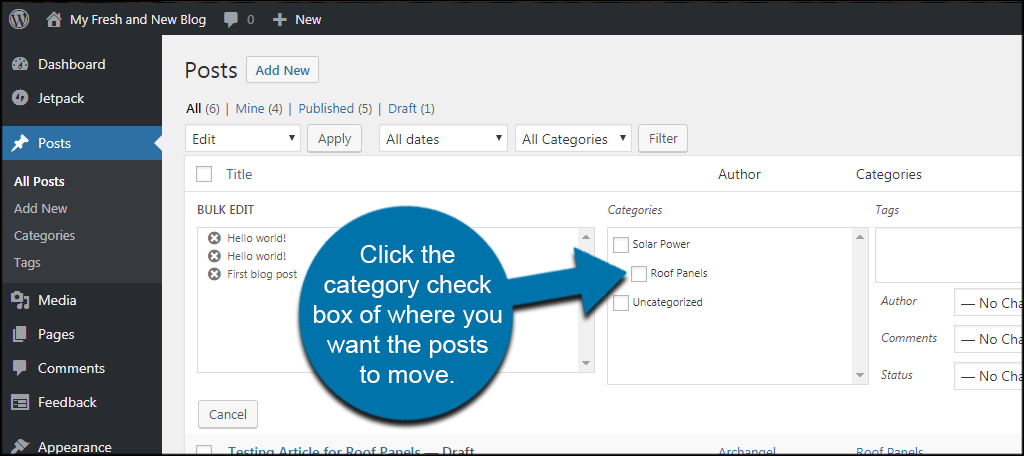
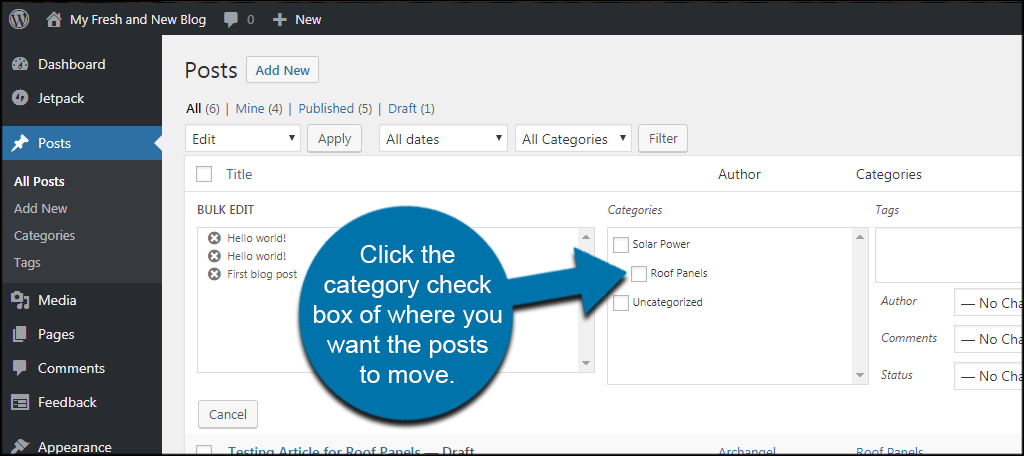
右端の”更新”ボタンをクリックします。 しばらくすると、あなたの変更はライブになります。 それは数秒かかる場合は強調しないでください。 あなたが移動しているより多くの投稿は、より長いプロセスがかかります。
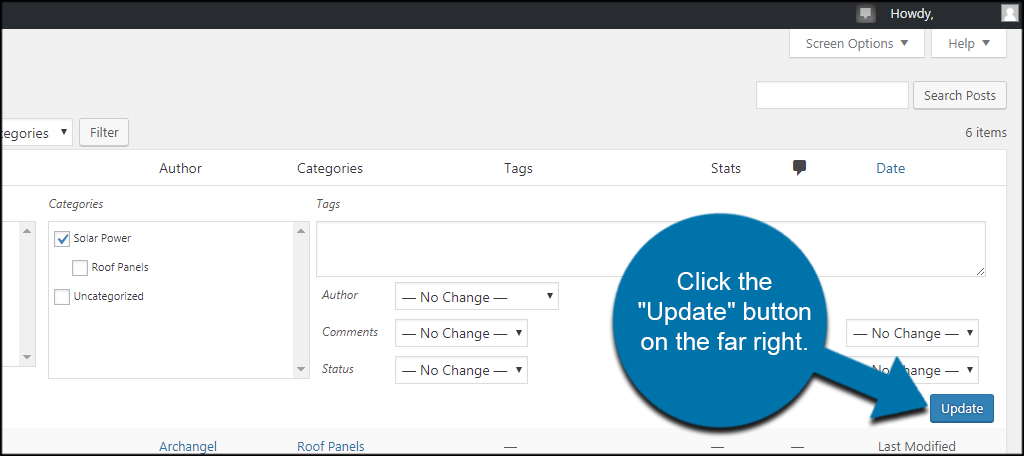
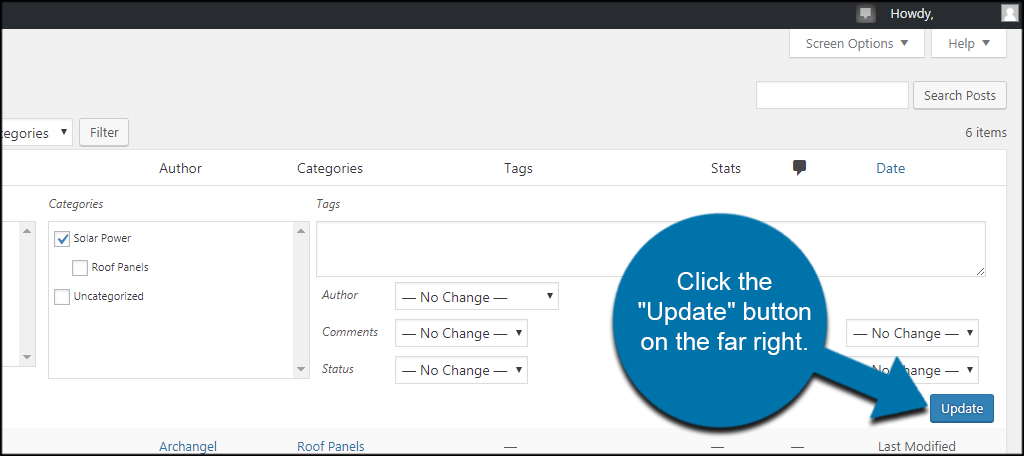
それを整理してください
あなたのコンテンツを整理しておくと、あなたのサイトは、より専門的で操作が容易に見えます。 訪問者に可能な限り流動的で優れたユーザーエクスペリエンスを提供したいと考えています。 あなたの投稿を論理的な階層に保つことは、これを改善するためにのみ機能し、より良い経験につながり、訪問者が戻ってくる可能性が高くなります。
サイトを使いやすくするためにどのような要素を使用していますか? あなたはまだあなたのナビゲーションメニューの追加としてカテゴリを使用してみましたか?
シェア経由: