Windows8 –
レッスン18:セキュリティとメンテナンス
/ja/windows8/opening-your-files-with-different-apps/content/
セキュリティとメンテナンス
多くの点で、Windows8はこれまでにリリースされたWindowsの最も安全なバージョンです。 スタート画面から使用するアプリはMicrosoftによって設計または承認されているため、有害なソフトウェアをダウンロードするリスクが大幅に低下します。 Windows8には、あなたを安全に保つための多くのセキュリティ機能も含まれています。
このレッスンでは、Windows8がコンピュータを保護する方法の詳細について説明します。 また、アクションセンターを使用して潜在的なセキュリティリスクを解決し、コンピュータの問題をトラブルシューティングし、システムを復元す
Windows8のセキュリティ機能
Windows8は、コンピュータに害を与える可能性のあるウイルス、マルウェア、およびその他の悪意のあるアプリケーションから保護するために、さまざまなツールを使用しています。 これらのサービスの多くはバックグラウンドで実行されるため、彼らが常にあなたを安全に保つために働いていることに気付かないかもしれません。
- ユーザーアカウント制御
ユーザーアカウント制御は、プログラムまたはユーザーがコンピュータの設定を変更しようとすると警告します。 管理者が変更を確認できるようになるまで、画面は一時的にロックされます。 これは、悪意のあるソフトウェアや偶発的な変更からコンピュータを保護するのに役立ちます。 ユーザーアカウント制御では、これらの警告を受信する頻度を決定することもできます。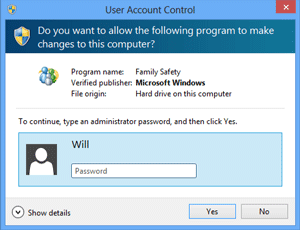 ユーザーアカウント制御
ユーザーアカウント制御 - Windows Defender
Windows Defenderは、コンピュータのウイルス対策とマルウェア保護を提供します。 潜在的に有害なアプリケーションのためにコンピュータをスキャンすることに加えて、Windows Defenderは、あなたのコンピュータを遅くすることなく、開いている各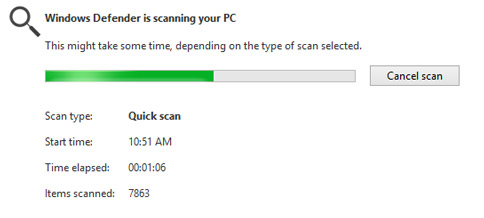 Windows Defenderのスクリーンショット
Windows Defenderのスクリーンショット - Windows SmartScreen
コンピュータがファイルまたはアプリケーションからセキュリティ上の脅威を検出すると、Windows SmartScreenは全画面表示の警告を通知します。 あなたはこの警告画面が表示されるたびに、あなたはそれがあなたのコンピュータを損傷しないことを確認することができない限り、ファイルやア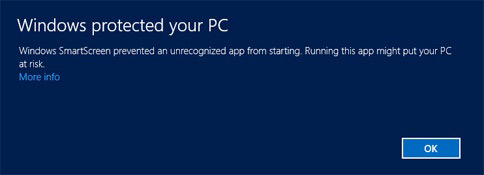 Windows SmartScreenのスクリーンショット
Windows SmartScreenのスクリーンショット - Windowsファイアウォール
既定では、Windows8はWindowsファイアウォールとのインターネット接続を保護します。 ファイアウォールは、外部接続からの不正アクセスを防止し、コンピュータに害を与える可能性のある脅威からネットワークを保護するのに役立ちます。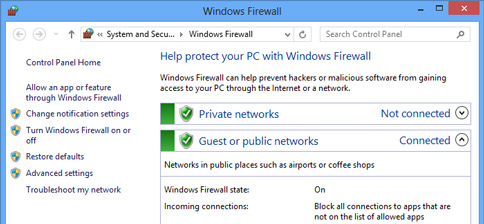 Windowsファイアウォールのスクリーンショット
Windowsファイアウォールのスクリーンショット
アクションセンター
アクションセンターは、セキュリティとメンテナンスのメッセージを表示するための集中管理された場所であり、コンピュータの問題を簡単に特定して解決することができます。 アクションセンターには、デスクトップビューからアクセスできます。
アクションセンターを開くには
重要なメッセージがある場合、タスクバーのフラグアイコンに赤いX記号 が表示されます。
が表示されます。
- アクションセンターを開くには、タスクバーのフラグアイコンをクリックします。
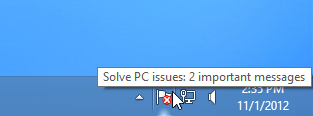 タスクバーのアクションセンターのアイコンをクリックする
タスクバーのアクションセンターのアイコンをクリックする - 現在のメッセージが表示されます。
- アクションセンターを開くをクリックして、現在のメッセージに応答します。
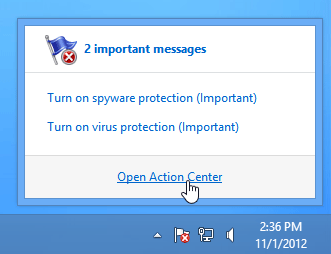 のスクリーンショット
のスクリーンショット
アクションセンターの問題の解決:
現在のメッセージがアクションセンターペインに表示されます。 赤いバーはあなたの最も重要なメッセージを示し、黄色のバーはすぐに注意を必要としないメッセージを示します。 セキュリティまたはメンテナンスの問題に対する解決策が存在する場合は、メッセージの右側にボタンが表示されます。
- 問題を解決するには、解決策ボタンをクリックし、画面の指示に従います。 完了すると、メッセージはアクションセンターから消えます。
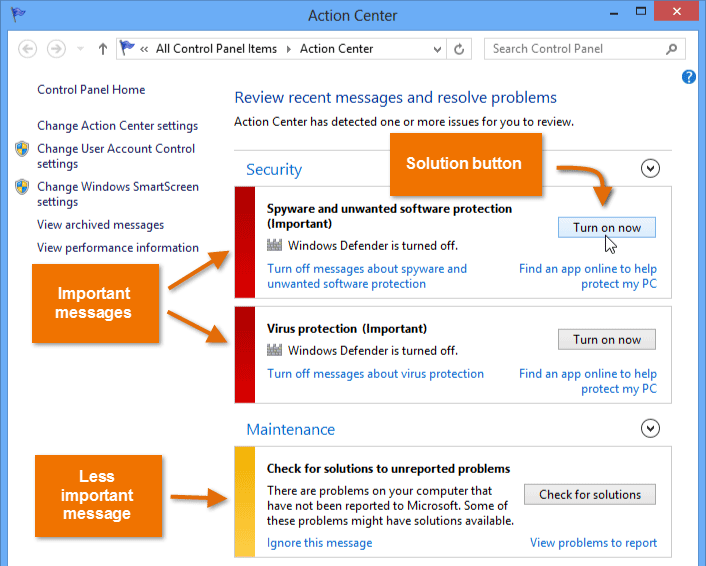 アクションセンターの問題を解決する
アクションセンターの問題を解決する
一部のメッセージは単に通知であり、コンピュータに問題があることを示すものではありません。 これらのメッセージには解決策ボタンは含まれませんが、重要な情報や指示が残っている可能性があります。
トラブルシューティング
すべてのコンピュータの問題がアクションセンターに表示されるわけではありません。 たとえば、特定のプログラムやデバイス、またはインターネットへの接続に問題がある可能性があります。 このような種類の問題については、トラブルシューティングペインを開きます。
- トラブルシューティングペインにアクセスするには、アクションセンターの下部にあるトラブルシューテ ソフトウェアとハードウェアの問題を特定して修正するのに役立ついくつかの異なるオプションが表示されます。
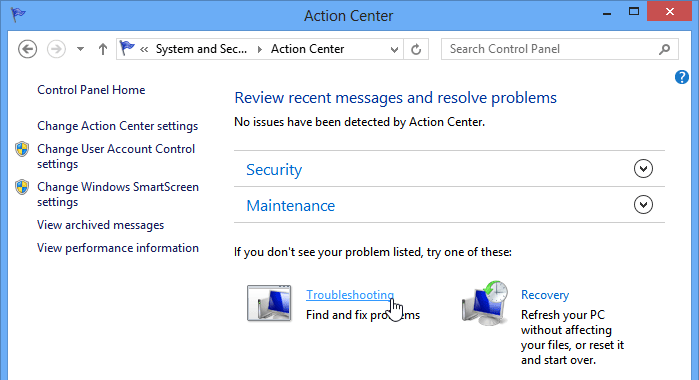 トラブルシューティングペインを開く
トラブルシューティングペインを開く
トラブルシューティングペインの使用の詳細については、以下の対話式のボタンをクリックし お使いのコンピュータには、オプションのリストが若干異なる場合があります。
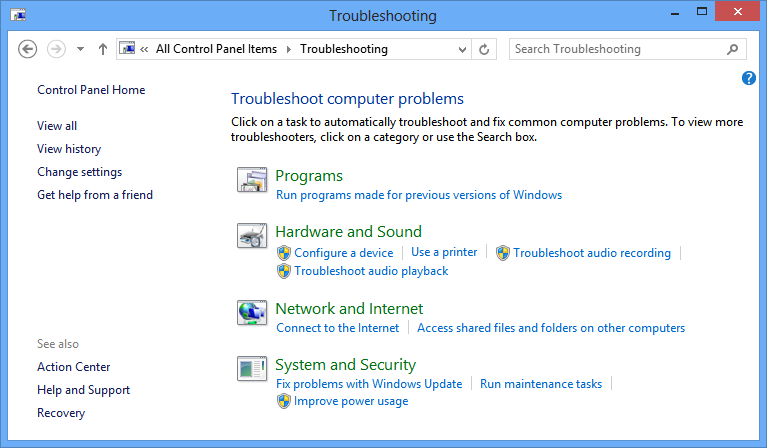
システムとセキュリティ
これらのオプションを使用して、最新のWindows Updateの問題を修正し、メンテナンスを実行します。
ネットワークとインターネット
これらのオプションを使用して、接続とファイル共有に関連する問題に対処します。
ハードウェアとサウンド
これらのオプションを使用して、プリンタやモニタなどの外部デバイスに関連する問題を修正します。
プログラム
以前のバージョンのWindows用に設計されたアプリケーションの問題をトラブルシューティングするには、ここをクリックします。
システムの復元
を使用すると、インターネットから特定のファイルやアプリケーションを開いた後にコンピュータに問題が発生することがあります。 システムの復元は、多くの場合、これらの種類の問題を修正する最も簡単な方法です。 システムの復元を使用すると、復元ポイントと呼ばれる以前の時点にシステム設定を”巻き戻す”ことができます。 システムの復元では、最近作成したファイルは消去されず、失われた文書やその他のファイルを回復するために使用することもできません。 ただし、最近追加されたアプリケーションやドライバをアンイ
システムの復元を実行するには:
- アクションセンターペインの下部にある回復を見つけて選択します。
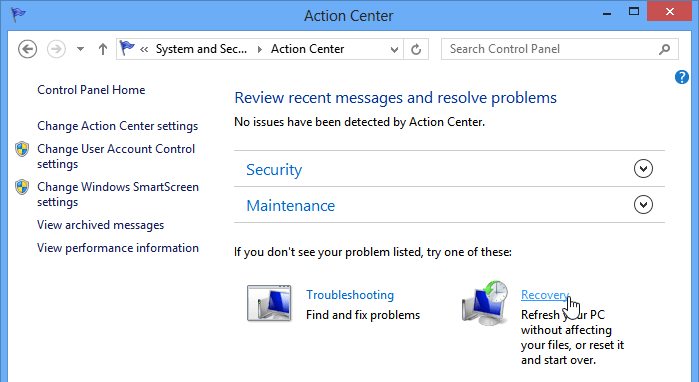 回復ツールにアクセスする
回復ツールにアクセスする - システムの復元を開くをクリックします。
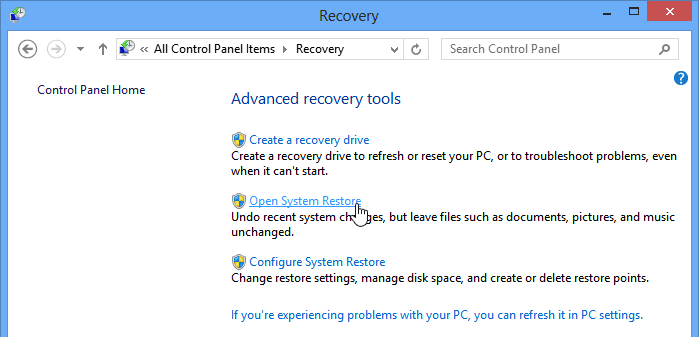 システムの復元を開く
システムの復元を開く - をクリックすると、システムの復元ダイアログボックスが表示されます。 画面の指示に従って、システム設定を以前の復元ポイントに戻します。
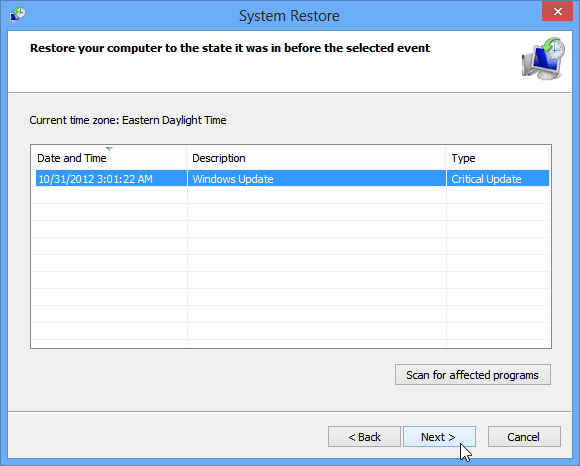 復元ポイントの選択
復元ポイントの選択
/ja/windows8/windows-10にアップグレードする必要がある理由/content/