Windows10で既定のオペレーティングシステムの起動を選択するには
PCに複数のオペレーティングシステムがインストールされている場合、既定のオペレー
この記事では、windows10のタイムピッカーの有効期限が切れた後に自動的に実行される既定のオペレーティングシステムを選択する方法を説明します。
windowsでオペレーティングシステムをデフォルトで起動するように設定するためのガイド10
- 1. ブートオプションアドバンス
- 2でデフォルトのオペレーティングシステムを選択します。 スタートアップとリカバリ
- 3でデフォルトのオペレーティングシステムを選択します。 システム構成
- 4でデフォルトのオペレーティングシステムを選択します。 コマンドプロンプトで既定のオペレーティングシステムを選択します
デフォルトのオペレーティングシステムを選択できるようにするには、管理者としてログインする必要があります。
例:起動時に”オペレーティングシステムの選択”画面。
メモ:デフォルトのオペレーティングシステムが最初に表示されます。
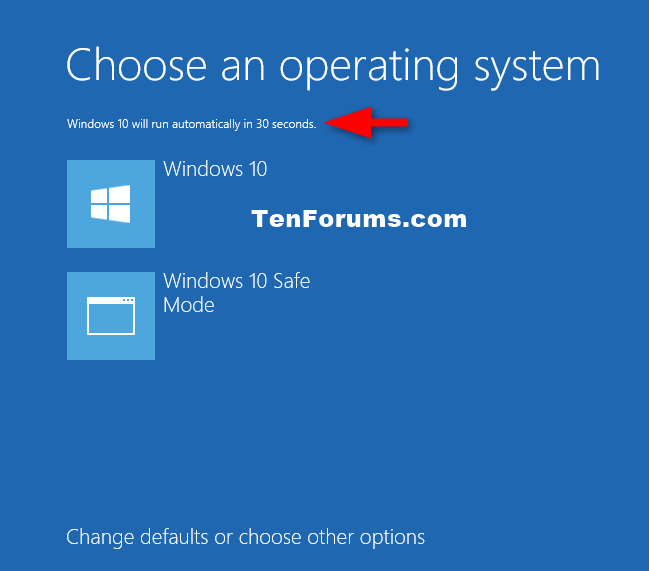
boot options advanced
ステップ1で、デフォルトのオペレーティングシステムを選択します。 起動中または起動オプションの詳細設定を起動した後に、デフォルトの変更リンクをクリックするか、最後にある他のオプションを選択します。
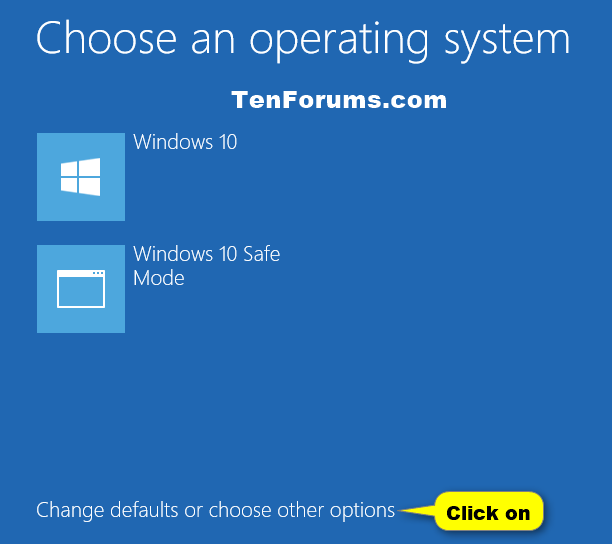
ステップ2. 既定のオペレーティングシステムを選択をクリックします。
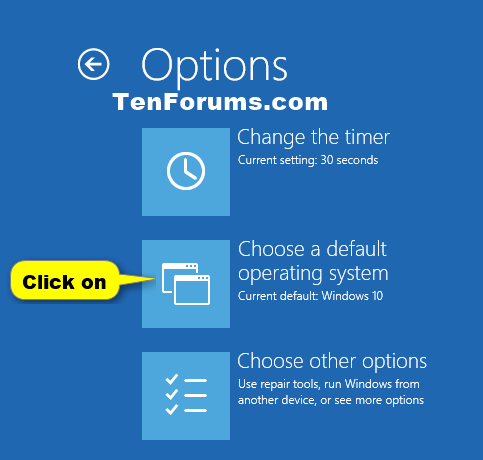
ステップ3. デフォルトのオペレーティングシステムとして設定するオペレーティングシステムをクリックします。
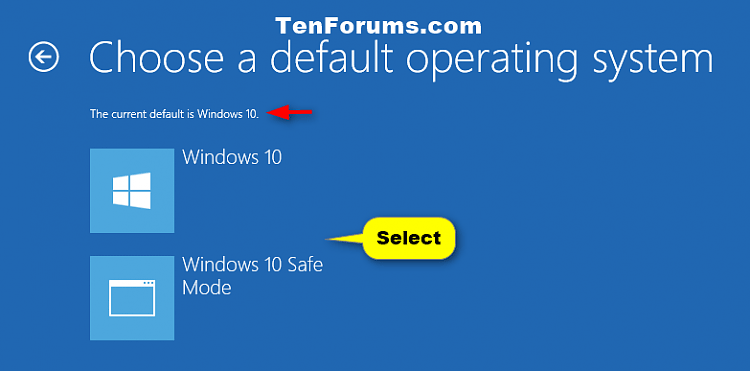
ステップ4. 戻るボタンをクリックします。
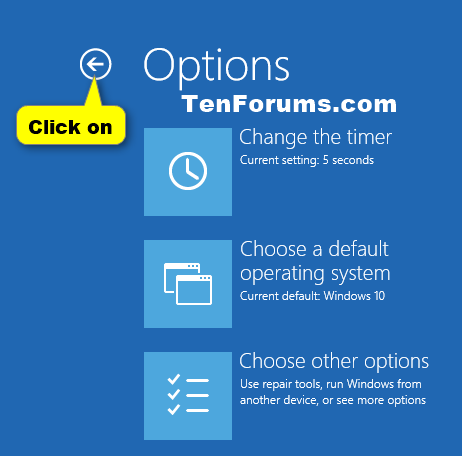
ステップ5. 実行するオペレーティングシステムをクリックします。
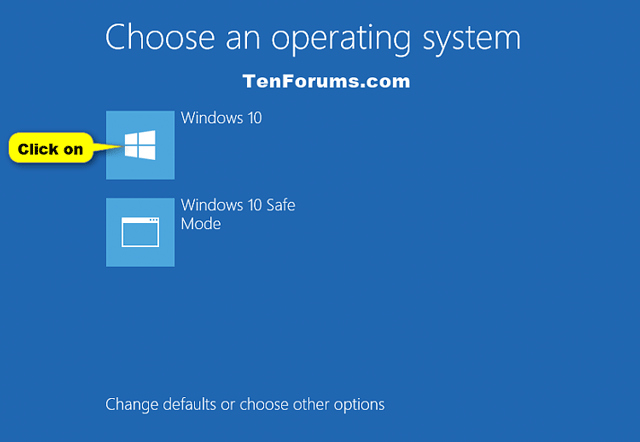
スタートアップとリカバリ
ステップ1で、デフォルトのオペレーティングシステムを選択します。 Win+Xをクリックしてメニュー、ユーザータスクを開き、システムをクリックします。
ステップ2。 左側のリンク高度なシステム設定をクリックして、ウィンドウシステムを閉じます。
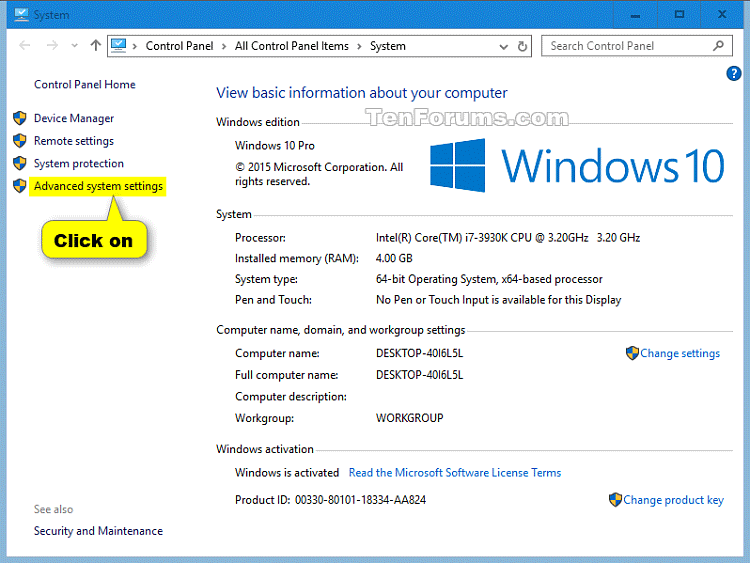
ステップ3. 起動と回復の設定ボタンをクリックします。
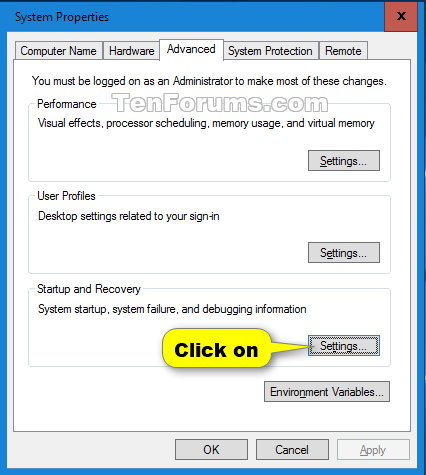
ステップ4. ドロップダウンメニューのデフォルトオペレーティングシステムとして設定したいオペレーティングシステムを選択し、OKをクリックします。
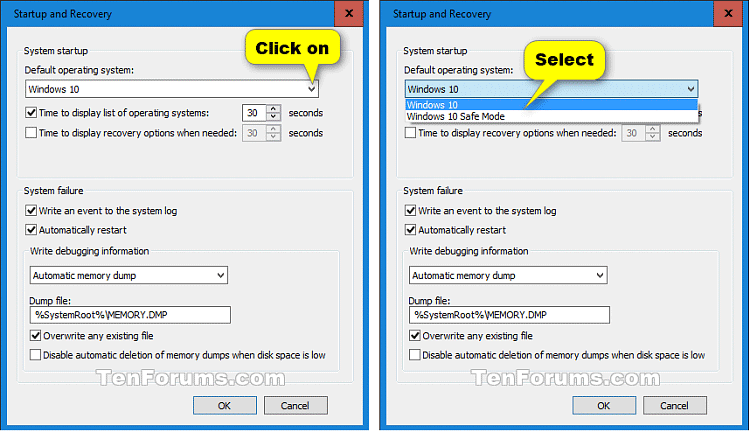
ステップ5. [OK]をクリックします。
システム構成
ステップ1でデフォルトのオペレーティングシステムを選択します。 押すWin+Rダイアログボックスを開くには、実行、msconfigと入力し、OKをクリックしてシステム構成を開きます。
ステップ2。 [Boot]タブをクリックし、オペレーティングシステムをデフォルトにするオペレーティングシステムを選択し、[Set as default]をクリックして[OK]をクリックします。
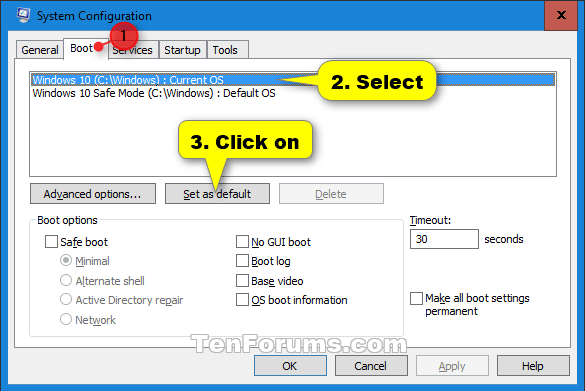
ステップ3. 変更を適用するには、再起動ボタンをクリックします。
警告:この操作はすぐにコンピュータを再起動しますので、すべてを保存して閉じる必要があります開いている、そうでなければデータが失われます。
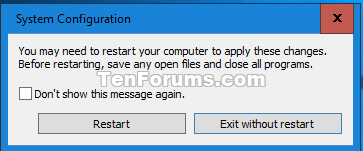
コマンドプロンプト
ステップ1で既定のオペレーティングシステムを選択します。 管理者としてコマンドプロンプトを開きます。
ステップ2。 コマンドプロンプトでbcdeditと入力し、Enterキーを押します。
ステップ3。 Windowsブートローダーで、既定のオペレーティングシステムとして設定するオペレーティングシステムを見つけ、その名前をメモします(例:current)。
注:Windowsブートマネージャでは、デフォルトのオペレーティングシステムの識別子がデフォルトの右側に表示されます。
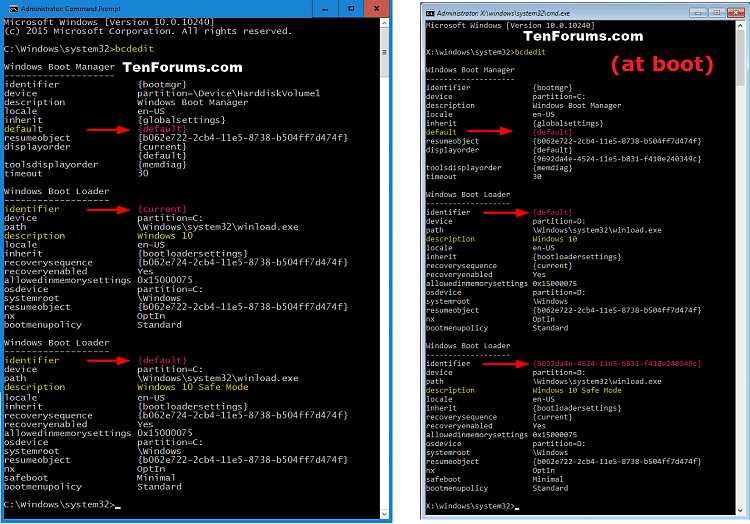
ステップ4. コマンドプロンプトに次のコマンドを入力し、Enterキーを押します。
bcdedit /default {identifier}
注:デフォルトのオペレーティングシステムとして設定するオペレーティングシステムのステップ3の識別子ファクトでコマンド内の識別子を置換します。
例:bcdedit/default{current}
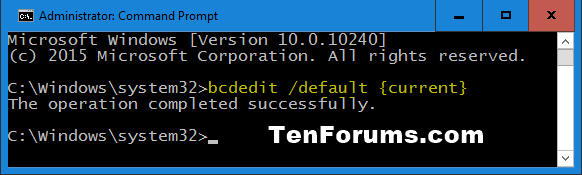
あなたの成功を願って!