Windows10でハードドライブパーティションを作成する方法
Windowsコンピュータで発生する可能性のある何百もの問題があります。 各ユーザーは、システム全体が強力なマルウェアやウイルスによって破損した後、我々は最悪であると考える問題は、すべてのファイルを失っているWindowsTechiesでここにあるために最悪であるかについて、彼または彼女自身の意見を持っている可能性があります。
これは、Windowsマシンで長い間大切にして保護してきたファイルをもう回復できない場合、次のレベルの悪化に向かって悪化する可能性があります。 私たちのすべては、再フォーマット後にこれを経験しているか、クリーンインストールプロセスは、私たちのラップトップやPc上で行われているが、少し人々は、Microsoftが実際にこれまでいつでも起こることができる最悪の悪夢に苦しんでからユーザーを保護するためのツールを作成したことを知っていますか。
私たちは、あなたが私たちの前のチュートリアルで最悪のために準備するのに役立ちますWindows10で利用可能なツールを示しています。 彼らは、システムの回復とシステムイメージ/バックアップと復元ツールと呼ばれ、あなたがそれらを読んだ場合、あなたは我々が”ドライブパーティション”につ はい! これらのツールを完全に利用するには、少なくともバックアップまたはシステムイメージファイルのストレージとして機能する1つのドライブパーティ
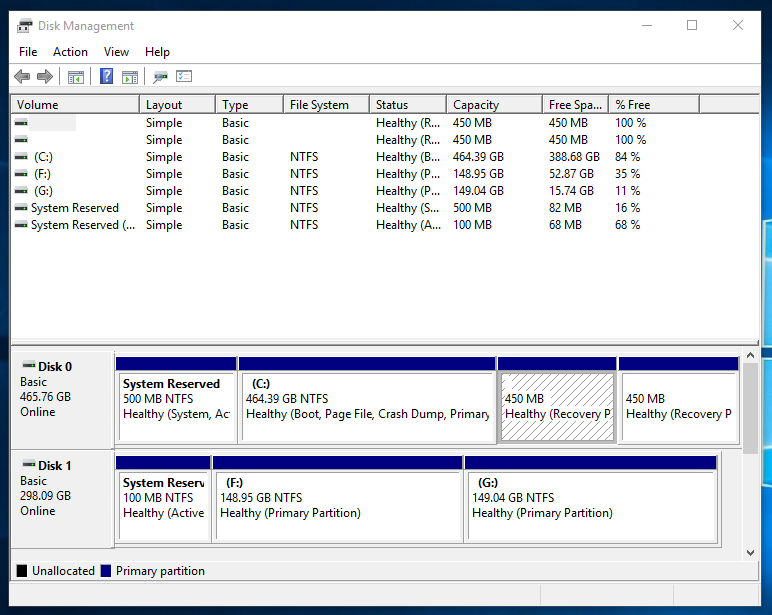
しかし、ハードドライブパーティションはどのように作成されますか? どのような手順が含まれていますか? あなたは私たちが私たちの前のチュートリアルで示してきたが、あなたはあなたとハードドライブパーティション/外付けハードドライブを持っていない ちょうど私たちが正常にあなたのWindows10マシンで一つのハードドライブパーティションを作成するために、このチュートリアルで表示しようとしている
Windows10でのツールディスク管理ツールへのアクセス
Windows10マシンでは、ツールによってアクセス方法が異なります。 同じことは、Windowsオペレーティングシステム内に構築されているディスク管理ツールにも当てはまります。 そこにこの便利なツールにアクセスするには様々な方法があり、我々は、このチュートリアルでは、それらのそれぞれを表示するつもりです。
Admin/WinXメニューからディスク管理を起動する
ディスク管理ツールを開く際に使用できる最も簡単な手順の一つは、Winxメニューとも呼ばれる管理メニューにあ このツールを開くには、Windows+Xキーを押すだけで、以下に示すように、コンピュータの画面の右下にツールが即座に表示されます。

リンクをクリックした直後に、ディスク管理ツールがほぼ瞬時に起動し、パーティションを作成できるすべての利用可能なハードディスクドラ
コントロールパネルからディスク管理にアクセスする
今、あなたは物事を伝統的な方法をやって好きなら、あなたはコントロールパネルからディス コントロールパネルのウィンドウを起動するショートカットやリンクを見つけるのに問題がある場合は、上に示したようにWinXメニューに再度アクセスす ただ、Windowsの+Xキーを押すと、メニューは、画面の左下部分に瞬時に表示されるはずです。 ここから、単に”コントロールパネル”と言うリンクをクリックすると、Windowsの従来の設定セクションはすぐに開く必要があります。

今、コントロールパネルウィンドウのホーム画面で、ちょうどあなたが下のスクリーンショットに見ることができるように、”システムとセキュリテ

カテゴリをクリックした後、あなたはその内容を示しているセクションにアクセスすることができるはずですし、ここから、あなたはまだそれの下に利用可能ないくつかの他のものを探索したい場合には、”管理ツール”と言うサブカテゴリをクリックする必要がありますか、また、”ディスクマネージャ”ツールをすぐにクリックして開くことができます”ハードディスクパーティションの作成とフォーマット”リンクが見つかりました”管理ツール”サブカテゴリの下にあります。
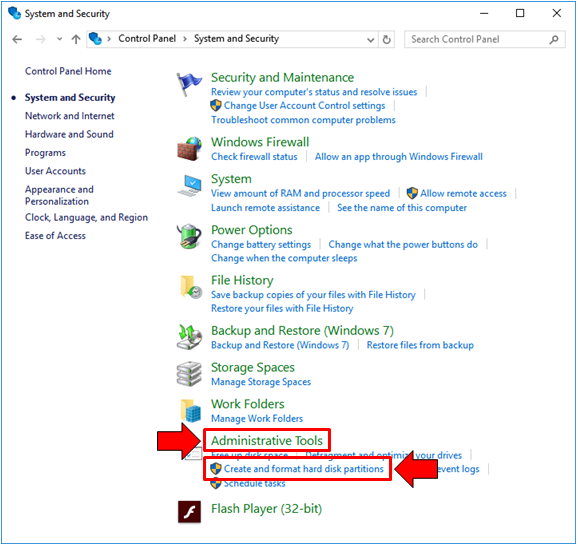
前者(管理ツールカテゴリ)をクリックすると、下に表示されているウィンドウとまったく同じようなウィンドウが表示されます。 あなたが見ることができるように、そこにアルファベット順に記載されているツールの長いリストがありますが、あなたは多くの自分自身を強調したくない場合は、単に後者をクリックすることができます(ディスクパーティションを作成し、フォーマット)先に説明したようにオプション。 下のスクリーンショットは、”ディスクマネージャ”ツールにアクセスするためにダブルクリックする必要がある”コンピュータ管理”ツールのショートカ
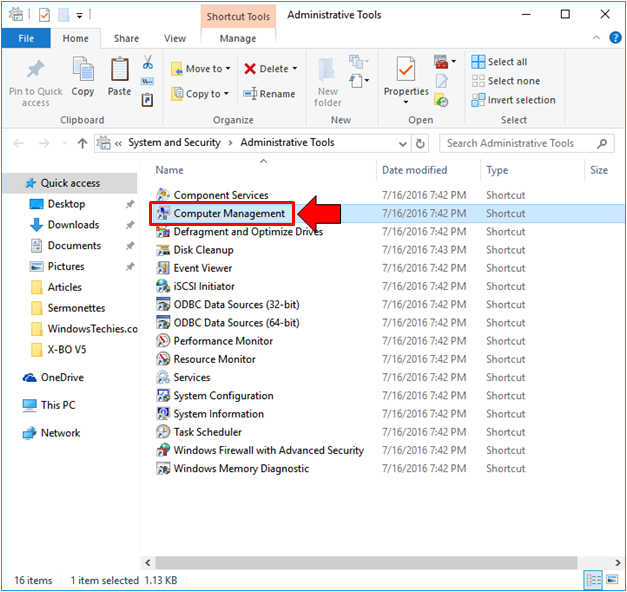
コンピュータの管理ウィンドウが起動し、ここでは、あなたのマシンを管理するために使用されるさまざまなツールにつながるリンクやショートカ このペインから、”ディスク管理”と出来上がりというショートカットをクリックする必要があります! ツールは、初期化直後に同じウィンドウで開く必要があります。

ユニバーサル設定アプリからディスク管理を起動する
最後に、デバイス管理ツールを起動する簡単な方法について説明します。 これをすばやく行うには、Windows+Iキーを押すだけで、設定アプリウィンドウが瞬時に開くはずです!

ユニバーサル設定アプリが開くと、9つの設定カテゴリが表示されますが、今回はそれらのいずれかをクリックすることはありません。 あなただけの上部中央部に発見された検索ボックスに焦点を当てる必要がありますし、ここでは、あなたは簡単な単語”ディスク管理”を入力する必 これらの単語を入力した後、下のスクリーンショットで見ることができるように、入力ボックスのすぐ下に検索結果/提案として表示される”ハードディスクパーティションを作成してフォーマットする”ショートカットが表示されるはずです。

上記のように検索結果の提案をクリックすると、ディスク管理ツールがほぼ瞬時に起動し、次に話すハードドライブパーティションを作成する準備
ハードドライブパーティションの作成方法
以前のチュートリアルでは、Windows10でバックアップとも呼ばれるシステムイメージを作成する方法を示しました。 開始するには、まずマシンのハードドライブのドライブ文字を知る必要があります。 ドライブ文字を変更していない場合や、オペレーティングシステムがインストールされている単一のパーティションしかない場合は、ドライブCと指定さ
開始するには、ラベル”ディスク0″が見つかった下部を調べ、その右側に”(C:)”というラベルが付いているボックスを探す必要があります。

ドライブ(C:)を見つけた後、あなたがする必要があるのは、あなたがドライブに行うことができますさまざまなオプションを示してコンテクストメニューにアクセスするために、それを右クリックするだけです。 我々は新しいハードドライブパーティションを作成しようとしているので、我々はクリックする必要があります何を言うオプションです”Shrink Volume”以下に示すよ

ボリュームの縮小オプションをクリックすると、ディスク管理ウィザードに”使用可能なディスク領域のボリュームを照会します。 これには数秒かかり、利用可能なスペースの確認が完了した後、”Shrink C:”ウィザードが開き、shrinkの前に利用可能なサイズ、shrinkのために利用可能な合計サイズが表示され、その下に新しいハードドライブパーティション用に作成するスペースを入力できるボックスが表示されます。 100GBのストレージスペースを持つものを作成したいので、MB単位でサイズを尋ねるので、ボックスに100000を入力するだけです。

作成されるハードディスクパーティションに必要なスペースを入力した後、上のスクリーンショットで見ることができるように、右下の部分にある”Shrink”というボタ これを行うと、ツールは次のようになります。; 既存のドライブの縮小を適用し、それが完了すると、その上に黒いバーがあり、”未割り当て”とラベル付けされ、スペースが実際には100GBではない”ディスク0″の下 数メガバイトは、それが作成されるために必要なシステムファイルのために使用されたので、それはちょうど97.66ギガバイトです。

使用可能なドライブをファイルエクスプローラでチェックインすると、使用できるようにフォーマットする必要があるため、この領域はまだ表示されません。 ただし、ドライブC: ディスク管理がすでにドライブからそのスペースを分離しているため、すでに縮小されており、その中の利用可能なスペースはすでに100GB以下です。
未割り当て領域のフォーマット
これで、既存のドライブ(ドライブC:)から合計100GBを正常に分離したので、ファイルエクスプローラで使用可能なドライブを確認するときに新しいパーティションとして表示されるようにフォーマットする必要があります。 開始するには、まず、ドライブで使用可能なオプションとアクションを示すコンテキストメニューにアクセスするために、ディスク管理ツールウィンドウに これらのオプションから、以下に示すように、「New Simple Volume…」をクリックする必要があります。

それをクリックすると、新しい単純なボリュームウィザードが即座に起動し、ここから、下のスクリーンショットに示すように、ウィンドウの右下

次のステップでは、作成される新しい単純なボリュームに必要な量を入力するように求められます。 スペースの合計量はデフォルトですでにボックスにありますが、小さなスペース値を入力したい場合は、入力ボックスに入力して自由に入力してくださ

次に、ドライブ文字またはパスを割り当てるように求められます。 基本的なパーティションのみを作成しているので、このウィンドウで何も変更する必要はありません。 新しいドライブはデフォルトでは”D:”と表示されますが、既存のドライブで既に使用されているため、これをC:以外のアルファベットの他の文字に変 新しいドライブ文字を選択するには、下のスクリーンショットで見ることができるように、ドライブに割り当てられたデフォルトのものを含むドロッ

ご希望のドライブ文字を選択した後、あなたがする必要があるのは、再び次のステップに進むために、ウィンドウの右下にある”次へ”ボタンをクリ
次に来るウィンドウは、パーティションをフォーマットするように求めます。 ここでも、選択されているデフォルトのオプションは、すでに素晴らしいので、ちょうどドライブのフォーマットを開始するには、このウィンドウの右下に位置している”次へ”ボタンをクリックして動作します。

最後に、前の手順で設定して選択した情報を示す最後の手順に進みます。 新しいドライブのこれらの設定を確認して、すべてが本当に作成したいものであることを確認し、すべてが良好であることを確認した後、以下のスク

“完了”ボタンをクリックすると、ドライブが作成され、すぐに使用できるはずです。 それ以外の場合は、最終的な変更を行うためにコンピュータを再起動する必要があるかもしれませんし、新しく作成されたドライブのためにすべてを
なぜハードドライブパーティションを作成するのですか?
ハードドライブを別の部分に分割することは、オペレーティングシステムがインストールされている現在または既存のハードドライブの空き容量と一緒に破損しないようにいくつかのものを保護しようとしている場合は特に行うのが良いことです。 また、ネットワーク上の既存のドライブをマップするときに、デフォルトで共有されているフォルダやライブラリに保存されている可能性のある個人
別のハードドライブパーティションの作成を保証する他のケースは、システムイメージまたはコンピュータのバックアップドライブを保存したい場合です。 Windows10マシンでハードドライブパーティションを作成しようとしたことはありますか? どのような問題に遭遇し、どのようにそれを解決することができましたか? あなたは私たちがそれであなたを助けることができるように、私たちにあなたの考えを知らせたいと思うかもしれません。 Windowsを愛する地球人の私たちのコミュニティはまた、あなたのコンピュータ上で抱えている問題を解決するのに役立ちますいくつかの提案を持