Windows Updateの履歴を削除またはクリアする方法Windowsでのログイン7
残業あなたのWindows Update履歴ログは、インストールされているwindows updateの長いリストが表示されます、ここではwindows update履歴ログをクリアするための簡単なヒントです…
windows update履歴ログをクリアまたは削除する理由は、それをきれいにし、あなたのwindows update履歴をリフレッシュさせるためだけであり、パフォーマンスの向上や機能強化は一切ありませんが、物事をきれいにするのは素晴らしいことですが、windows update履歴をリフレッシュすることはできません。 ビット。
注:この方法を実行すると、インストールされている更新プログラムは削除されず、履歴ログのみが削除され、元に戻す場合に備えてそのログ情報を別の場所に保存することができます。 もう十分だと言った。
始めることができます
1st
あなたはあなたのWindows Updateサービスをオフにする必要があります。
Windowsタスクバーに移動し、右クリックしてタスクマネージャーの開始を選択します
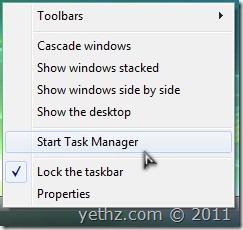
タスクマネージャーからサービスタブに移動し、Windows Updateを
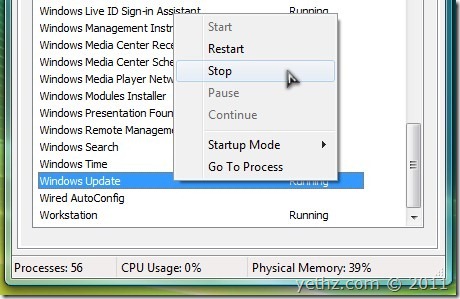
2nd
スタートメニューに移動し、実行をクリックするか、Windowsキー+Rを押します実行ダイアログボックスを開き、%windir%SoftwareDistributionボックスを入力し、OKをクリックするか、enterを押し
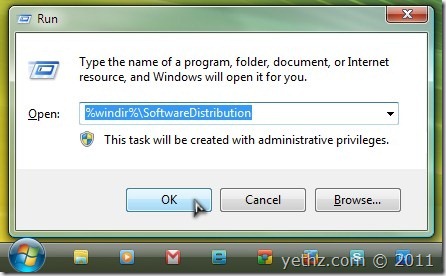
実行ダイアログボックスに入力した場所でエクスプローラウィンドウが開き、DataStoreフォルダを開くかダブルクリックします。edb、それらを削除するか、そのファイルとフォルダをデスクトップにドラッグします(これはバックアップ目的のためです)。
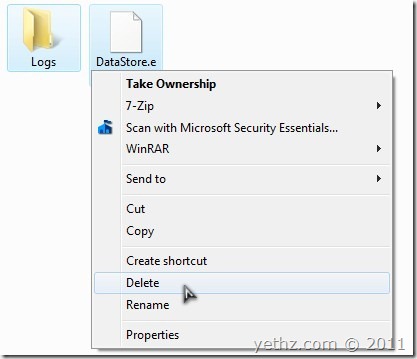
削除またはデスクトップに移動しましたか? クール我々はほとんど行われています。
3rd
今すぐWindows Updateサービスを再び開始しましょう
タスクバーに移動して右クリックし、タスクマネージャーの開始を選択します。 タスクマネージャで[サービス]タブに移動し、下にスクロールしてWindows Updateを探し、右クリックして[開始]を選択します。
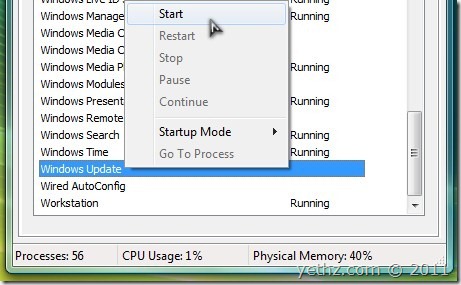
おめでとう! Windows Updateの履歴ログをクリアしました。
俺たちが何をしたか確認するために。 スタートメニューに移動し、検索ボックスにWindows Updateと入力し、Windows Updateを開きます
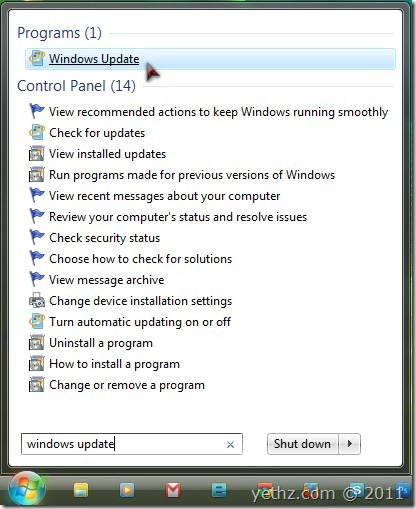
また、このウィンドウに赤い通知が表示されます。 Windows Updateは、更新がないか、最近更新をチェックしていないと言っている、あなたは最新のwindows updateをチェックするために更新のチェックボタンをクリッ
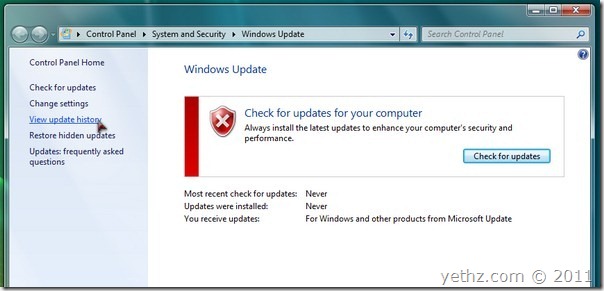
履歴ログがクリアされていることを確認するには、ウィンドウの左側のペインにある更新履歴の表示リンクをクリックします。 すべての更新履歴ログが消去され、削除されます。
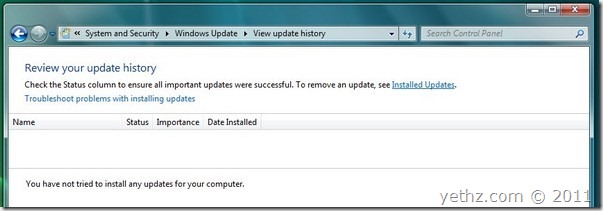
それだけです。 これがあなたを助けたことを願っています。 私はまた、あなたが上記のチュートリアルと混同している場合は、それを見て、以下のビデオチュー HDで、フルスクリーンでそれを見ます。 楽しんで
より多くのWindows7のヒントやトリックをお楽しみに。 私達のRSSの供給を予約購読するか、またはあなたのinboxを通して電子メールの時事通信を受け取り、そして私達から最も最近の更新を得なさい。