WINDOWSを再インストールせずにBIOSでSATAのAHCIモードを有効にする方法
この記事では、Windows10を再インストールせずにBIOSでSATAのAHCIモードを有効にする方法をいくつか紹介:
- AHCIとIDEはどのように違いますか?
- なぜAHCIを有効にする方が良いのですか?
- 現在の動作モードを定義するにはどうすればよいですか?
- Windows10を再インストールせずにBIOSでSATAのAHCIモードを有効にするにはどうすればよいですか?
- 方法#1:レジストリを使用してAHCIモードを有効にする
- 方法#2:コマンドプロンプトを使用してAHCIモードを有効にする
コンピュータの安定した高速動作は、個々のコンポーネ そのような要因の1つは、ハードドライブからデータを転送するプロセス全体を担当するSATAインターフェイスの動作モードです。
現代の技術はまだ立っていませんが、継続的に進化しており、コンピュータ内で発生する可能性のあるいくつかの競合につながります。
たとえば、IDEモードで実行されているSATAインターフェイスを介して接続されたSSDは、今日の高速ドライブの可能性を解き放つことができない古いSATAインターフェー 今日のマザーボードメーカーは、AHCIサポートなしで古いメディアを正しく動作させる機会をユーザーに残しているため、この競合が可能です。
最新のマザーボードのほとんどはすでにデフォルトのAHCIモードを持っていますが、このような問題は、古いボードに最新のSSDをインストールしたり、IDEモードが設定されていたマザーボードを購入したりするときに発生する可能性があります。
AHCIとIDEはどう違うのですか?
IDEは古いSATAインターフェイスモードであり、前任者のPATAとほぼ同じです(pataは広くて薄いケーブルを使用していました)。 この動作モードは、現代のドライブが速度と機能の可能性を最大限に実現することを可能にしたAHCIの広範な導入の前に普及していました。

AHCI–SATAインターフェイスを介した新しい動作モードです。 このモードで動作すると、非常に高速なデータ記録でSSDドライブから最大の効率を得ることができます。 また、AHCIモードでは、より経済的な消費電力があり、コンピュータをシャットダウンせずにハードドライブを交換することができます。 AHCIモードでの作業は、SATAインターフェイスの機能を完全に明らかにします

なぜAHCIを有効にする方が良いのですか?
高速ハードディスクドライブと組み合わせてAHCIモードを有効にすると、書き込み速度が10-20%増加するため、コンピュータの速度が向上します。 AHCIを有効にすると、ユーザーはファイルを書き込むたびに時間を節約できます。
現在の動作モードを定義するにはどうすればよいですか?
現在の動作モードを確認するには、次の手順に従います。
ステップ1:”スタート”ボタンを右クリックして”コントロールパネル”に入ります。SATAのAHCIモードを有効にするステップ2: 表示されたウィンドウで、”小さなアイコン”表示モードを選択し、”デバイスマネージャ”アイコンをクリックします。
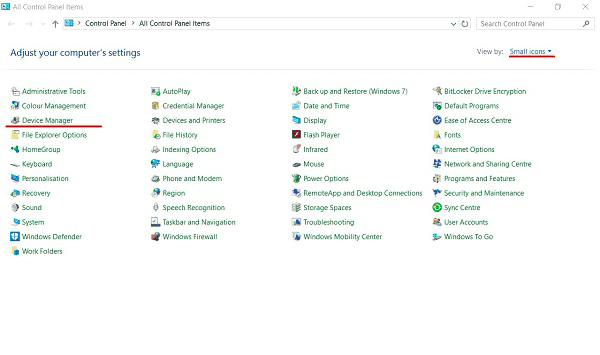
ステップ3:開くウィンドウで、”IDE/SATA Controllers…”をクリックし、ハードディスクドライブを選択し、右クリックして”プロパティ”を選択します
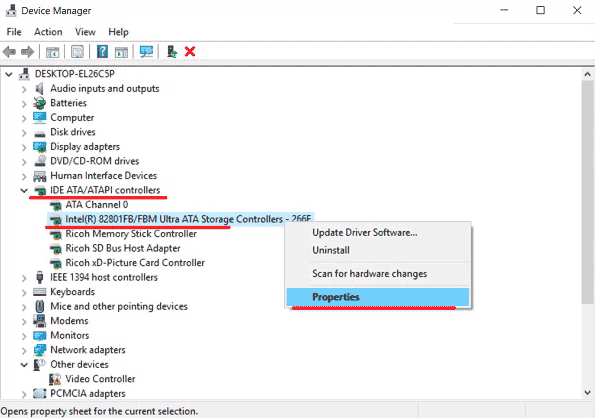
開いたウィンドウに動作モードが表示されます
動作モードを確認することもできますBIOSまたはUEFI経由。 動作モード情報が配置されているパラメータは、通常、”SATAモード”、”ストレージオプション”などで利用できます。 マザーボードのモデルとファームウェアに応じて
重要:BIOSまたはUEFIでモードを切り替えないでください。
Windows10を再インストールせずにBIOSでSATAのAHCIモードを有効にするにはどうすればよいですか?
正しい動作システム機能を維持しながら、動作モードを安全に切り替えるには、いくつかの方法があります。
方法1:レジストリを使用してAHCIモードを有効にする
ステップ1:まず、レジストリエディタを開く必要があります。 あなたは”スタート”ボタンを右クリックし、”実行”を選択することでそれを行うことができます。 テキストフィールドに、コマンドregeditを入力し、”OK”ボタンで確認する必要があります。
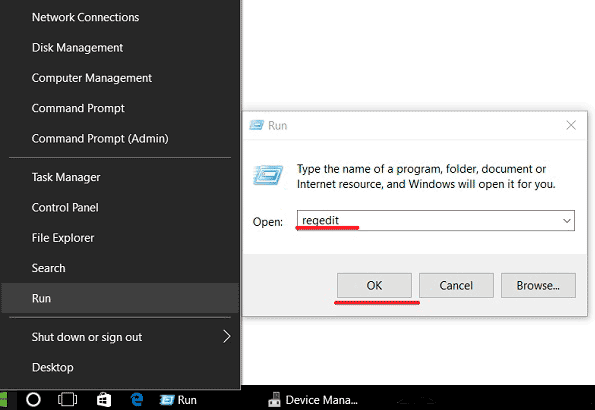
ステップ2:開いたウィンドウで、HKEY_LOCALMACHINE\SYSTEM\CurrentControlSet\Services\iaStorV
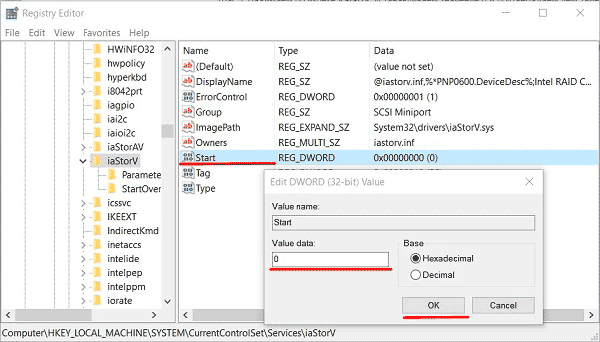
ステップ4:HKEY_LOCAL_MACHINE\SYSTEM\CurrentControlSet\Services\iaStorV\StartOverrideに移動し、パラメーSATAのAHCIモードを有効にするステップ5: HKEY_LOCAL_MACHINE\SYSTEM\CurrentControlSet\Services\storahciに移動し、Start parameterを2回押して値を
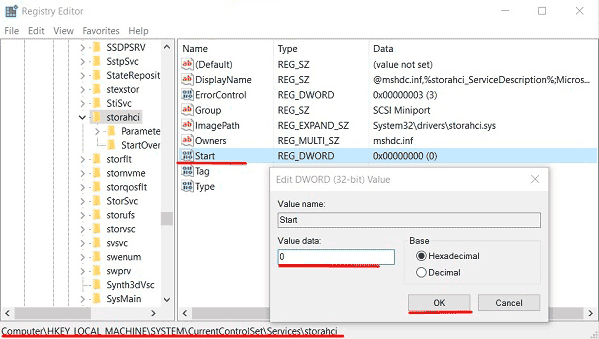
ステップ6:HKEY_LOCAL_MACHINE\SYSTEM\CurrentControlSet\Services\storahci\StartOverrideに移動し、名前付きパラメータの値をに設定します。SATAのAHCIモードを有効にする
ステップ7:PCを再起動し、BIOSに入ります。 マザーボードの異なるモデルでは、モード切り替え画面へのパスの名前が異なる場合があります。 下のスクリーンショットは、最も一般的なオプションを示しています。
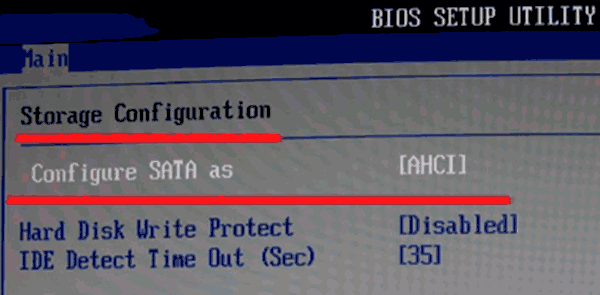
変更を保存し、コンピュータをセーフモードで再起動します。
再起動後、新しいSATAドライバパックがインストールされ、システムは別の再起動が必要になり、その後AHCIモードが有効になります。
場合によっては、この方法が機能しないため、”死の画面”が発生し、さらに再起動することに注意してください。
別の方法でテストするには、BIOSでIDEモードを戻す必要があります。
方法2:コマンドプロンプトを使用してAHCIモードを有効にする
ステップ1: コンピュータの電源を入れ、「スタート」ボタンを右クリックし、「コマンドプロンプト」または「コマンドプロンプト(管理者)」を開きます。
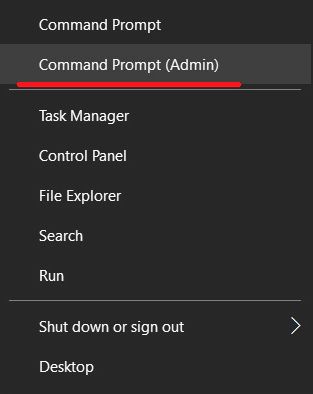
ステップ2:表示されたウィンドウで、bcdedit/set{current}safeboot minimalと入力し、「Enter」を押して確認します。<9102><2118>SATAのAHCIモードを有効にする<5925><7028>ステップ3:操作が完了したら、PCを再起動し、BIOSに移動し、最初の方法で説明されているように動作モードを変 コンピュータはセーフモードで起動し、必要なドライバをインストールします。 その後、コマンドプロンプト(管理者)を開き、コマンドbcdedit/deletevalue{current}safebootを入力します。 「Enter」を押して確認します。

次の再起動後、高速Ssdに最適化された新しい動作モードが有効になります。