Windowsのタスクバーでアドレスツールバー機能を使用する方法10/11
Windows10だけでなく、windows11のタスクバーでアドレスツールバー機能を使用する方法:–すでにwindows10によって定義されており、それが直接Windowsのタスクバーからアクセスさ アドレスツールバーは、デフォルトのブラウザを使用して、Windowsのタスクバーから直接任意のwebサイトのアクセスを取得するのに役立ちますこれらのツー
アドレスツールバーは、基本的にあなたにそのためのブラウザを起動せずに任意のウェブサイトをナビゲートする自由を与える
これらは、Windows10でアドレスツールバーを使用するいくつかの簡単な手順です
ステップ1:-
Windowsのタスクバーを右クリックします。 ポップアップウィンドウが表示されます。
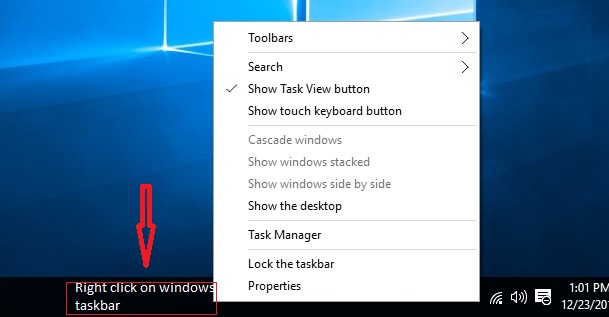
ステップ2:-
ツールバーに移動し、アドレスツールバーをクリックします。
アドレスツールバーをクリックすると、Windowsタスクバーの右下隅にアドレスツールバーが表示されます。そのアドレスのツールバーは、検索バーに非常によく似ています。
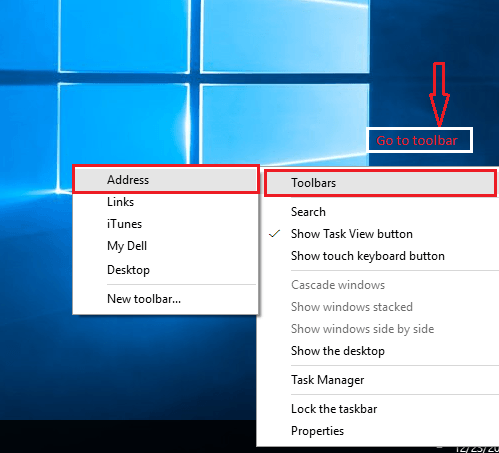
ステップ3:-
タスクバーがロックされている場合は、簡単にロックを解除できます。
Windowsタスクバーを右クリック&タスクバーをロックをクリックします。 これで、Windowsのタスクバーのロックが解除され、自由に使用できます。
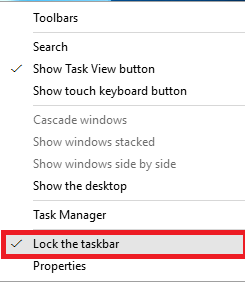
ステップ4:-
アドレスツールバーを介してウェブサイトをナビゲートするには、アクセスしたいそのウェブサイトのURLを書いてから、Enterキーを押します。
たとえば、Mera Bhejaという名前のwebサイトのURLを入力しました。
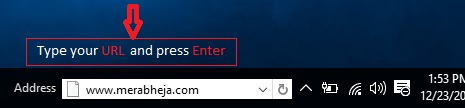
今、あなたは、デフォルトのブラウザを介してMera Bhejaのそのウェブサイトにリダイレクトされます。 この例では、デフォルトのブラウザはMicrosoft Edgeであるため、webサイトはedgeブラウザを介して開きます。
アクセスしたウェブサイトの最近の履歴を確認したい場合は、アドレスツールバーにドロップダウンボタンがあります。
ドロップダウンボタンをクリックすると、すべての閲覧履歴を持つ中型のポップアップウィンドウが表示されます。
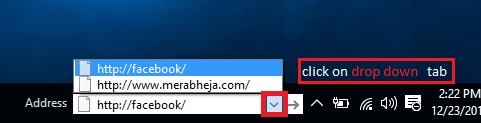
ドロップダウンボタンのほかに、更新ボタンがあります。 更新ボタンを使用すると、webブラウザで現在のwebサイトを更新することができます。

アドレスツールバーの履歴を削除することもできます。
アドレスバーの履歴を削除する簡単な手順は次のとおりです。-
ステップ1:-
マイコンピュータウィンドウに移動します。
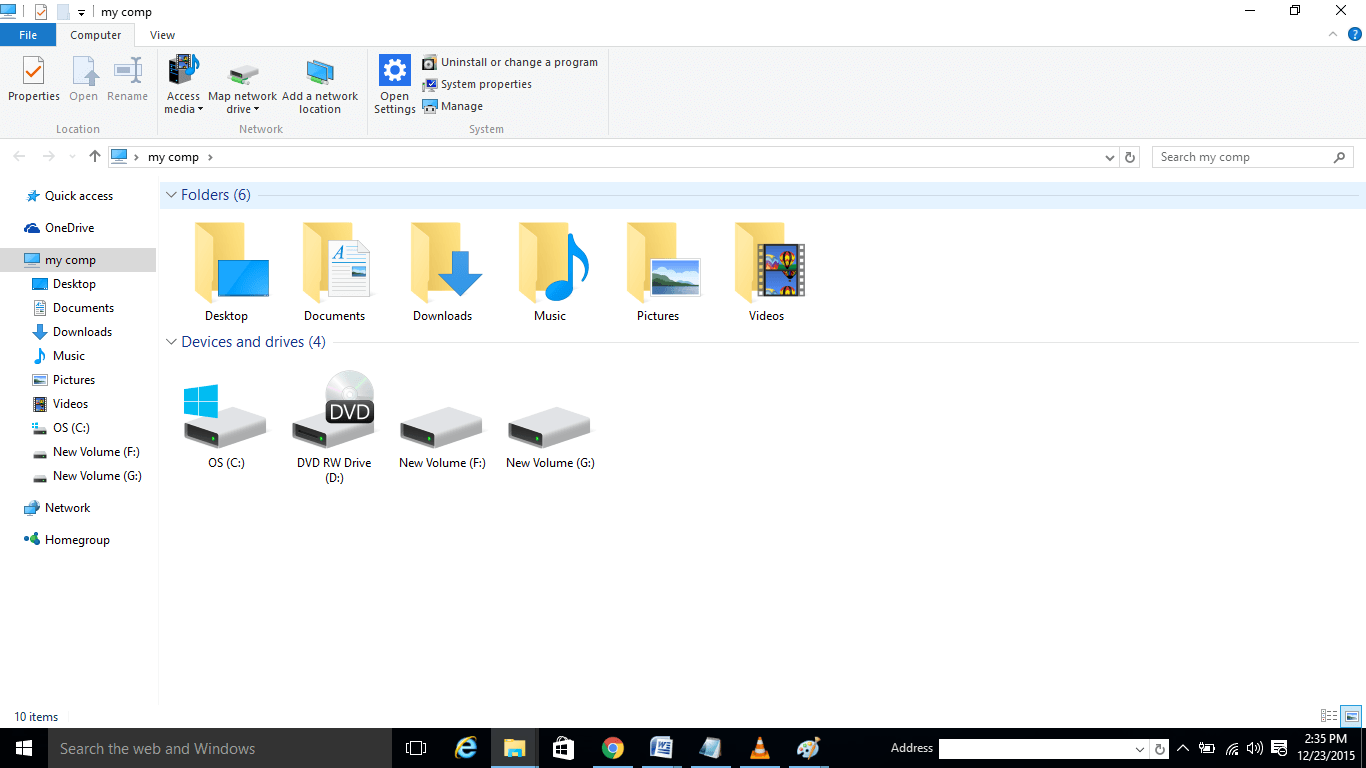
ステップ2:-
私のcompを表示する上部のアドレスバーを参照してください。
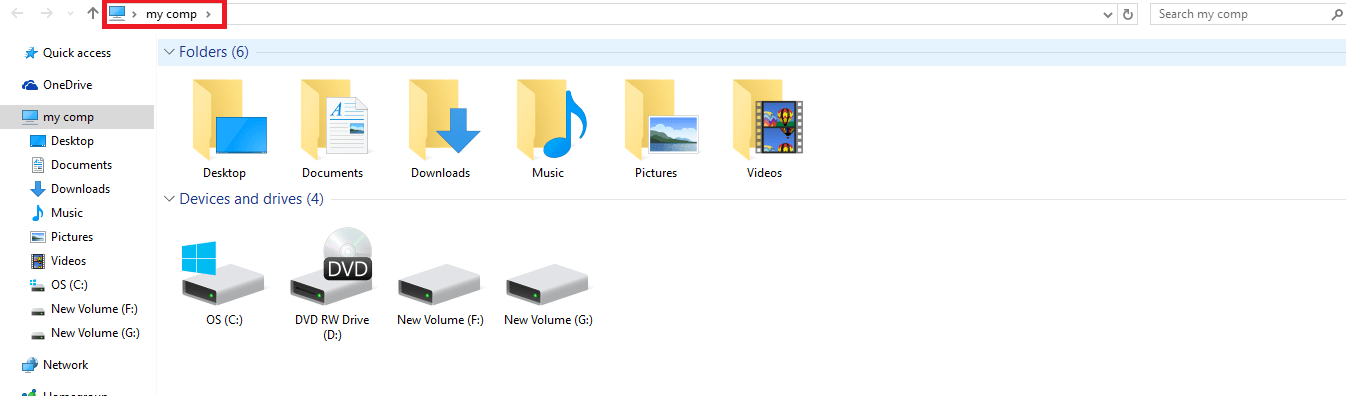
ステップ3:-
そのバーを右クリックすると、ポップアップウィンドウが開きます。

ステップ4:-
履歴の削除を選択し、Enterキーを押します。

これらの手順に従うことで、アドレスバーの閲覧履歴を簡単に削除できます。
この記事は、すべてのアドレスバーについてです。 これらの簡単な手順に従うと、webブラウザを起動せずにwebサイトにすばやくアクセスできます。

Sauravは十年以上のためのIT企業そしてコンピュータと関連付けられ、Windows10およびソフトウェアで回転するトピックのオタクのページで書いている。