Windowsで仮想ハードディスクを作成する方法10
私たちは皆、私たちのシステム上でパーティション化された物理ハードディスクドライブを持っています。 しかし、VHD(仮想ハードディスク)は物理ハードディスクとどのように異なりますか? どうぞ Vhdは、主に仮想マシンのハードディスクとして使用されます。 それらは完全に私達のコンピュータのハードディスクが持っているものをまねる。Vhdは、ファイルとフォルダとディスクパーティションで構成されているのと同じディレクトリ構造を持っています。 それが同じ構造を持っているならば、あなたはなぜあなたが別のVHDを必要とするのだろうかと思うかもしれません! Microsoftがこのような機能を起動した場合は、それについて特別なものが必要です。
Vhdは簡単にバックアップすることができ、それらはあなたが完全にディスクスペースを割り当てる必要はありませんので、そのうちのダイナミックボリュームを作成することができます。 あなたが実際にこの目的のためにハードドライブを分割する必要はなく、それらは簡単にローカルネットワークによってアクセスすることができます。 また、動的VHDを作成してオペレーティングシステムをインストールすると、デュアルブートするオプションがあります。 それらは動的であるため、それらに割り当てるために多くのスペースを必要とせず、VHDコンテナファイルを削除すると、スペース全体を元に戻すことが
自分のために作ってみたいと思っていますか? 私はVHDを作成する手順を紹介しましょう。
ウィンドウ10で仮想ハードディスクを作成する手順
ステップ1–検索バーに名前を入力して、Windows10で管理ツールアプリを開きます。
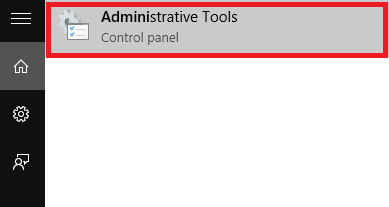
ステップ2-それは右ペインに向かって、コントロールパネルで開かれます一度は、コンピュータの管理ショートカットというタイトルのオプションがあ それをダブルクリックします。
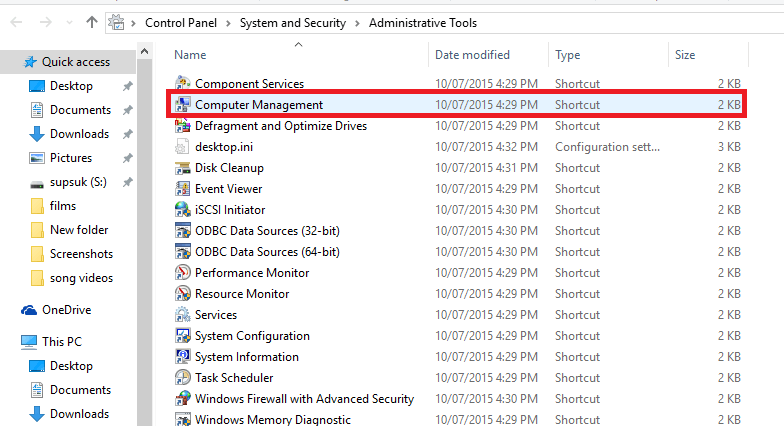
ステップ3-起動されますウィンドウの左側のペインにあるストレージという名前のオプションを展開します。Disk Managementという名前のオプションがあります。 それを右クリックし、オプションを選択しますVHDを作成します。
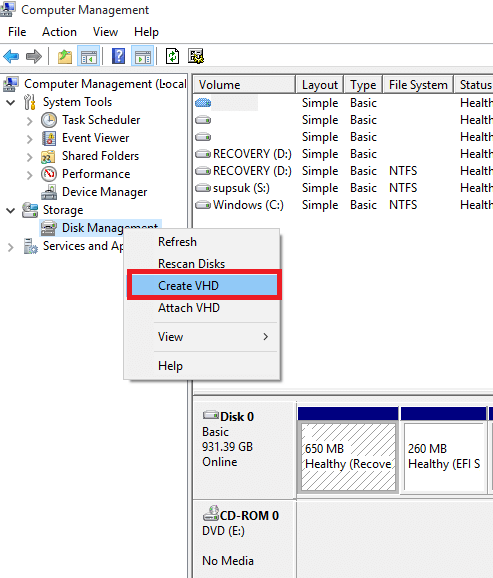
ステップ4-あなたはそれを行うと、あなたはVhdを作成し、添付という名前のウィンドウがポップアップ表示されることがわかります。 オプションの場所の下にテキストボックスがあります。
参照ボタンをクリックし、VHDファイルを保存する場所を選択します。
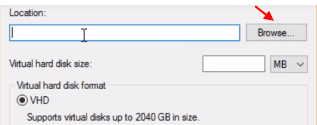
次に、VHDファイルを保存するフォルダを選択します。
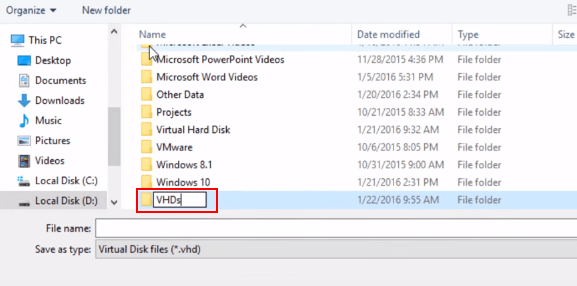
また、仮想ハードディスクのサイズの横にある番号を変更することで、VHDのサイズを選択することができます。 デフォルトでは、サイズはGB単位で設定されます。 必要に応じて、MB(メガバイト)またはTB(テラバイト)に変更できます。
メモ:–仮想ハードディスクのサイズとして1GBを選択した場合は、VHDフォルダを保存したドライブに1GBの空き容量が必要です。
また、仮想ハードディスクを作成するための二つのオプションがあります: –
- 固定サイズ(選択した仮想ハードドライブの固定サイズを割り当てます)
- 動的に拡張します(選択したサイズを即座に割り当てるのではなく、割り当て)
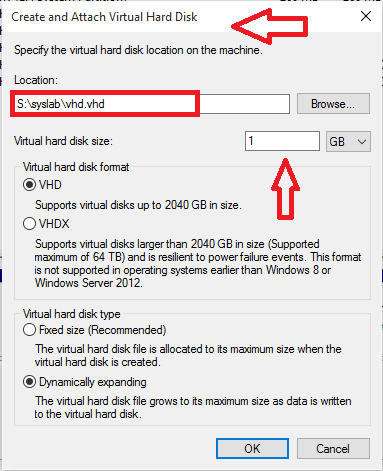
私の場合、私はパスを選択しました」S:\syslab\vhd…..対応するVHDファイルを保存するために「vhd」を選択し、そのサイズを1GBに設定しました。
ステップ5–仮想ハードディスクの種類として動的に拡張または固定サイズのオプションを選択し、OKボタンをクリックします。
ステップ6–上記の手順を実行すると、ウィンドウの右側に作成された仮想ハードディスクが表示されます。 それを右クリックし、オプションを選択します初期化します。これは、ディスク上に新しいボリュームを作成するのに役立ちます。
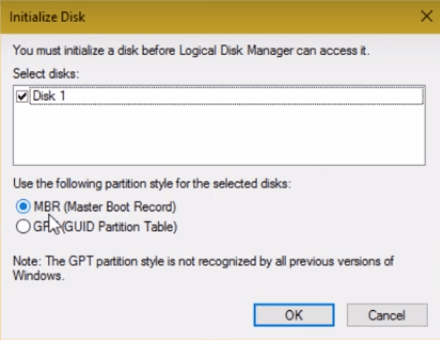
メモ:–MBR(マスターブートレコード)を選択することを推奨します。
ステップ7–ポップアップする警告メッセージでOKをクリックします。 作成されたディスクに戻り、右クリックしてオプションNew Simple Volumeを選択します。
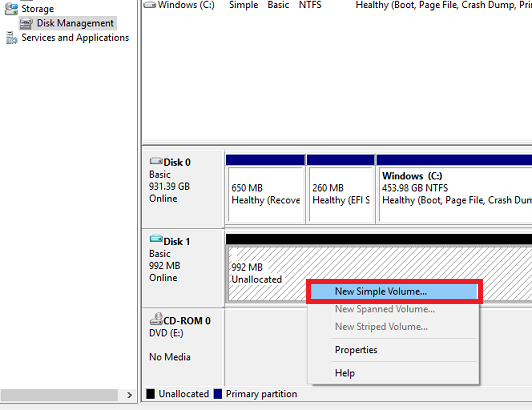
シンプルボリュームウィザードが開き、設定を変更するには次のボタンをクリックする必要があります。
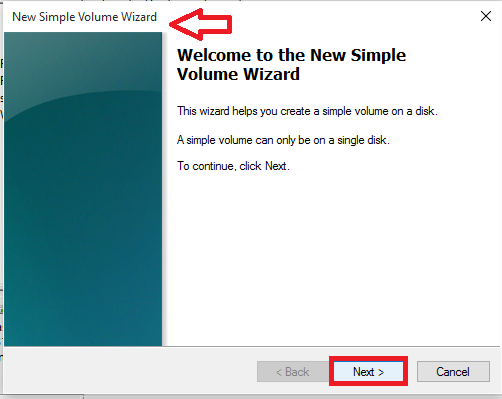
ステップ8-あなたが持っているし、[次へ]ボタンを再度クリックしたいボリュームのサイズを選択します。私はデフォルトで設定されたオプションを選択しました。
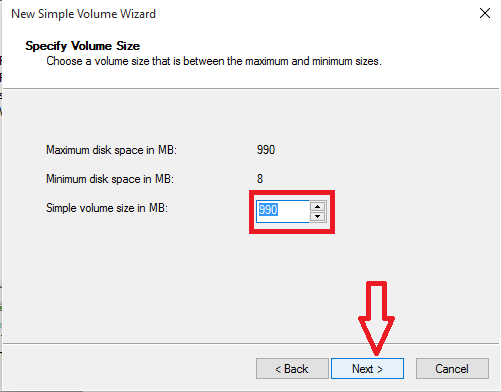
ステップ9-表示される次のウィンドウでは、ボリュームに名前を付けることが可能なドライブ文字を選択します。 完了したら、[次へ]ボタンを選択します。
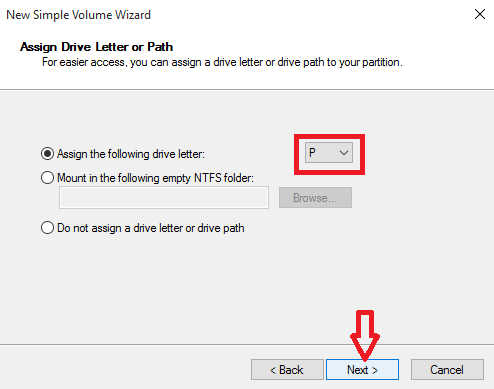
ステップ10-残りのすべてのウィンドウで、デフォルトのオプションを使用するために[次へ]ボタンをクリックし続けます。
新しいパーティションのフォーマットを選択します。
最後に、Simple Volume wizardの最後のウィンドウにあるFinishボタンをクリックします。
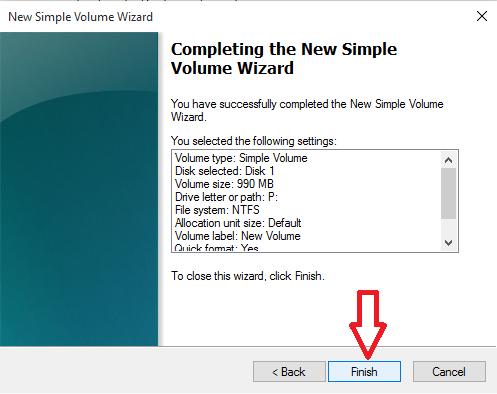
ステップ11-新しいVHDがディスク管理ユーティリティで作成され、ファイルエクスプローラでも同じことが明らかになります。 今、あなたは完全にその作成のすべてのプロセスで行われています。
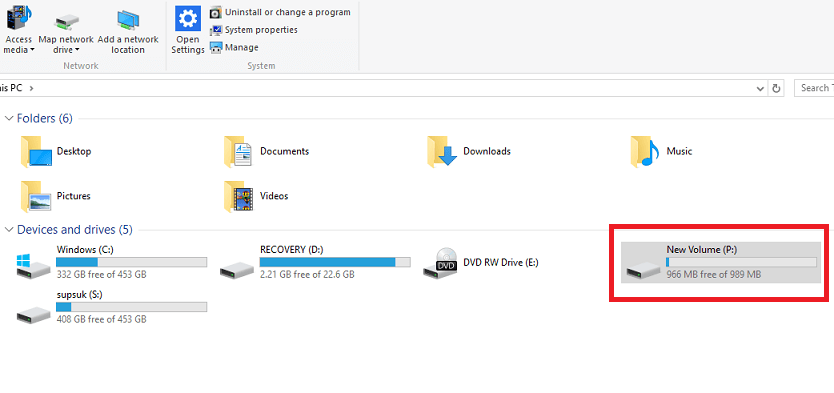
ステップ12-あなたは、ドライブをアンマウントし、システムのメモリ内のスペースを取り戻すしたいときはいつでも、ちょうどちょうどファイルエクスプローオプションEjectをクリックします。これでVHDは削除されます。
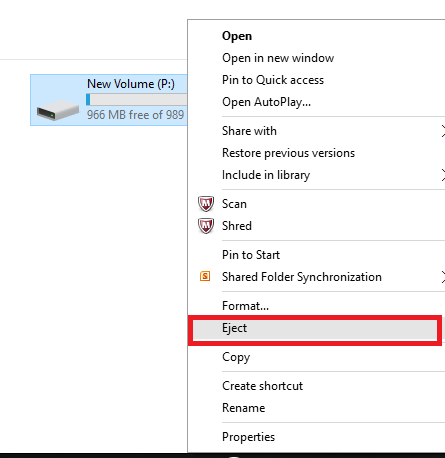
この記事が役に立つことを願っています。 それを試してみてください。!

お使いのコンピュータの世界に近いあなたをもたらす!