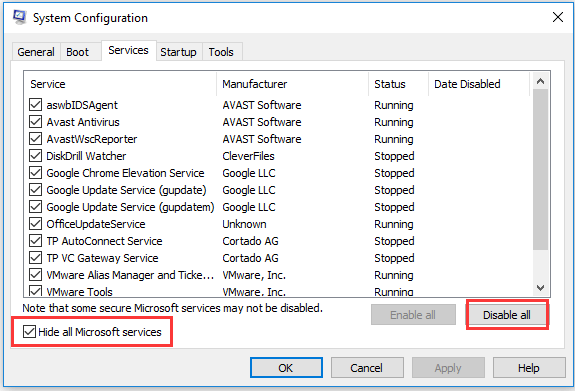Windowsであまりにも多くのバックグラウンドプロセスを修正する4つの解決策10
まとめ

Windows10のコンピュータが遅くなり、Windows10にはあまりにも多くのバックグラウンドプロセスがありますか? このチュートリアルの4つの方法を確認して、Windows10で不要なバックグラウンドプロセスを削減し、コンピュータをより速く実行し、他のプログラムのシ
クイックナビゲーション :
- Windows10であまりにも多くのバックグラウンドプロセスを修正する方法
- 評決
Windows10でタスクマネージャを開くと、バックグラウンドプロセスの長いリストが表示されます。 コンピュータの遅い問題を修正し、他のプログラムを実行するためのより多くのシステムリソースを解放するために、Windows10でいくつかのバックグラウ
以下では、windows10のバックグラウンドプロセスを修正するための4つの方法を提供しています。

Windows11は更新されませんか? この記事の8つの解決策を確認して、Windows11updateの問題をトラブルシューティングし、Windows11の問題を更新できません。
Windows10であまりにも多くのバックグラウンドプロセスを修正する方法
一般的にバックグラウンドプロセスは、Microsoftソフトウェアサービスとサードパーティソフ Windows10で不要なバックグラウンドプロセスを減らすために、これらのソフトウェアサービスを停止できます。
ソリューション1。 タスクマネージャ
を使用してバックグラウンドプロセスを減らすCtrl+Shift+Escキーボードショートカットを押すと、Windows10でタスクマネージャを開くことができます。 タスクマネージャウィンドウでは、プロセスタブをタップして、実行中のすべてのアプリケーションとプロセスを表示することができます。 お使いのコンピュータ内のバックグラウンドプロセス。 ここでは、すべてのWindowsのバックグラウンドプロセスを確認し、不要なバックグラウンドプロセスを選択し、タスクの終了ボタンをクリックして一時的に終了することができます。
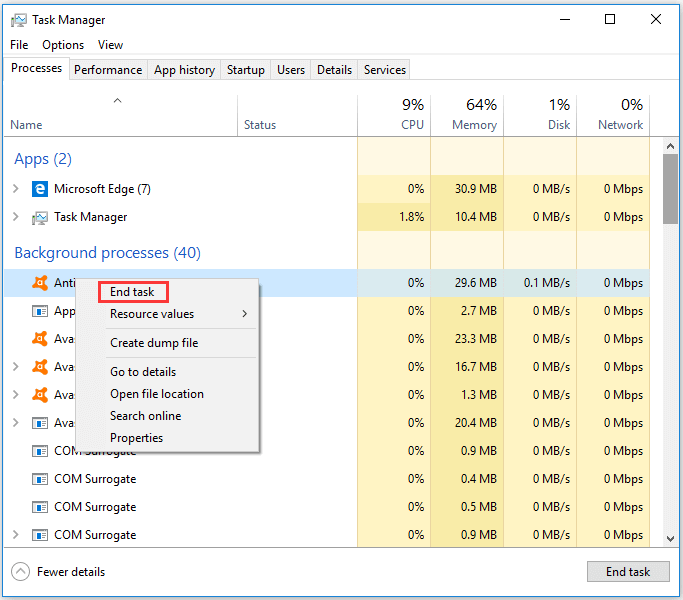
タスクマネージャでCPUとメモリの使用率を確認することで、高リソースプロセスを特定して終了できます。 あなたは、ほとんどのコンピュータリソースを消費するそれらの不要なサードパーティ製のソフ しかし、あなたは、タスクマネージャで重要なシステムプロセスを終了しないように注意を払う必要があります。
ビデオガイド:
解決策2。 Windows10の起動プロセスを取り除く
ウイルス対策ソフトウェアのような多くのシステムトレイの起動プログラムは、タスクマネージャのバックグラウ また、Windowsの起動からいくつかのシステムトレイソフトウェアを削除するには、Windowsのタスクマネージャアプリケーションを使用することができます。 これは、Windows10であまりにも多くのバックグラウンドプロセスを修正する方法でもあります。
ステップ1。 Windows+Xキーを押して、タスクマネージャを選択して開くことができます。 (関連: タスクマネージャが応答しない)
ステップ2。 [スタートアップタブ]をタップし、Windowsの起動に含めないシステムトレイプログラムを選択し、[無効にする]をクリックしてWindowsの起動から削除します。
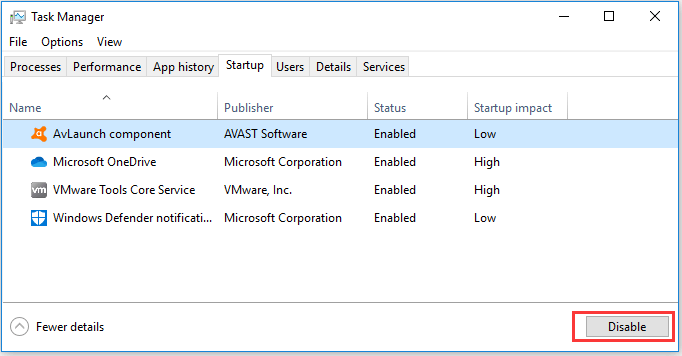
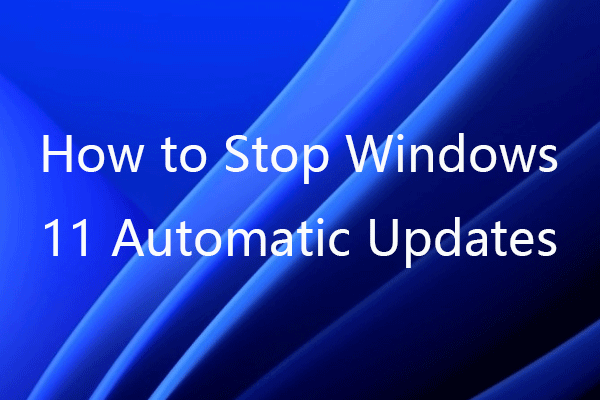
Windows11updateを停止するには? この記事では、Windows11で自動更新を無効にするための5つの解決策を提供します。 ステップバイステップガイドを確認してください。
解決策3. Windowsスタートアップからサードパーティ製のソフトウェアサービスを無効にする
タスクマネージャウィンドウのバックグラウンドプロセスの下に、多くのサードパーティソフトウェアサービスを見つけることができます。 1つのサービスを右クリックして[タスクの終了]ボタンをクリックすると、一時的に無効になり、次回コンピュータを再起動するとサービスが再びオンに
コンピュータの再起動時に再起動しないようにするには、Windowsサービスにアクセスして無効にする必要があります。
ステップ1。 Windowsサービスを開くには、以下の2つの簡単な方法があります:
- タスクマネージャウィンドウで、Process Expandで無効にするソフトウェアサービスを見つけ、ターゲットサービスを右クリックしてOpen Servicesを選択します。
- windows+Rを押し、実行ダイアログにmscと入力し、Enterキーを押してWindowsサービスマネージャーを開くことができます。
ステップ2。 次に、サービスを見つけてダブルクリックしてプロパティダイアログを開き、[スタートアップの種類]の横にあるドロップダウンリストで[無効]オプションを選択します。
ステップ3。 [適用]ボタンをクリックし、[OK]をクリックして変更を適用します。 これは、バックグラウンドプロセスのWindows10を減らすのに役立つはずです。
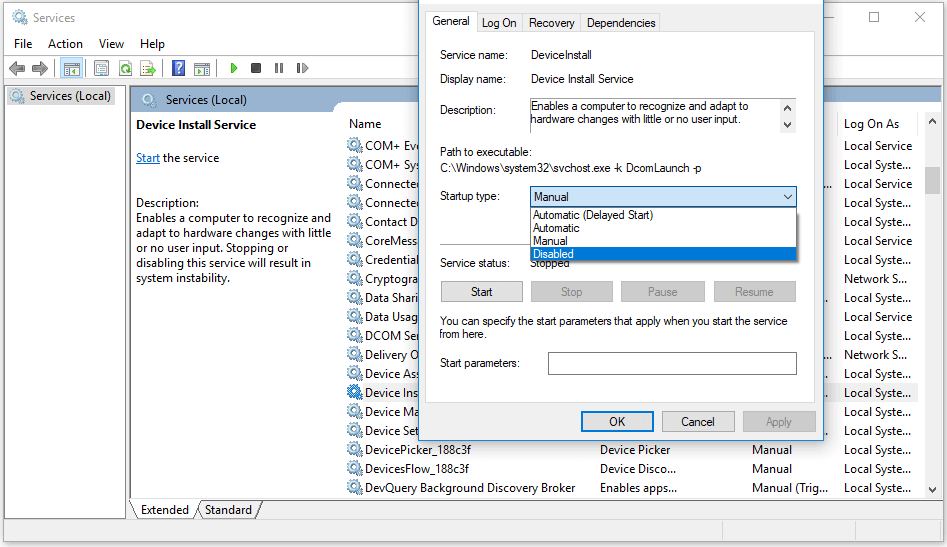
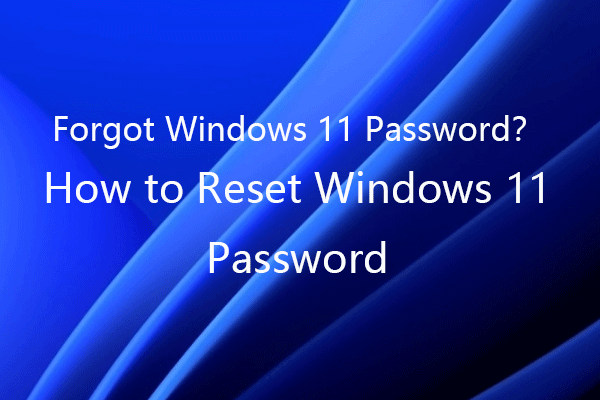
Windows11のパスワードを忘れた場合は、この記事の6つの解決策を確認して、Windows11のパスワードをリセット/バイパスすることができます。 また、Windows11のパスワードを変更する方法を学びます。
解決策4. システム構成を介してリソースのWindows10を解放
あなたは、Windowsシステム構成ツールを使用するには、すなわち、あまりにも多くのバックグラウンドプロセスのWindows10を修正するために、すべての非Microsoftサービスを無効にする簡単な方法を持っています。
ステップ1。 キーボードでWindows+Rを押し、msconfigと入力し、Enterキーを押してシステム構成ウィンドウを開きます。
ステップ2。 [サービス]タブをタップし、[すべてのMicrosoftサービスを非表示にする]をクリックして確認します。
ステップ3。 次に、[すべて無効にする]ボタンをクリックし、[適用]および[OK]ボタンをクリックして、Microsoft以外のすべてのサービスを無効にすることができます。