Travel Hacking-データがないときにGoogleマップをキャッシュする
これはよく知られた問題ですよね? あなたは数週間のために新しい国にいるが、あなたはデータプランを持っていません。 だから、あなたが行うことができますいくつかのことがあります。 あなたはWifiを持っているときにGoogleマップを使用し、スクリーンショットの束を取り、最高のために願ったり、古い学校の紙の地図に戻すことができます。 あなたのために幸運なより良い方法があります。
Googleマップをオフラインで準備する方法
この旅行ハックは、実際に今一年以上の周りされており、不便Googleマップアプリ上の隠された機能として隠 そうは言っても、AndroidとiOSの両方のGoogleマップの最新バージョンは、機能をもう少しアクセスしやすくします。 私はios6とiPhone5Sを持っているので、スクリーンショットと手順はそのように偏っていることに注意してください。
特定の場所を検索する
ステップ1:”Toronto”のような関心のある場所を検索し、必要な詳細レベルにズームします。 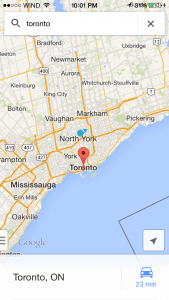 ステップ2:画面の下部に表示される場所情報シートをプルアップします。 “オフラインで使用するマップを保存”をタップします。
ステップ2:画面の下部に表示される場所情報シートをプルアップします。 “オフラインで使用するマップを保存”をタップします。 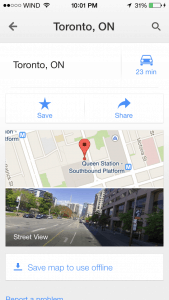 ステップ3:エリアが大きすぎて、”エリアが大きすぎる、ズームイン”と言うことがあります。 あなたがしなければならないのは、ピンチと関心のある領域にズームです。
ステップ3:エリアが大きすぎて、”エリアが大きすぎる、ズームイン”と言うことがあります。 あなたがしなければならないのは、ピンチと関心のある領域にズームです。 
 ステップ4:”保存”をタップします。
ステップ4:”保存”をタップします。  ステップ5:マップに名前を付けて「保存」をタップします。
ステップ5:マップに名前を付けて「保存」をタップします。  ステップ6:上部に保存の進行状況バーが表示され、完了すると消えて、すべて設定されます!
ステップ6:上部に保存の進行状況バーが表示され、完了すると消えて、すべて設定されます! 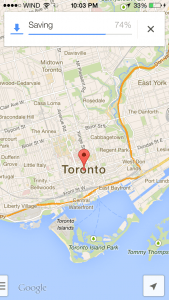
一般的なエリアを保存する
これは上記と似ていますが、”Toronto”のような特定のものを検索したくないが、マップを一般的なエリアに移動するだけの場合は、ステップ1:マップを関心のあるエリアに移動します。 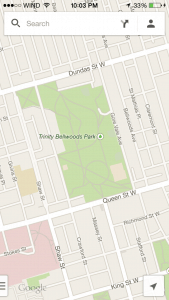 ステップ2:上部の検索ボックスをタップし、ページの下部までスクロールダウンします。
ステップ2:上部の検索ボックスをタップし、ページの下部までスクロールダウンします。 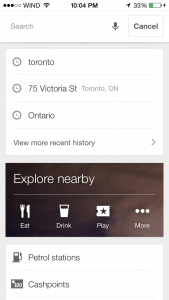
 ステップ3: タップ”オフラインで使用するマップを保存”
ステップ3: タップ”オフラインで使用するマップを保存”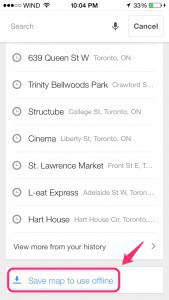 ショートカット:下にスクロールする代わりに、常に”Okマップ”(Google Glassのための”Ok glass”のようなもの)と入力するだけで、マップ保存モードに入る。
ショートカット:下にスクロールする代わりに、常に”Okマップ”(Google Glassのための”Ok glass”のようなもの)と入力するだけで、マップ保存モードに入る。 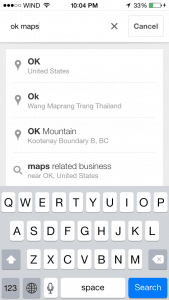 ステップ4:ズームを調整し、名前を付けて保存します。
ステップ4:ズームを調整し、名前を付けて保存します。 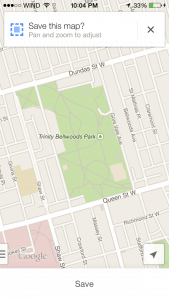
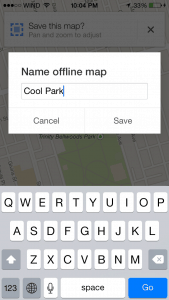

保存されたマップの表示
では、保存したこれらのオフラインマップをどのように管理しますか。 あなたがいくつかを削除したい場合はどうなりますか? あなたがそれらの名前を変更したり、それらを更新したい場合はどうなりますか? まあ、あなただけのアプリでこのそれほど秘密の領域に移動する必要があります。
ステップ1:右上の小さなユーザーアイコンをタップします。 ![]()

ステップ2:”オフラインマップ”まで下にスクロールします”
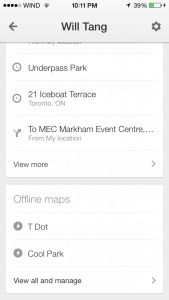 を表示するには
を表示するには
- 保存されたマップのいずれかをタップするだけで、そのマップに直接移動します
を管理するには
- “すべて表示して管理”をタップします
- 保存されたオフラインマップのいずれかの右側にある3つのドットをタップすると、保存されたオフラインマップのいずれかの右側にある3つのドットをタップすると、保存されたオフラインマップのいずれかの右側にある3つのドットをタップすると、そのマップが表示されます。名前の変更、更新、または削除のいずれを行うかを確認するプロンプトです。
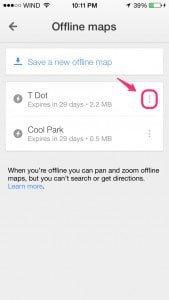
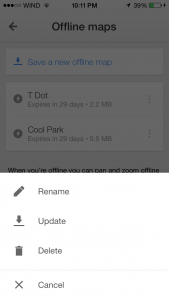

- 注:更新のために、私はそれがあなたにマップに変更を加えるために多くの時間を与えていないことに気づきました。 更新モードになったら、更新されたビューの保存を開始するまでに数秒かかります。 この部分は特にユーザーフレンドリーではありません。
制限
- デフォルトでは、すべてのマップは30日後に有効期限が切れるように設定されています。 キャッシュされたマップは永遠にお使いの携帯電話上のスペースを取ることはありませんので、それは良いことです。
- はオフライン時に検索やナビゲーションを使用できません。 それは理にかなっています。
- 一部の地域は保存できません。 私は利用可能な国のリストを見て、それは正直なところかなり広範囲なので、あなたが本当に遠隔地に行かない限り、この問題に遭遇するとは思わな