TFS2015の更新プログラムでweb UIでチームプロジェクトを作成する方法2
バック
月1日, 2016
チームプロジェクトを作成するために、サーバーと一致するバージョンのVisual Studioチームエクスプローラーを使用する必要がなくなりました。 Team Foundation Server2015Update2以降を使用して、初めてweb UIからチームプロジェクトを作成できるようになりました。 これは、Visual Studio Team Servicesで何年も実行できたことであり、最終的にTFSに追加しました。
チームプロジェクトを作成するためのエントリポイントは、現在のTFSでは異なり、新しくインストールされたサーバー上で最初のチームプロジェクトを作成す これは、我々は将来的に対処します何かです。
新しいTFSサーバーをインストールしてwebインターフェイスに接続すると、次のように表示されます。 新しいTFS拡張機能の右上にあるショッピングバッグアイコン以外は、以前のリリースと同じように見えます。 では、最初のチームプロジェクトをどのように作成するのですか? 右上の歯車アイコンをクリックして、管理者web UIに移動する必要があります。
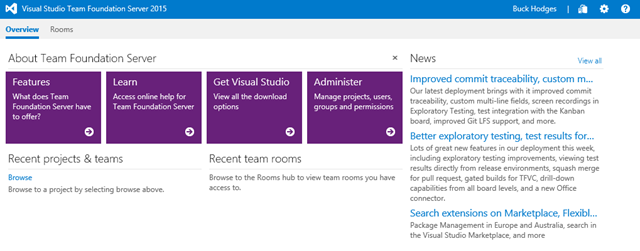
歯車のアイコンをクリックすると、管理者コントロールパネルのUIが表示されます。 ここでも、チームプロジェクトを作成する場所はありません。 私はこれがエイプリルフールの日の冗談のように感じていることを知っていますが、そうではありません。 私と一緒にいて これで、”コレクション管理ページの表示”リンクをクリックする必要があります。
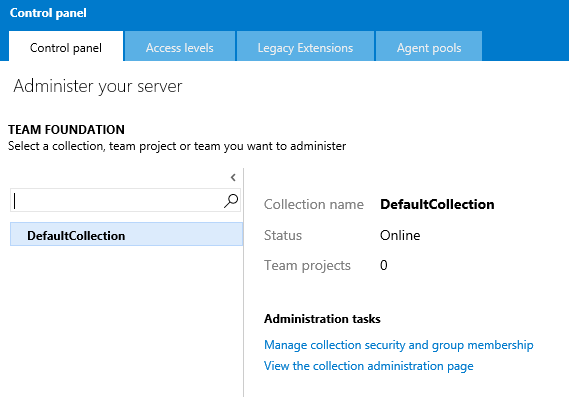
これで、コレクションのコントロールパネルに移動します。 今、私たちは最終的にプロジェクトの見出しの下に新しいチームプロジェクトを作成するためのボタ
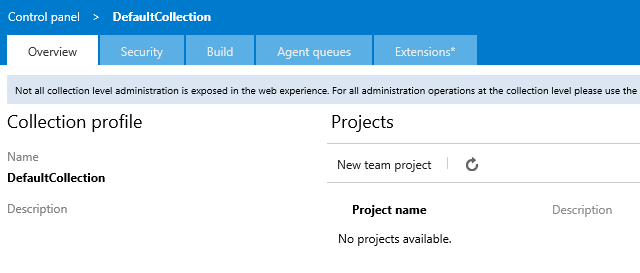
“新規チームプロジェクト”をクリックすると、新規チームプロジェクトの作成ダイアログが表示され、最初のチームプロジェクトを作成できます。 一つの重要な制限があります。 この方法で作成されたチームプロジェクトのレポートとSharePointとの統合を接続する方法はありません。 必要な場合は、チームプロジェクトの作成後にレポートとSharePointを手動で設定することもできます。
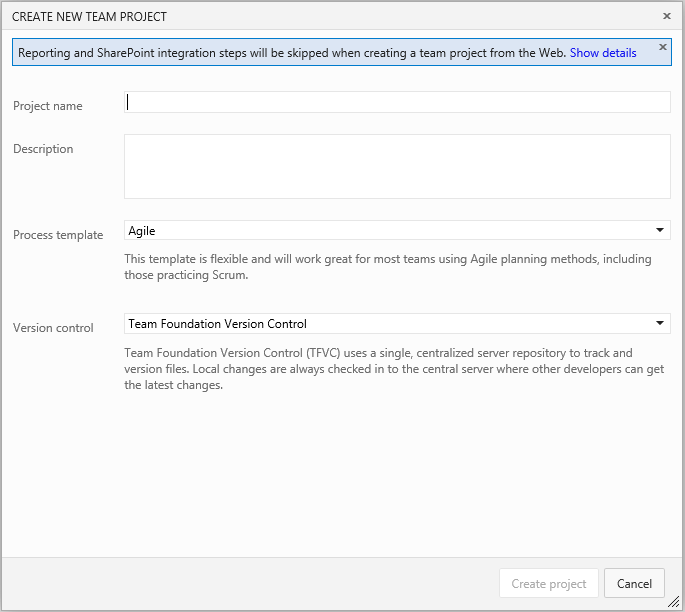
チームプロジェクトを削除する場合は、この同じコントロールパネルからそれを行うことができます。 Team Foundation Server管理コンソールまたはtfsdeleteprojectを使用する必要はなくなりました。exeコマンドラインツール。 ただし、外部成果物、レポート統合、またはSharePoint統合を削除しないため、ここにはさらに制限があります。 あなたはここでより多くを学ぶことができます。
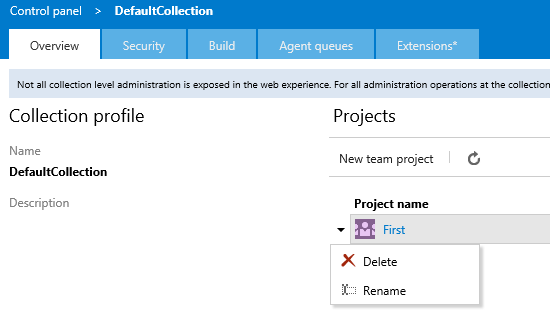
最初のチームプロジェクトを作成した後、次のチームプロジェクトを作成するためのより迅速な方法があります。 任意のチームプロジェクトのホームページに移動し、ナビゲーションバーでそのチームプロジェクトの名前をクリックします。 ドロップダウンメニューには、新しいチームプロジェクトを作成するためのエントリがあります。
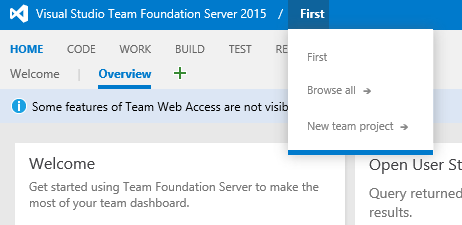
詳細については、チームプロジェクトの作成に関する公式ドキュメントを参照してください。
twitter.com/tfsbuck
Buck Hodges
Azureのエンジニアリングディレクター
Follow