SharePoint SSRSレポートライブラリの作成
何らかの理由で、このタイプのライブラリはすぐに使用できません。 毎回手動で設定する必要があります。 この特定のクライアントの手順は次のとおりです。 これらは、他のSharePoint/SSRSセットアップと同様です。 SSRSデータソースライブラリとSSRS共有データセットライブラリを設定するには、次の手順に従います。
ドキュメントタイプコンテンツタイプ
レポートサービスレポートレポートビルダーレポート
データソースレポートデータソース
共有データセットレポートビルダーレポートレポートビルダーレポート
1. SharePointでドキュメントライブラリを作成します。
ライブラリに移動します。 [作成]をクリックします。 新しいライブラリを「Reports」と呼びます。
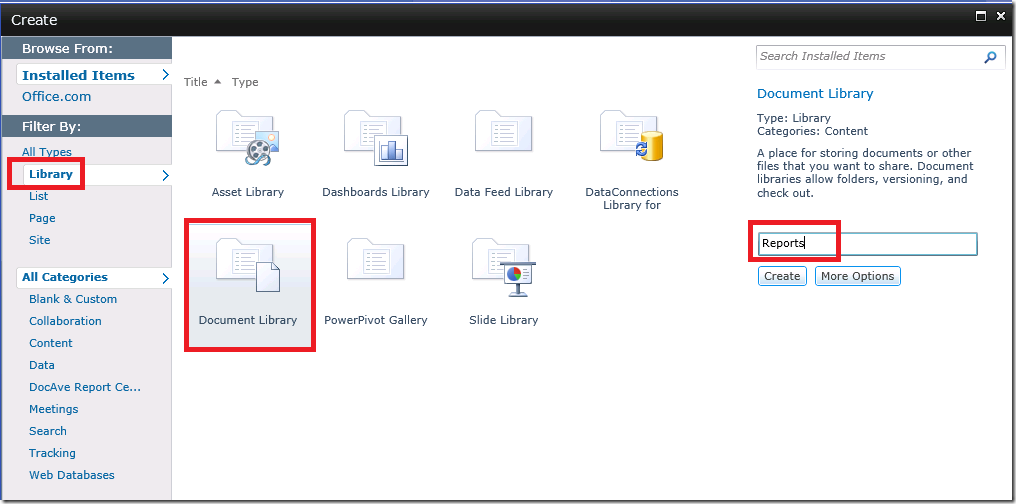
2. コンテンツタイプの管理を許可します。
あなたのライブラリをクリックします。 ライブラリ設定に移動します。 詳細設定をクリックします。 「コンテンツタイプの管理を許可する」のラジオボタンを「はい」に変更します。 [OK]をクリックします。
3. レポートコンテンツタイプを追加します。
コンテンツタイプの下のライブラリ設定で、”既存のサイトコンテンツタイプから追加”をクリックします。 この場合、クライアントはレポートにレポートビルダのコンテンツタイプを使用していますが、これはReport Servicesレポートでは正常に機能します。
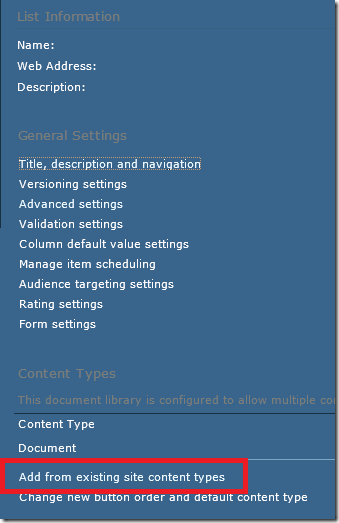
“サイトコンテンツタイプの選択”ドロップダウンから、”レポートサーバーコンテンツタイプ”を選択します。 レポートライブラリに維持するコンテンツタイプを追加します。 私はデータソースとデータセットを別々のライブラリに保持することを好みますが、一部の人々はそれらを1つのライブラリに保持するのが好きです。 コンテンツタイプのリストの一番上に浮かぶコンテンツタイプが、ライブラリのデフォルトのコンテンツタイプになることに注意してくださ これは、新しい文書を作成して追加するときに重要です。 最初に既定のコンテンツタイプを追加し、次にその他のコンテンツタイプを追加します。 [OK]をクリックします。
ドロップダウンにレポートサーバーコンテンツタイプが表示されない場合は、サイトコレクションでそれらのコンテンツタイプをアクティブ化する必 それを行う方法を見つけるためにこの記事を読んでください– http://thedataqueenblog.azurewebsites.net/2013/05/activating-ssrs-report-content-types-for-sharepoint/
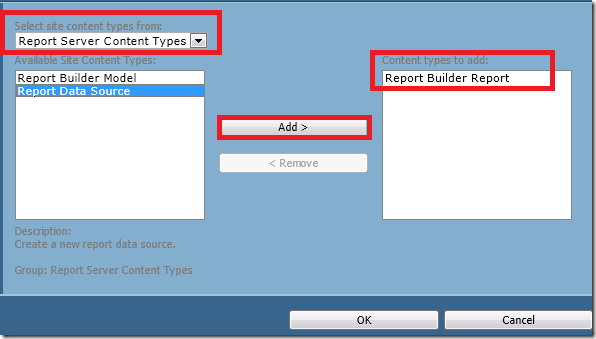
4. ドキュメントのコンテンツタイプを削除します。
コンテンツタイプで”ドキュメント”コンテンツタイプを選択します。
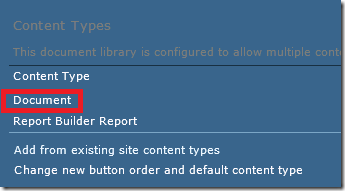
「このコンテンツタイプを削除」を選択します。
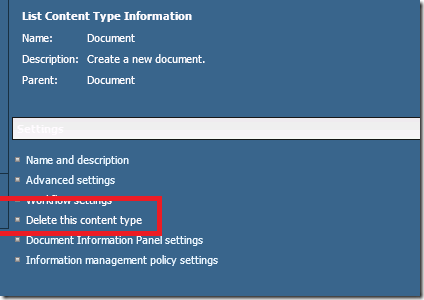
これにより、レポートビルダのレポートコンテンツタイプが既定のコンテンツタイプになります。
SSRSレポートをSharePointライブラリに展開する準備が整いました。
Visual Studioの配置機能を使用してレポートを配置できない場合(たとえば、配置しようとしたときにVisual Studioが資格情報を要求し続けるなど)、レポートとデータソースを手動でSharePointにアップロードすることができます。 http://thedataqueenblog.azurewebsites.net/2012/07/manually-deploy-ssrs-reports-to-sharepoint/