Roy Tutorials
あなたの多くは、ユーザー登録、パスワードの有効化などのwebサイトでいくつかの機能をテス 使用可能な実稼働メールサーバーがないローカル環境または開発環境では、送信されたメールは失敗します。 ここでは、localhostで動作させるのに疲れている人を助けるチュートリアルを紹介します。
: Windowsにxamppをインストールしているときに「偽のメールを送信」チェックボックスのようなものを選択してください。
webサーバー、mysql、メールサーバー、メールクライアントなどの必要なもので構成されるxamppパッケージをダウンロードする必要があるのはxamppだけです。 それぞれのthingを個別にダウンロードしてインストールして設定することもできます。
以下の手順では、localhostでのメール機能の動作を説明します。
xamppパッケージをインストールします。
xamppのコントロールパネルを開きます。 Webサーバー、mysql、およびmercuryを起動します。
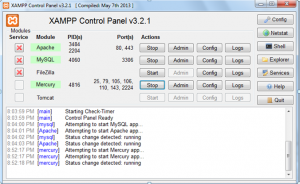
xamppコントロールパネルの「Mercury」の横にある「管理」ボタンをクリックします。 これにより、Mercuryコントロールパネルが開きます。 設定をクリックします->ローカルユーザーの管理
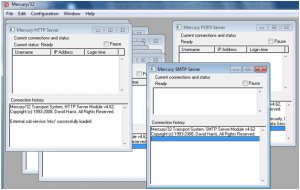
新しいユーザーを作成します。 たとえば、Username-root,Password-root
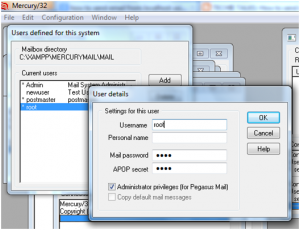
エイリアスを作成します。 設定に移動->エイリアス
を置く[email protected] エイリアスの場合はRoot@localhost実アドレスの場合はroot@localhost。
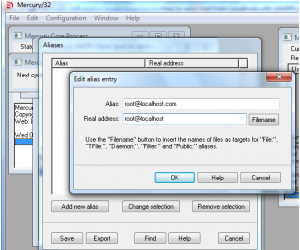
設定に移動->Mercury Core Modules->”Local domains”タブ
ローカルホストまたはサーバー:localhost.com
インターネット名:
ローカルホストまたはサーバー:localhost.com
インターネット名:localhost
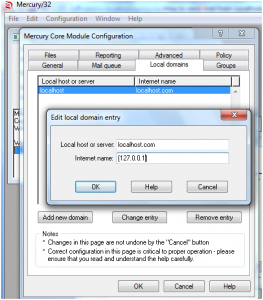
次に、Mercury管理パネルから、設定->MercuryS SMTPサーバーに移動し、次の変更を行います。127.0.0.1
使用するIPインターフェイス:127.0.0.1
TCP/IPポートを聞く: 25
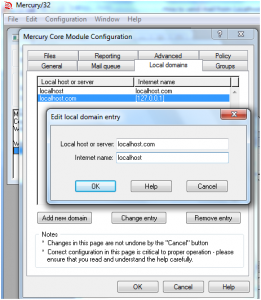
次に、Mercury管理パネルから、設定->MercuryP POP3サーバーに移動し、次の詳細を入力します。
TCPポートを聞く:110
使用するIPインターフェイス: 127.0.0.1
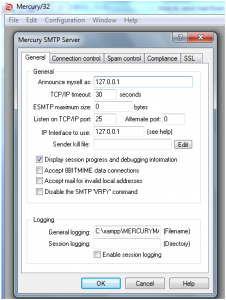
構成に移動->MercuryD POP3クライアント
“追加”ボタンをクリックし、次の詳細を入力します。
POP3ホスト:127.0.0.1
ユーザー名:root
パ: root
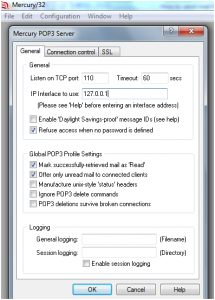
次に、Mercury管理パネルから、設定->MercuryE SMTPクライアント設定に移動し、次の変更を行います
自分自身を127.0.0.1
ネームサー: 127.0.0.1
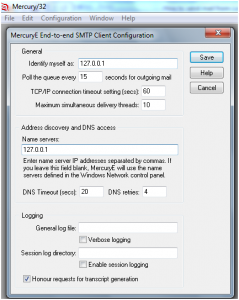
設定に移動->MercuryD POP3クライアント
「追加」ボタンをクリックし、次の詳細を入力します。
POP3ホスト:127.0.0.1
ユーザー名:root
パ: root
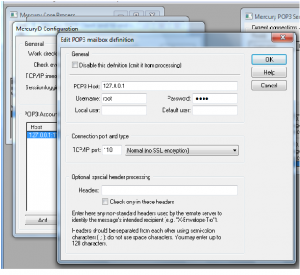
を使用してlocalhostからメールを送信するこれで、Mercuryメールトランスポートシステムの設定が完了します。
メールを受信するようにメールクライアントを設定する必要があります。 Outlook express–私たちは、windowsのデフォルトのメールクライアントを使用します。 次の手順では、outlook expressでユーザーアカウントを作成する方法を説明します。
セットアップMicrosoft Outlook Express
Microsoft Outlook Expressをクリック
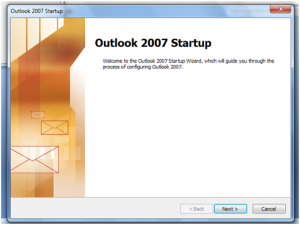
次をクリック
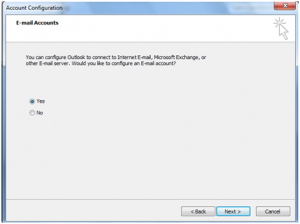
次をクリッ6849>
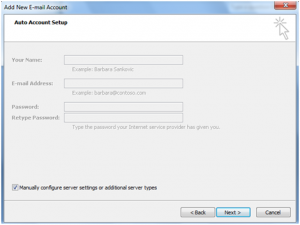
“サーバー設定または追加のサーバータイプを手動で構成する”にチェックを入れます
次へをクリックします
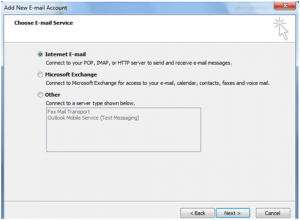
“インターネット電子メール”が選択されていることを確認してください
>次へをクリック
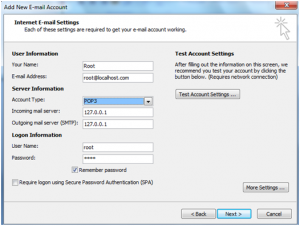
上記の設定が正しいことを確認してください。
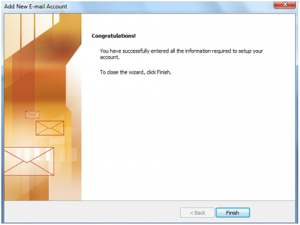
次へをクリックして終了します。
今すぐテストメールを作成し、それを送信します[email protected].
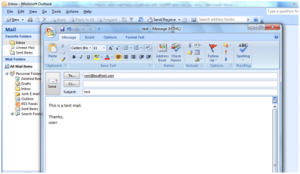
を使用してlocalhostからメールを送信するメッセージを送信した後、受信トレイにこのメッセージが表示されます。
N.B.:windowsにxamppをインストールしているときに”偽のメールを送信”チェックボックスのようなものを選択しないと、localhostでメールを送信することはできません。