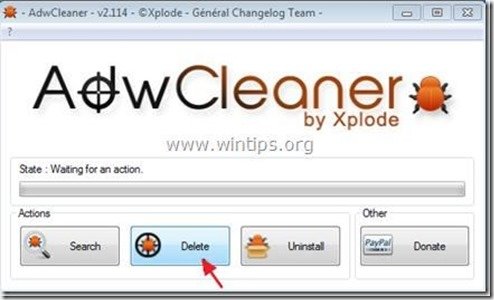Remove vGrabber malicious program and vGrabber toolbar hijacker
“vGrabber video downloader”は、その出版社が言うように、ユーザーがビデオをダウンロードして任意の形式に変換するのに役立つプログラムです。 それは密かにユーザーの許可を求めずに他の悪意のあるプログラムをダウンロードしてインストールしようとするので、”vGrabber”プログラムは、悪意のあると
出版社はまた、ユーザーがウェブからビデオをダウンロードして変換するのに役立つ”vGrabber community toolbar”を提供していますが、”vGrabber community toolbar”は他のフリーソフトウェアのインストー
コンピュータに”vGrabber community toolbar”がインストールされていると、インターネット検索設定が変更され、インターネットホームページがコンジット検索エンジンに変更されます(search.conduit.com)は、ブラウジングリダイレクトを実行し、未知のベンダーからの広告を表示します。
“vGrabber community toolbar”は、フリーソフトウェアのインストール時にユーザーが注意を払わない場合(一般的に)、一般的なインターネットブラウザ(Internet Explorer、Chrome、Firefox)にインストールできます。
“vGrabber video downloader”プログラムを削除するには、”vgrabber community toolbar”&ブラウザの検索設定を復元するには、以下の手順に従います:

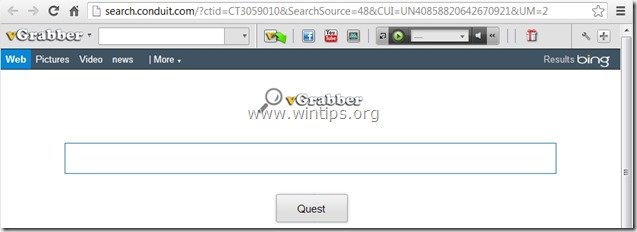
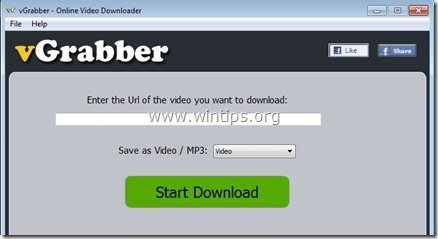
“vGrabber”ソフトウェア&”vGrabber community toolbar”をコンピュータから削除する方法:
ステップ1. コントロールパネルから”Conduit”publisherに属するアプリケーションをアンインストールします。
1. これを行うには、スタート>コントロールパネルに移動します。
{スタート>設定>コントロールパネル。 (Windows XP)}

2. Windows XPの場合は「プログラムの追加と削除」、Windows8、7、またはVistaの場合は「プログラムと機能」をダブルクリックして開きます。
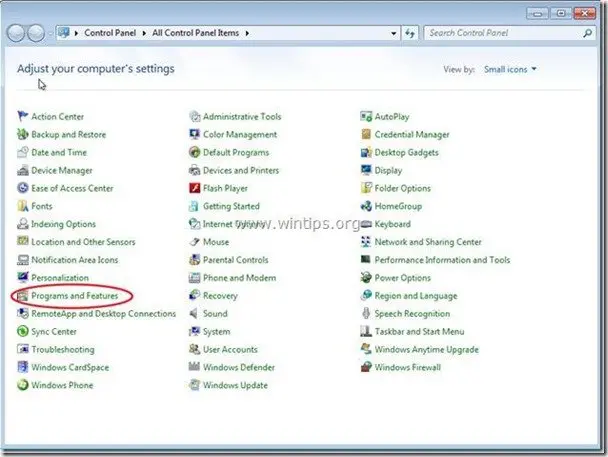
3. プログラムリストで、次のアプリケーションを検索して削除/アンインストールします。
a.vGrabber
b.Vgrabber Toolbar
c. Conduit
d.”Conduit”publisherからインストールされている他のアプリケーションをアンインストールします。
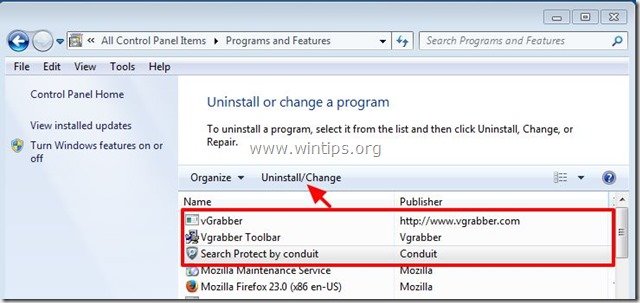
ステップ2. “Vgrabber community toolbar”を手動で削除&インターネットブラウザの検索設定を復元します。
Internet Explorer、Google Chrome、Mozilla Firefox
Internet Explorer
Internet Explorerから”vGrabber community toolbar”を削除する方法&Internet Explorerの検索設定を復元します。
1. Internet Explorerを開き、”インターネットオプション”を開きます。
IEのファイルメニューからこれを行うには、”ツール”>”インターネットオプション”を選択します。
注意事項*:最新バージョンのIEでは、右上の”歯車”アイコン![]() を押します。
を押します。
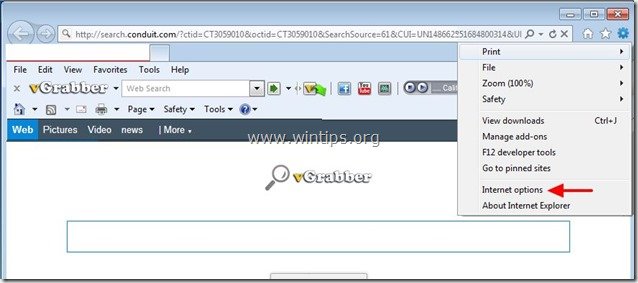
2. “全般”タブで、”search.conduit.com””ホームページ”ボックスから、ご希望のホームページを入力してください(例:www.google.com)
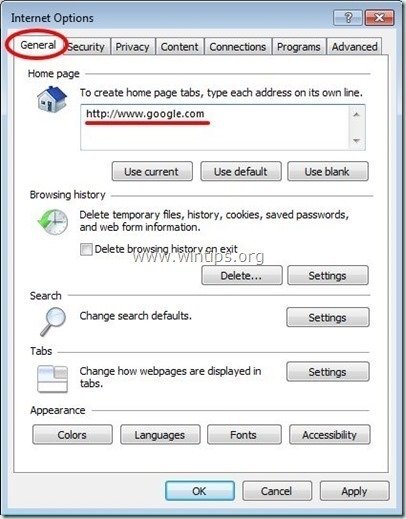
3. 次に、検索セクションの”設定”を押します。 *
お知らせ*: Internet ExplorerのメインウィンドウでInternet explorerの検索設定を変更する場合は、右上隅にある”歯車”アイコン![]() を押して、”アドオンの管理”を選択します。
を押して、”アドオンの管理”を選択します。
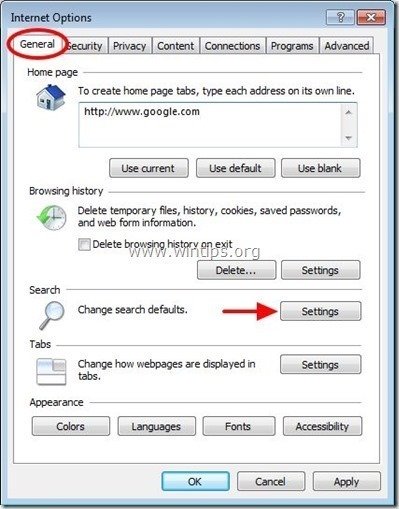
4. “検索プロバイダ”オプションで、”VgrabberカスタマイズされたWeb検索”以外の検索プロバイダを選択し、”デフォルトとして設定”します。
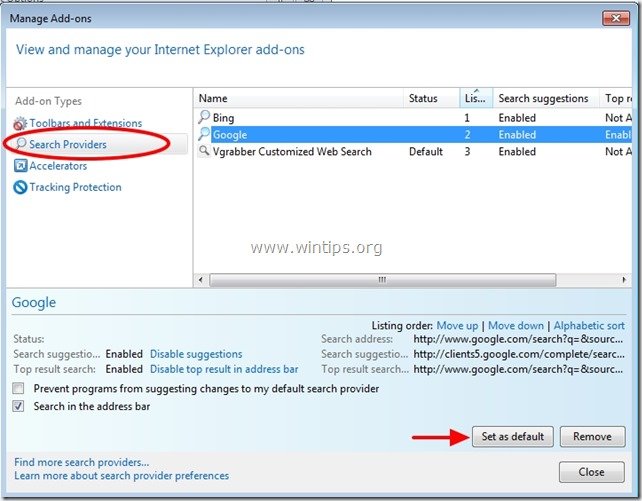
5. 次に、”Vgrabber Customized Web Search”を選択し、”削除”をクリックします。
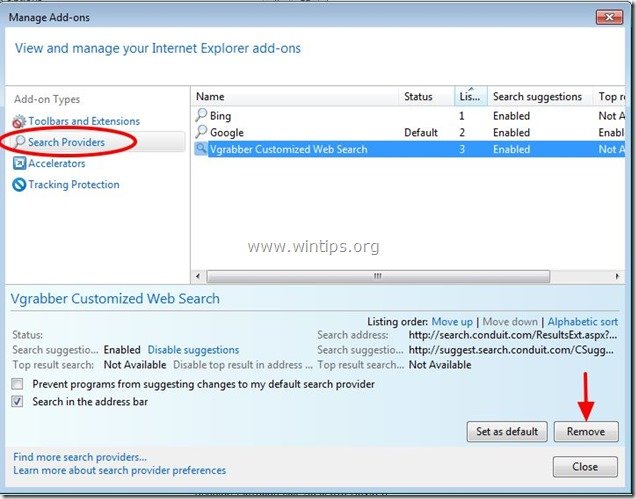
6. 左側のペインで”ツールバーと拡張機能”を選択し、コンジット株式会社からすべての不要なツールバーと拡張機能を(一つずつ)選択して無効にします。:
A.Vgrabberツールバー
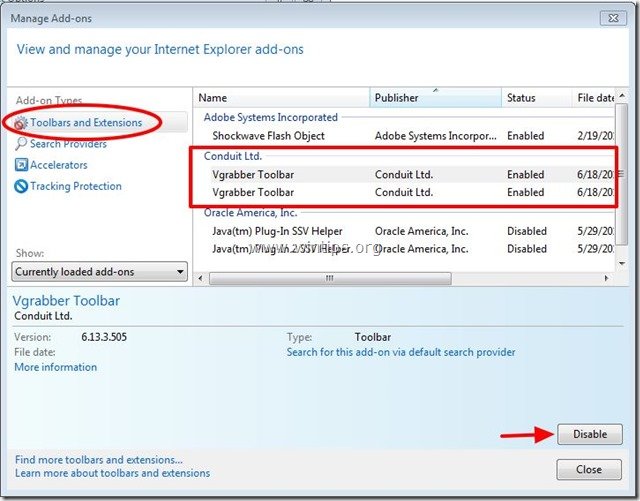
7. すべてのInternet Explorerウィンドウを閉じて、手順3に進みます。
Google Chrome
Chromeから”vGrabber community toolbar”を削除する方法&Google Chromeの検索設定を復元する
1. Google Chromeを開き、chromeメニュー![]() に移動し、”設定”を選択します。
に移動し、”設定”を選択します。
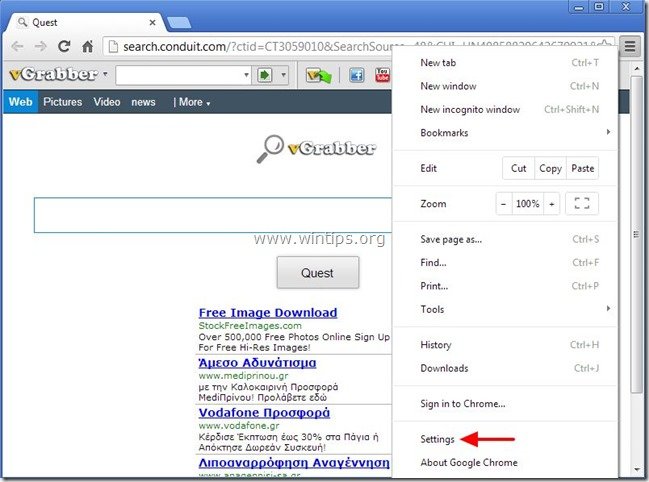
2. “起動時に”セクションを見つけ、”ページの設定”を選択します。
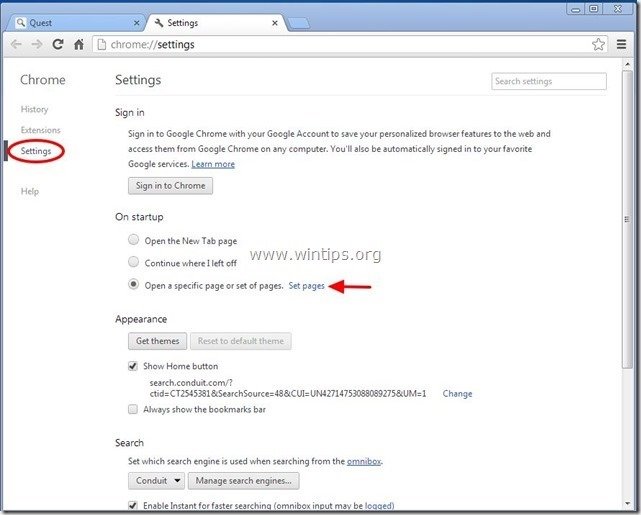
3. “を削除します。search.conduit.com”右の”X”記号を押すことによって起動ページから。
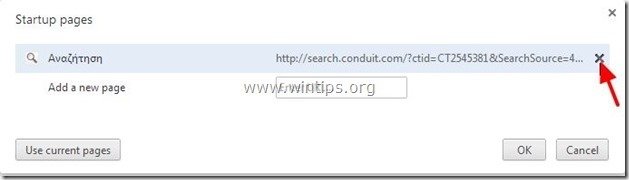
4. お好みのスタートアップページ(例:http://www.google.com)を設定し、”OK”を押します。
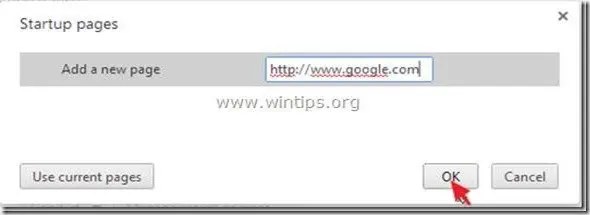
5. “外観”セクションの下で、”ホームボタンを表示”オプションを有効にし、”変更”を選択します。
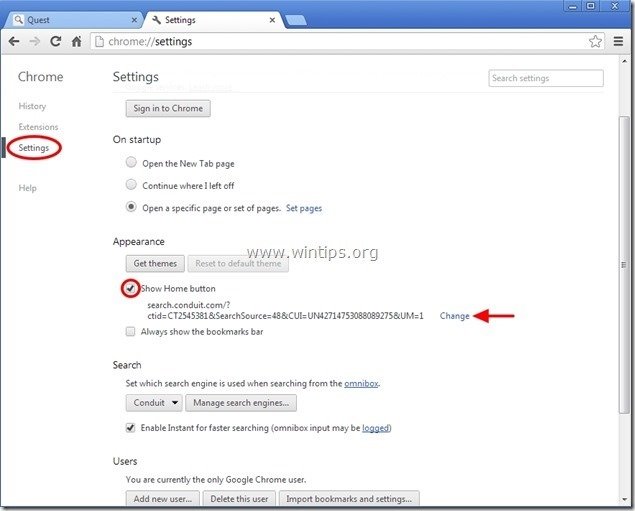
6. “を削除します。search.conduit.com”このページを開く”ボックスからのエントリ。
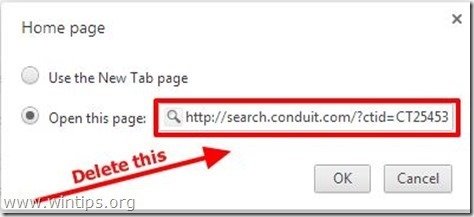
7. タイプ(あなたが好きなら)あなたはあなたの”ホームページ”ボタン(例えばwwwを押したときに開くようにwebページを優先しました。グーグルcom)またはこのフィールドを空白のままにして、”OK”を押します。
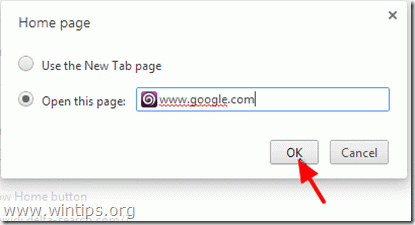
5. “検索”セクションに移動し、”検索エンジンの管理”を選択します。
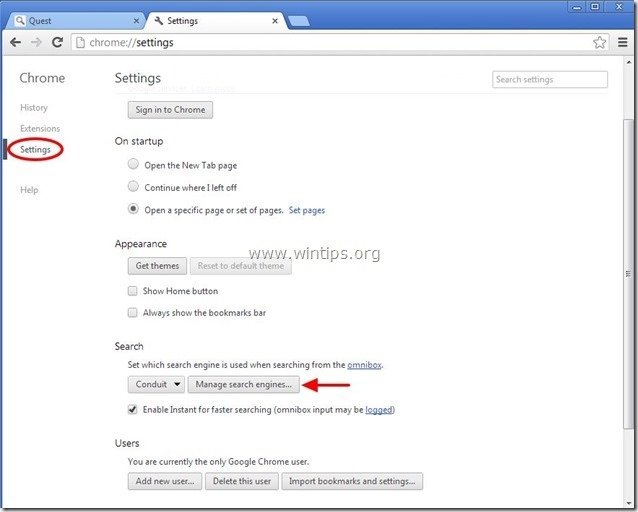
6. お好みのデフォルトの検索エンジン(例えば、Google検索)を選択し、”デフォルトにする”を押します。
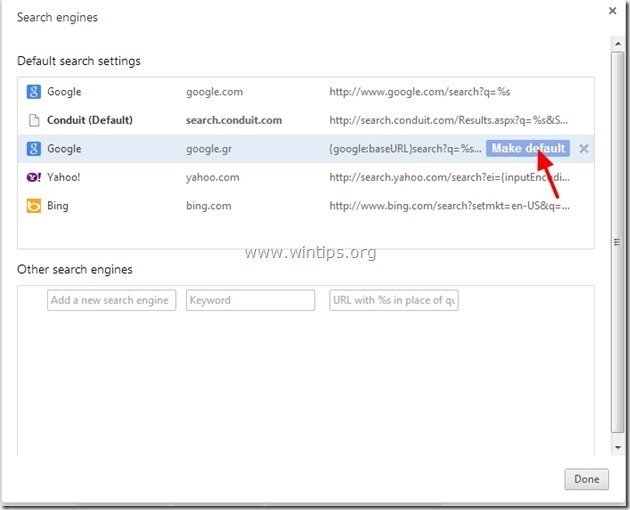
7. を選択し、”search.conduit.com”検索エンジンと右の”X”記号を押して削除します。 “検索エンジン”ウィンドウを閉じるには、”OK”を選択します。
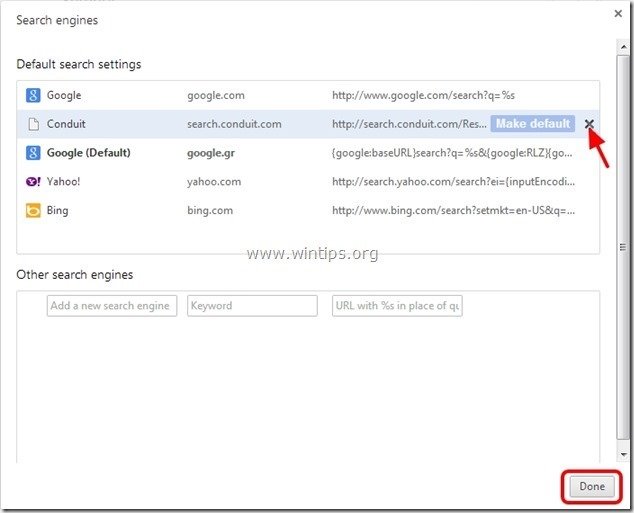
8. 左側の”拡張機能”を選択します。

9. “拡張機能”オプションでは、右側のリサイクルアイコンをクリックして”Vgrabber”拡張機能を削除します。
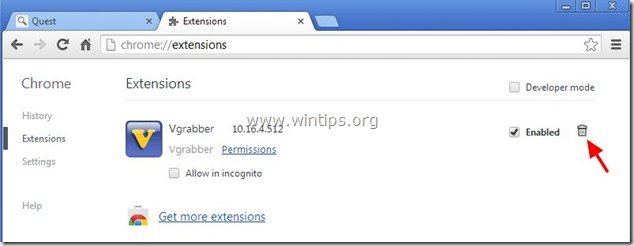
10. すべてのGoogle Chromeウィンドウを閉じて、手順3に進みます。
Mozilla Firefox
Firefoxから”vGrabber community toolbar”を削除する方法&Firefoxの検索設定を復元します。
1. Firefoxウィンドウの左上にある”Firefox”メニューボタンをクリックし、”オプション”に移動します。
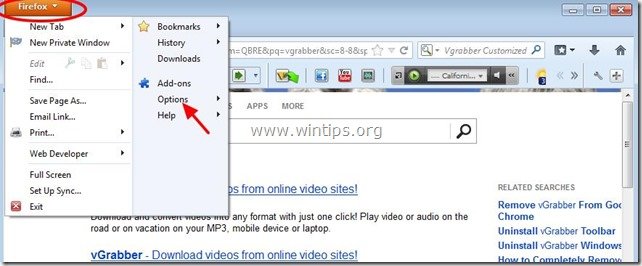
2. “一般”タブの”ホームページ”ボックスから”http://search.conduit.com”ページを削除し、希望のホームページを入力します(例:http://www.google.com)。
終了したら”OK”を押します。
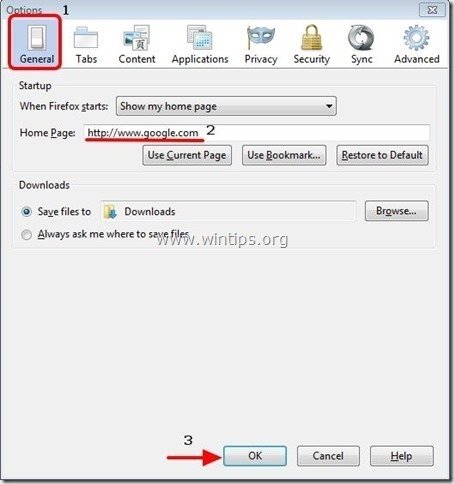
3. Firefoxメニューから、”ツール”>”アドオンの管理”に移動します。
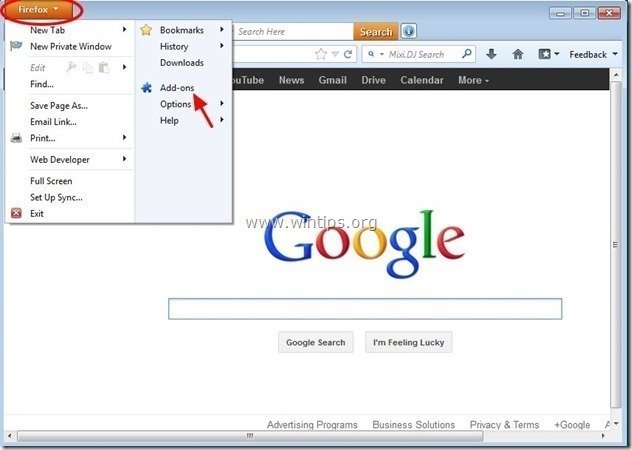
4. 左側の”拡張機能”を選択し、”Vgrabber”拡張機能が存在しないことを確認してください。
*”Vgrabber”拡張子が存在する場合は、その行の”Remove”ボタンを押します。
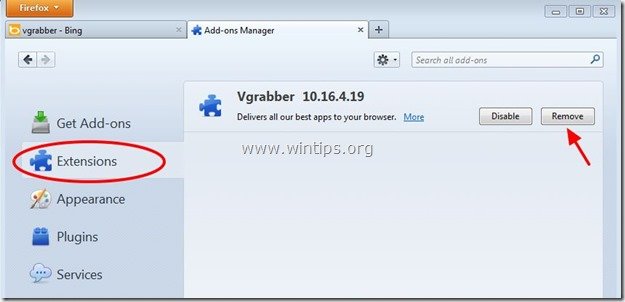
5. 左側の「Plugins」を選択し、そこにある「Conduit Plugin」を「無効にする」を選択します。
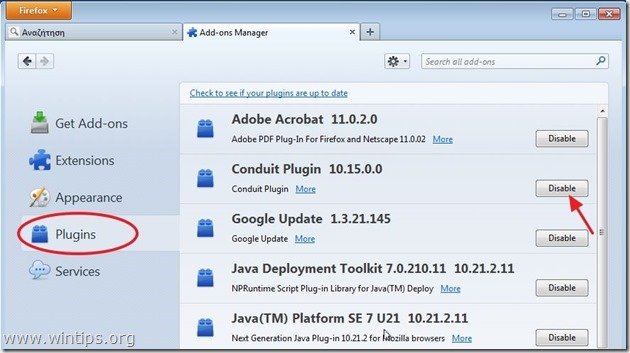
6. すべてのFirefoxウィンドウを閉じて、次のステップに進みます。
ステップ3: “AdwCleaner”を使用して、残りのレジストリエントリをきれいにします。
1. ダウンロードして保存”AdwCleaner”あなたのデスクトップにユーティリティ.
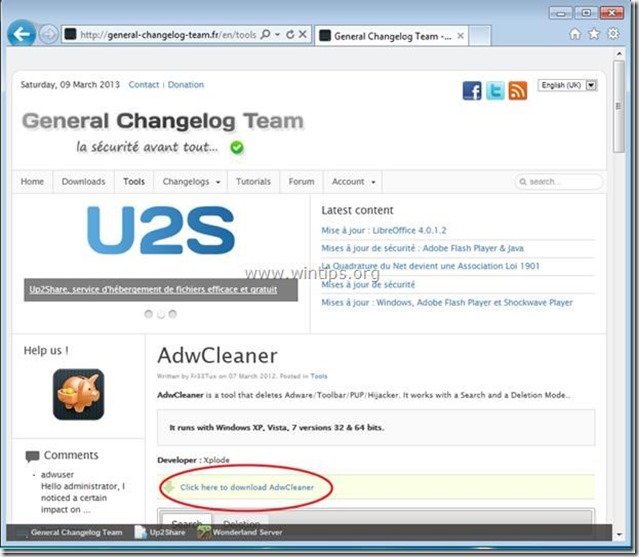
2. 開いているすべてのプログラムを閉じ、ダブルクリックしてデスクトップから”AdwCleaner”を開きます。
3. “削除”を押します。
4. “AdwCleaner–Information”で”OK”を押し、”OK”をもう一度押してコンピュータを再起動します。

5. コンピュータが再起動したら、”AdwCleaner”情報(readme)ウィンドウを閉じて、次の手順に進みます。
ステップ4。 RogueKiller
1でコンピュータをきれいにします。 お使いのコンピュータ’*(例えば、デスクトップ)上の”RogueKiller”ユーティリティをダウンロードして保存します。
注意事項*:ご使用のオペレーティングシステムのバージョンに応じてバージョンx86またはX64をダウンロードします。 お使いのオペレーティングシステムのバージョンを見つけるには、お使いのコンピュータのアイコンを”右クリック”、”プロパティ”を選択し、”システ
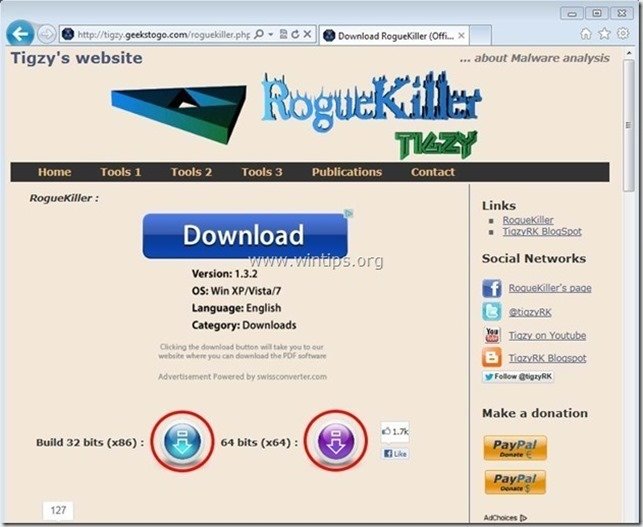
2. RogueKillerを実行するにはダブルクリックします。
3. プレスキャンを完了させてから、”スキャン”ボタンを押してフルスキャンを実行します。
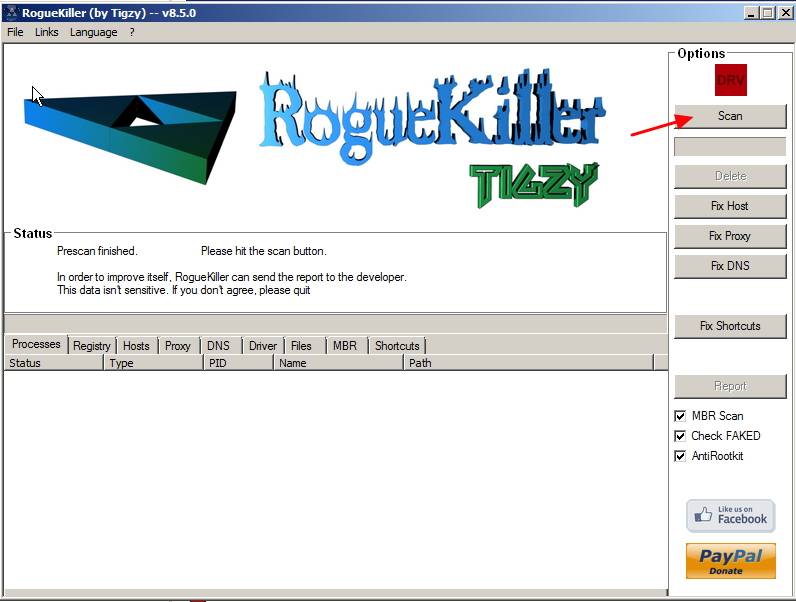
3. フルスキャンが完了したら、”削除”ボタンを押して、見つかったすべての悪意のあるアイテムを削除します。
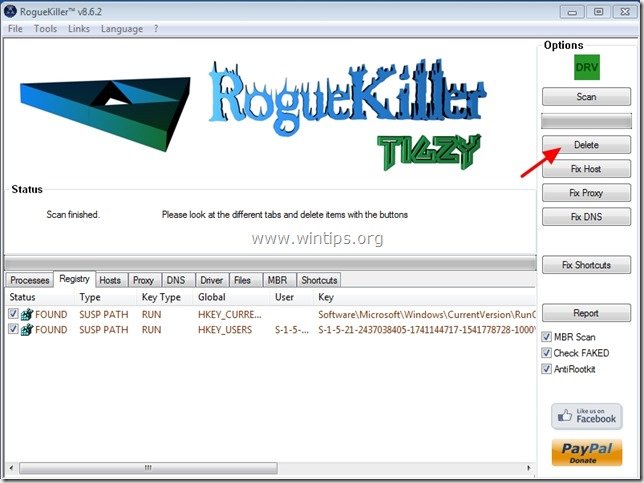
ステップ5. 残りの悪意のある脅威からコンピュータをきれいにします。
残りの悪意のある脅威からコンピュータをきれいにするために、今日の最も信頼性の高い無料のマルウェア対策プログラムのいずれかをダウンロー 既存および将来のマルウェアの脅威から常に保護したい場合は、Malwarebytes Anti-Malware PROをインストールすることをお勧めします。
Malwarebytes™Protection
は、スパイウェア、アドウェア&マルウェアを削除します。
今すぐ無料ダウンロードを開始!
1. 「Malwarebytes Anti-Malware」を実行し、必要に応じてプログラムを最新バージョンと悪意のあるデータベースに更新できるようにします。
2. “Malwarebytes Anti-Malware”メインウィンドウが画面に表示されたら、”Perform quick scan”オプションを選択し、”Scan”ボタンを押して、プログラムが脅威をシステムにスキャンさせます。
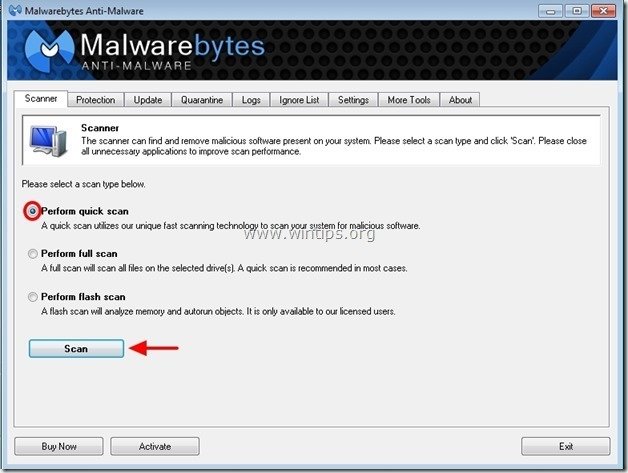
3. スキャンが完了したら、”OK”を押して情報メッセージを閉じ、”結果を表示”ボタンを押して、見つかった悪意のある脅威を表示して削除します。
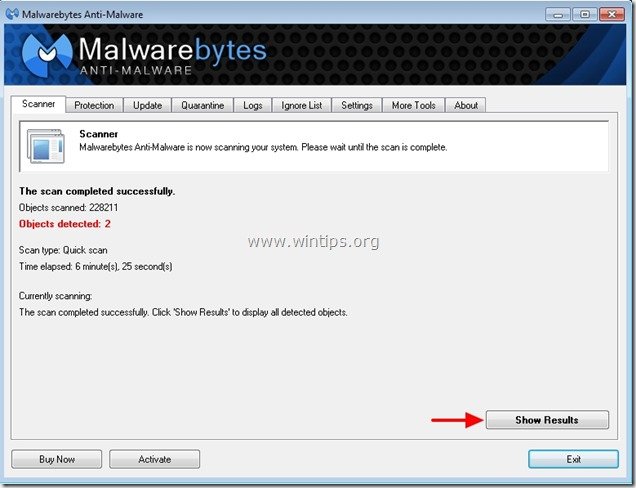
4. “結果を表示”ウィンドウでチェック–マウスの左ボタンを使用して-すべての感染したオブジェクトを選択し、”選択した削除”オプションを選択し、プログ
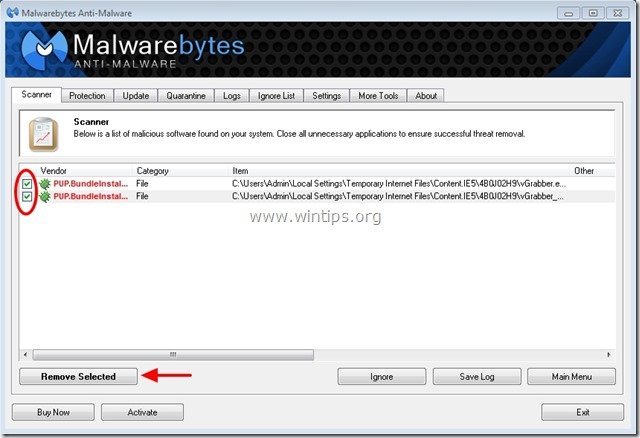
5. 感染したオブジェクトの削除プロセスが完了したら、”システムを再起動して、アクティブな脅威をすべて適切に削除します”
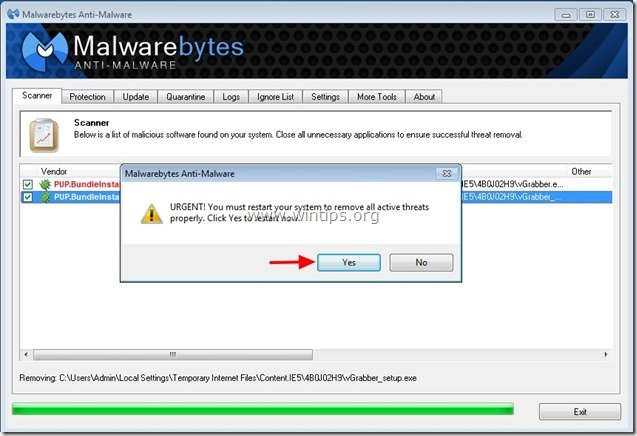
6. 次のステップに進みます。
アドバイス:コンピュータがクリーンで安全であることを確認するには、Windowsの”セーフモード”でMalwarebytesのマルウェア対策フルスキャンを実行します。*
*Windowsセーフモードに入るには、Windowsロゴが表示される前に、コンピュータの起動中に”F8″キーを押します。 「Windowsの詳細オプションメニュー」が画面に表示されたら、キーボードの矢印キーを使用してセーフモードオプションに移動し、「ENTER」を押します。
ステップ6。 不要なファイルやエントリをきれいにします。
“CCleaner”プログラムを使用し、インターネット一時ファイルと無効なレジストリエントリからシステムをきれいにするために進みます。*
*”CCleaner”のインストールと使用方法がわからない場合は、次の手順をお読みください。
ステップ7。 変更を有効にし、ウイルス対策プログラムでフルスキャンを実行するには、コンピュータを再起動します。

私たちは
私たちは私たちのチームに参加するパートタイムまたはフルタイムのテクニカルライターを探しています! それは、世界中のどこからでも資格のある技術者が応募できる遠隔地の立場です。 詳細はこちらをクリックしてください。