Photoshopで写真に泡を追加する方法
このチュートリアルでは、Photoshop CC内の写真に泡を追加する方法と、それらをより現実的に表示するために編集するさまざまな方法を見ていきます。 以下の画像は、このチュートリアルで作成するものです。 始めましょう!
バブルを”作成”する
最初に必要なのはバブルのイメージです。 あなたは自分で写真を撮影するか、”無料のバブルオーバーレイ”を検索すると、インターネット上で多くの無料のものを見つけることができます。”私たちは先に行って、あなたのためだけに作ったので、あなたも検索する必要はありません。 右クリックして[保存]をタップし、コンピュータにダウンロードします。
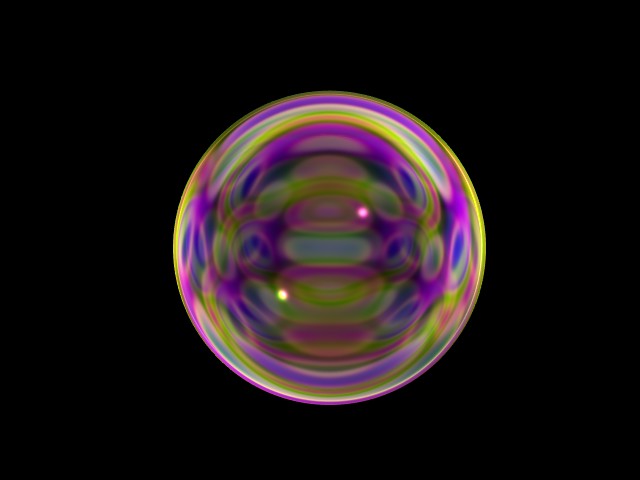
注:これはあなたが私達の店で得ることができる私達の泡上敷のパッケージからあります。
バブルの適用
バブルのイメージが得られたので、それを適用します。 そのように写真の上にバブルをドラッグアンドドロップし、画像を開くことによって開始します。..

あなたが好きなものにサイズを変更し、再配置します。
黒の背景を削除する
黒を削除し、バブルのみを表示したままにするには、ブレンドモードを”画面”に設定する必要があります。”ブレンドモードを設定するには、下の画像に示すように、ドロップダウンメニューから選択します。

ここから、あなたはすでに行われる可能性があります! しかし、多分あなたはより現実的な外観のためにぼかしでより多くの泡を追加したいと思います。
バブルの複製
画像の周りにバブルを追加するには、レイヤーを複製して再配置するだけです。 バブルを複製するには、レイヤーを右クリックし、レイヤーを複製を選択します。 あなたが望むどのように多くの泡のためにしかし、これを何度も行います。

深さとリアリズムを与える
今はかなり良く見えていますが、実際には、それらの泡のすべてがそれほど明確ではありません。 フォーカスポイントから離れているほど、より多くのぼかしがあるので、それを修正しましょう。 これを行うには、いくつかのぼかしを追加します。 Filter->Blur->Gaussian Blurに移動し、実際に見えるまでぼかしで遊んでください。 たとえば、このようなもの。..

これで終わりです! Photoshop CCで写真にバブルを正常に追加しました。 あまりにもハード右ではないですか? このチュートリアルを使用して編集した画像を自由に共有してください。 私たちはそれを見たいと思います。